들어가기 전에
실수로 중요한 파일이나 사진을 삭제했고, 휴지통에서도 찾을 수 없었던 경험은 누구에게나 한 번쯤은 있었을 겁니다. 파일이 외장 하드나 USB-C 플래시 드라이브에 있었는데, 어느 날 갑자기 표시되지 않을 수도 있습니다. 적절한 소프트웨어 패키지가 있으면 이런 경우에도 복구할 가능성이 높으며, 이를 위한 좋은 방법을 소개합니다.

※ 이 글은 아래 기사 내용을 토대로 작성되었습니다만, 필자의 개인 의견이나 추가 자료들이 다수 포함되어 있습니다.
- 원문: Accidentally deleted important documents or precious files? Here's how to recover them
- URL: https://www.xda-developers.com/accidentally-deleted-important-documents-or-precious-files-how-to-recover-them/
시작하기 전에 필요한 것들
모든 데이터 복구 상황에서 가장 먼저 해야 할 일은 스토리지 드라이브 사용을 중단하는 것입니다. 컴퓨터를 끄고, 가능하다면 드라이브를 제거하여 읽기 전용 모드에서 다른 컴퓨터의 외장 드라이브로 사용할 수 있도록 플러그를 꽂습니다.
누락되거나 실수로 삭제된 파일을 처리할 때는 더 이상 조치를 취하기 전에 기기의 전원을 끄세요. 드라이브를 이미 다시 포맷하지 않았다면 데이터가 여전히 남아 있고, 우리는 그것을 보존하고 싶어하기 때문입니다. 컴퓨터를 켜 두면 데이터가 덮어쓸 가능성이 항상 있고, 그러면 복구에 대한 희망이 사라집니다. 다음은 여러분이 편리하게 사용할 수 있는 몇 가지 사항입니다.
- 외장 드라이브 인클로저: 컴퓨터에 분리형 스토리지 드라이브가 있는 경우 데이터 복구가 더 쉽습니다. 한 컴퓨터에서 꺼내 외장 인클로저에 넣고 읽기 전용 모드로 두 번째 컴퓨터에 연결할 수 있기 때문입니다.
- 다른 드라이브에 충분한 여유 공간: 원하는 파일만 복구할 수 있지만, 복구 프로세스 중에 드라이브의 전체 사본을 만들어야 할 때가 있습니다. 그럴 경우 복구를 실행하는 컴퓨터에 충분한 저장 공간이 필요합니다.
- 다른 백업 찾아보기: 파일, 문서 또는 사진이 클라우드 저장 폴더 에 있었다면 웹에서 해당 서비스에 로그인하여 휴지통이나 휴지통 폴더를 확인해보세요. 컴퓨터 드라이브나 휴지통에서 사라졌더라도 누락된 파일이 여전히 온라인에 있을 수 있습니다.
1. Recuva로 파일 복구
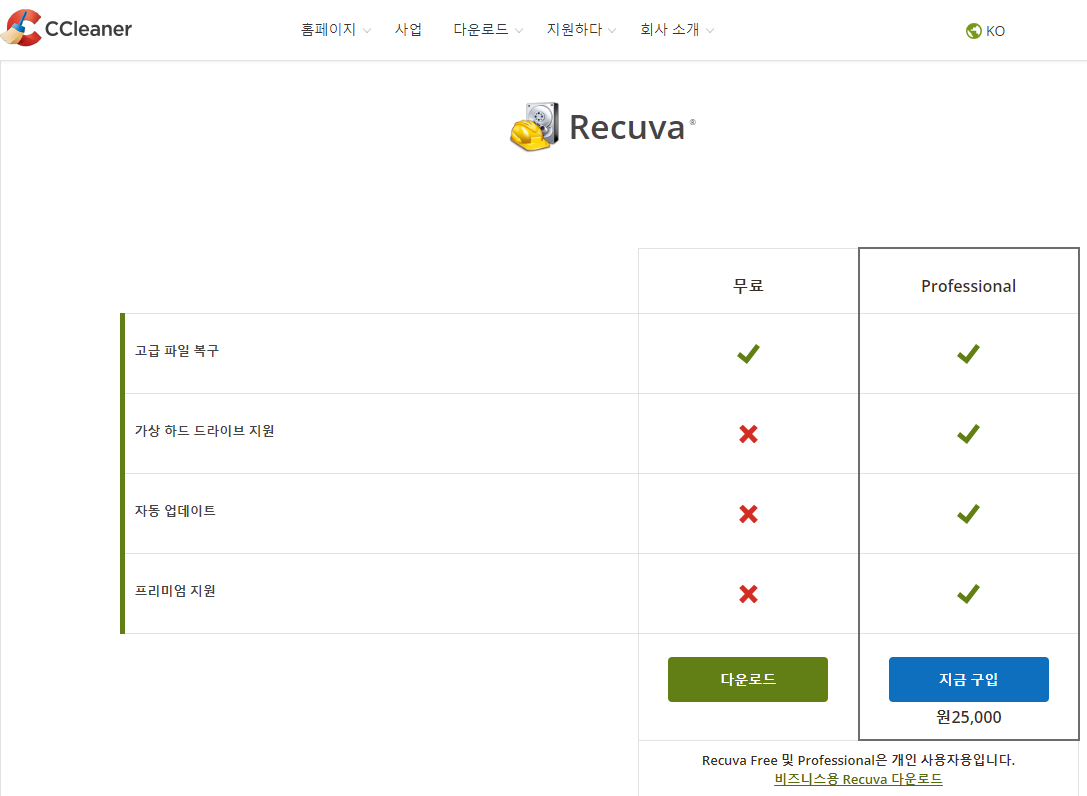
Recuva는 데이터 복구 분야에서 가장 잘 알려진 이름 중 하나로, 수년 동안 존재해 왔고 CCleaner를 제공하는 회사인 Piriform에서 나왔습니다. 무료로 다운로드할 수 있으며, 자동 앱 업데이트와 가상 하드 드라이브 지원만 추가되므로 원하지 않는다면 반드시 Professional 버전을 구매할 필요는 없습니다. 이 프로그램의 가장 좋은 점은 인상적인 데이터 복구 성능뿐만 아니라 프로세스의 모든 단계에서 손을 잡아주는 편리한 마법사가 있다는 것입니다. 실수로 삭제된 중요한 파일에 대해 당황할 때 매우 안심이 되고, 파일을 스캔하는 동안 보안 감각을 제공합니다
선택 사항이 제시되면 심층 스캐닝 옵션을 선택하는 것이 좋습니다. 삭제된 파일을 복구할 수 있는 더 나은 성능을 제공하기 때문입니다. 스캐닝이 완료되면 삭제된 파일 목록이 표시되지만, 파일이 복구 가능한지 여부도 알려줍니다. 이렇게 하면 다른 저장 드라이브의 폴더로 옮길 파일을 선택할 때 작업이 더 쉬워집니다. 개인적으로 Recuva를 사용하여 엇갈린 결과를 얻었지만, 삭제된 파일을 복구하기 위한 빠르고 쉬운 첫 번째 단계입니다.
2. TestDisk로 파일 복구
대부분의 파일 복구 프로그램은 개별 파일 복구에 초점을 맞추지만, TestDisk는 누락되었거나 손상된 전체 파티션을 복구할 수 있습니다. 이렇게 하면 다른 것이 섹터를 덮어쓰지 않는 한 데이터가 그대로 있으므로 읽을 수 없는 드라이브에서 모든 데이터를 복구할 수 있습니다. 데이터 드라이브를 다른 컴퓨터에 연결하고 " 드라이브가 포맷되지 않았습니다. 지금 포맷하시겠습니까?" 라는 메시지가 표시 되면 아니요라고 말하고 TestDisk를 먼저 실행하여 드라이브 구조를 복구할 수 있는지 확인하세요.
필자는 USB 플래시 드라이브와 파일 구조를 잃은 외장 드라이브에서 이 앱을 사용해 좋은 성공을 거두었습니다. 드라이브를 바이트 단위로 스캔하기 때문에, 특히 용량이 큰 드라이브에서는 프로세스가 완료되는 데 매우 오랜 시간이 걸릴 수 있다는 점에 유의하세요.
3. PhotoRec으로 파일 복구
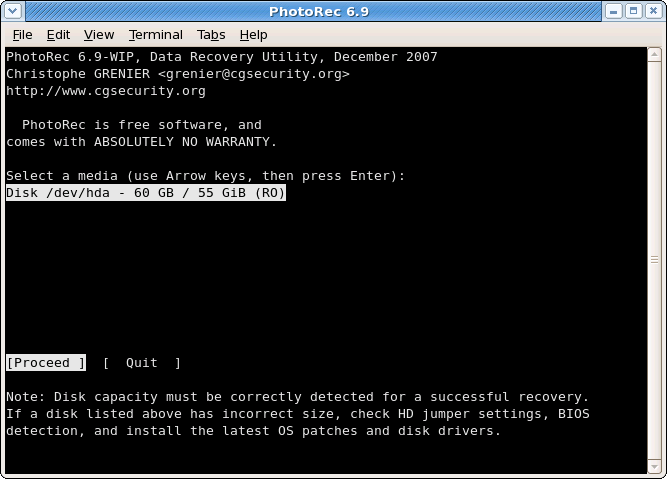
PhotoRec은 TestDisk를 만든 회사에서 개발했으며, CG Security에서 다운로드한 동일한 보관 파일에서 두 프로그램을 모두 얻을 수 있습니다. PhotoRec은 포맷된 파티션이나 손상된 파일 시스템을 드라이브에서 스캔하는 대신 SD 카드 및 기타 이동식 미디어 유형에서 삭제된 미디어 파일을 복구하도록 만들어졌습니다. 스캔 프로세스를 설정하는 동안 복구된 파일을 저장할 위치를 묻습니다. 삭제된 파일이 있는 드라이브에 아무것도 다시 쓰고 싶지 않으므로 스캔하는 드라이브와 다른 저장 드라이브를 사용하는 것이 좋습니다.
JPG 파일을 찾기 위해 만들어졌지만, 지금은 ISO에서 iTunes 파일 등 다양한 파일 유형을 복구할 수 있습니다. 명심해야 할 한 가지는 프로그램이 삭제된 파일을 복구할 수는 있지만 파일 이름은 복구하지 않는다는 것입니다. 복구 폴더에는 f와 숫자 문자열이 파일 이름으로 포함된 JPG 파일이 있습니다. 잠재적으로 손상된 파일을 복구하기로 선택하면 대신 b로 시작합니다. 프로세스가 끝나면 새로 복구된 파일의 이름을 원하는 대로 바꿀 수 있습니다.
마치며
실수로 몇 개의 파일이나 사진을 삭제하는 것은 보통 되돌릴 수 있지만 스토리지 드라이브가 완전히 고장 나면 곤란합니다. 가장 안정적인 드라이브도 수명이 있고 취약한 부분이 있습니다. 삭제된 파일을 복구한 후에는 가정용 NAS에 투자하여 필수 파일을 오류 수정이 가능한 별도의 위치에 저장하여 모든 파일을 잃을 위험을 최소화하는 것이 좋습니다. 이렇게 하면 다음에 파일이 실수로 삭제될 때 백업이 되어 있어 긴 데이터 복구 과정을 거치지 않아도 됩니다.
'IT Info' 카테고리의 다른 글
| Windows 인기 소프트웨어에 대한 최고의 오픈소스 대안 20가지 (22) | 2024.08.23 |
|---|---|
| MS Word에서 효율적으로 협업하기 위한 6가지 팁 (0) | 2024.08.22 |
| MS Word 문서를 보기 좋게 구조화하는 5가지 팁 (0) | 2024.08.21 |
| 새로운 노트북을 구매한 후 해야 할 8가지 일 (0) | 2024.08.20 |
| 넷플릭스에서 영화 및 TV 프로그램 다운로드하는 방법 (0) | 2024.08.19 |


