들어가기 전에
Excel의 피벗 테이블을 사용하면 데이터의 추세, 움직임, 패턴을 더 쉽게 관찰할 수 있습니다. 수식을 작성하지 않고도 숫자 데이터의 범주와 하위 범주에서 통찰력을 추출하는 데 사용할 수 있습니다. 피벗 테이블을 만드는 방법, 피벗 테이블을 사용하는 3가지 용도 등을 소개합니다.
이 글은 아래 기사 내용을 토대로 작성되었습니다만, 필자의 개인 의견이나 추가 자료들이 다수 포함되어 있습니다.
- 원문: Pivot Tables in Excel Explained: What Are They Actually For?
- URL: https://www.makeuseof.com/pivot-tables-in-excel-explained/
Excel에서 피벗 테이블 만들기
피벗 테이블은 대규모 데이터 그룹을 요약하기 위해 만들어졌지만, 모든 크기의 데이터 세트와 함께 사용할 수 있습니다. 최상의 결과를 얻으려면 데이터가 표 형식으로 정렬되어 있고 빈 행이나 열이 없는지 확인해야 합니다. 또한 열당 하나의 데이터 유형만 있어야 합니다. 즉, 통화 열에는 날짜가 없고 소득 열에는 이름이 없어야 합니다. Excel에서 피벗 테이블을 만들려면 다음 단계를 따릅니다.
- 분석하려는 Excel 스프레드시트를 엽니다.
- 데이터에 빈 행이나 열이 없고, 행 제목이 하나만 있는지 확인합니다.
- 메뉴 옵션에서 삽입을 선택 하고 표 를 클릭합니다.
- 데이터를 선택하여 피벗 테이블을 만들려는 셀을 선택합니다.
- [삽입] 탭에서 [피벗 테이블]을 선택합니다 .
- 팝업 창에서 표/범위가 올바른지 확인합니다. Shift 버튼을 누른 채로 열을 클릭하면 선택 항목에 추가할 수 있습니다.
- 피벗 테이블 보고서를 배치할 위치를 선택합니다.
- 새 워크시트를 선택하여 피벗 테이블을 새 워크시트에 배치합니다. 기존 워크시트를 선택하면 같은 스프레드시트 내에서 피벗 테이블을 표시할 위치를 선택할 수 있습니다.
- [확인]을 클릭하면 피벗 테이블을 만들 수 있습니다.
Excel 피벗 테이블 활용 용도 3가지
피벗 테이블은 워크시트에서 대량의 숫자 데이터를 빠르게 요약해야 할 때 첫 번째 수단이 되어야 합니다. 다음과 같은 다양한 용도로 사용할 수 있습니다.
예산 분석
피벗 테이블을 사용하여 범주별로 지출과 수입을 분석하여 절감할 수 있는 영역을 파악할 수 있습니다. 예를 들어, 월별 수입과 지출을 모두 스프레드시트에 추적했다고 가정합니다.
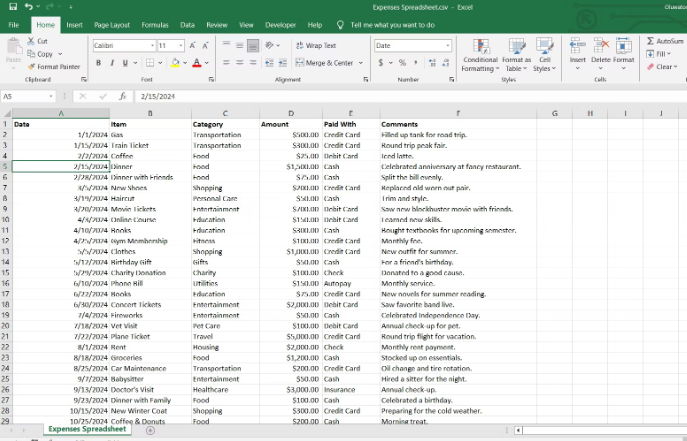
피벗 테이블을 사용하면 수식을 사용하지 않고도 각 카테고리에서 지출된 총 금액을 더하고 어떻게 돈이 사용되는지 파악할 수 있습니다.
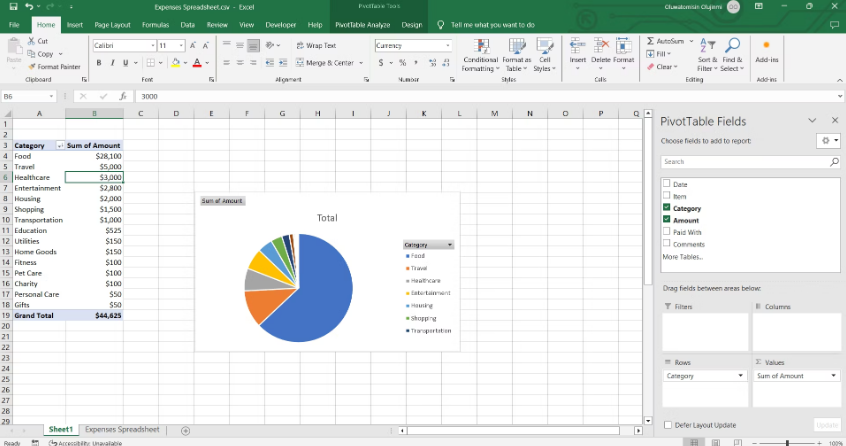
프로젝트 관리
개인 프로젝트를 관리하는 데 Excel을 사용하는 경우 피벗 테이블이 작업, 프로젝트 비용 및 마감일을 추적하는 데 매우 유용하다는 것을 알게 될 것입니다. 프로젝트 작업, 마감일 및 할당된 리소스를 보여주는 스프레드시트를 사용하면 피벗 테이블을 사용하여 일정이 늦거나 예산을 초과한 작업을 식별할 수 있습니다. 특정 프로젝트가 계획대로 진행되고 있지만 예상치 못한 비용으로 인해 예산을 초과했다는 것을 알려줄 수 있습니다.
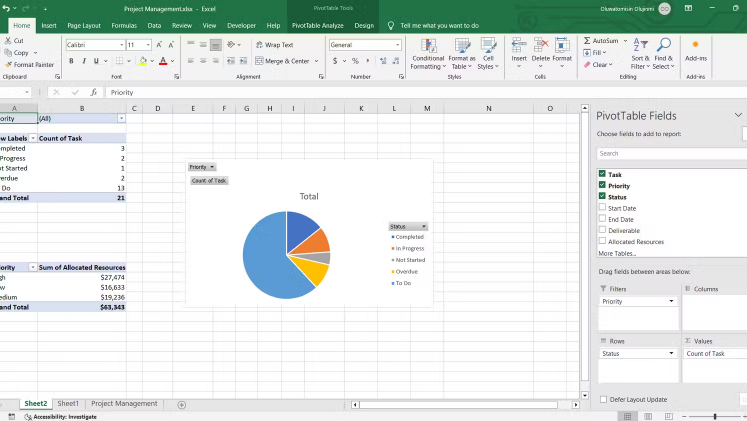
건강 및 피트니스 추적
피벗 테이블은 삶의 다양한 측면에서 진행 상황을 추적하는 데 도움이 될 수 있습니다. 예를 들어, 운동 활동, 총 소요 시간, 소모 칼로리, 전반적인 노력 수준, 영양 및 수면에 대한 세부 정보가 포함된 건강 및 피트니스 스프레드시트를 만들 수 있습니다.

피벗 테이블은 대부분의 시간을 보내는 운동 활동과 목표 달성에 얼마나 가까운지 파악하는 데 도움이 될 수 있습니다. 평균 운동 시간을 알려주고 현재 운동 전략에 대한 개선 사항을 결정하는 데 도움이 될 수 있습니다. 단백질 섭취 목표를 지속적으로 충족하고 있지만 수면이 더 필요하다는 것을 보여줄 수 있습니다.
마치며
피벗 테이블을 만드는 것은 쉽고 직관적입니다. 방대한 데이터를 분석하기 편리한 기술이며 모든 데이터 세트에 대한 중요한 질문에 답하는 데 도움이 될 수 있습니다. Excel의 고급 피벗 테이블 함수를 활용하는 방법도 참고하세요.
'Excel' 카테고리의 다른 글
| Excel을 마스터 하기 위한 최고의 리소스 5가지 (6) | 2024.11.08 |
|---|---|
| Excel에서 중복을 제거하는 3가지 방법 (3) | 2024.11.07 |
| Excel의 '세부 정보 표시' 확인란 마스터하기 (4) | 2024.11.06 |
| Excel 효율성을 높이는 7가지 코파일럿 팁 (4) | 2024.11.05 |
| Excel에서 데이터 필터링을 위한 간단한 가이드 (4) | 2024.11.05 |
