들어가기 전에
Excel 필터 기능을 사용하면 특정 기준을 충족하는 행을 선택적으로 표시하여 데이터 세트를 더 쉽게 분석할 수 있습니다. Excel에서 필터를 수행하는 쉬운 방법과 고급 필터 및 슬라이서를 사용하는 방법을 소개합니다.
권현욱(엑셀러) | 아이엑셀러 닷컴 대표 · Microsoft MVP · 엑셀 솔루션 프로바이더 · 작가

이 글은 아래 기사 내용을 토대로 작성되었습니다만, 필자의 개인 의견이나 추가 자료들이 다수 포함되어 있습니다.
- 원문: An Easy Guide to Filtering Data in Excel
- URL: https://www.makeuseof.com/easy-guide-to-filtering-data-in-excel/
범위 내의 데이터 필터링하는 방법
범위(인접 셀 그룹)에서 데이터 필터링을 살펴보는 것으로 시작하겠습니다.
(1) 범위에서 필터링하려는 열의 헤더를 선택합니다.
(2) [데이터] 탭 - [정렬 및 필터] 그룹 - [필터]를 클릭하여 사용자 지정 필터를 만듭니다.
(3) 각 헤더 아래쪽 화살표 버튼이 나타납니다. 이것을 이용하여 열의 데이터 형식에 따라 텍스트, 숫자 및 날짜와 같은 기준에 따라 데이터를 필터링할 수 있습니다.

예를 들어, 숫자(위 이미지에서 A열)를 기준으로 필터링하려면 필터로 사용할 열( 저희의 경우 A1 ) 의 헤더에서 아래쪽 화살표 버튼을 클릭하고 메뉴에서 숫자 필터를 선택합니다. 그런 다음 메뉴에서 비교 중 하나를 선택합니다. 이 예제에서는 크거나 같음 비교를 사용합니다.
(4) 대화 상자가 나타나서 데이터를 필터링할 특정 기준을 입력하라는 메시지가 표시됩니다. 입력한 후 확인을 클릭하여 사용자 지정 필터를 적용합니다.

(5) 선택한 필터와 설정한 기준에 따라 범위가 필터링되어 지정한 조건을 충족하는 행이 표시됩니다.
테이블에서 데이터를 필터링하는 방법
Excel에서 테이블을 만들면 헤더에 필터가 자동으로 추가되어 작업을 좀 더 쉽게 할 수 있습니다. 예를 들어, 텍스트(B열) 를 기준으로 데이터를 필터링해 보겠습니다.

(1) 필터로 사용할 열의 헤더에서 아래쪽 화살표 버튼을 클릭합니다.
(2) 필터를 클릭하고 비교를 선택합니다. 이 예제에서는 Equals 비교를 사용합니다.
(3) 대화 상자에서 비교 기준을 지정한 후 확인 (OK) 버튼을 클릭하면 표를 필터링할 수 있습니다.
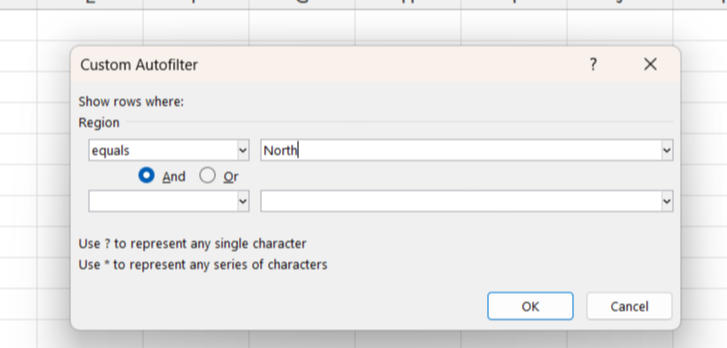
고급 필터 사용
Excel에는 여러 기준을 결합하는 복잡한 필터를 만드는 데 사용할 수 있는 고급 필터가 있습니다. 이 필터는 여러 조건에 따라 데이터를 필터링해야 하는 시나리오에서 도움이 됩니다. 기준을 결합하려면 Excel의 논리 연산자를 사용할 수 있습니다.
| 연산자 | 유형 | 설명 |
| = | 비교 | 같다 |
| <> | 비교 | 같지 않다 |
| > | 비교 | 초과(보다 크다) |
| < | 비교 | 미만(보다 작다) |
| 그리고 | 논리적 | 모든 조건이 참(같은 행에 있어야 함) |
| 또는 | 논리적 | 최소한 하나의 조건이 참(다른 행에 있어야 함) |
(1) 아래 범위를 필터링하여 30세 이상이고 HR 부서에서 일하는 사람만 표시하도록 연습해 보겠습니다.
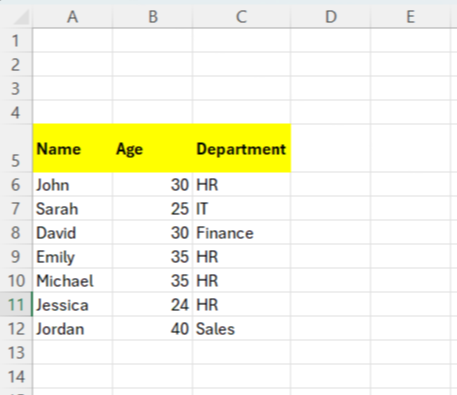
(2) 고급 필터를 사용하려면 먼저 시트의 다른 부분에 기준 범위를 만들어야 하며, 데이터가 있는 범위와 동일한 헤더가 있는지 확인해야 합니다. 아래 스크린샷과 같이 초기 범위 위에 기준을 배치합니다.

같은 행에 조건을 넣으면 AND 조건이 충족됩니다. 다른 행에 있으면 OR 조건이 충족됩니다.
(3) [데이터] 탭 - [정렬 및 필터] 그룹 - [고급]을 클릭합니다.
(4) 목록 범위 텍스트 상자 내부를 클릭 하고 데이터가 있는 범위( A5:C12 )를 선택합니다.
(5) 기준 범위 텍스트 상자를 클릭 하고 기준 범위( A1:C2 )를 선택합니다.
(6) [확인]을 클릭하여 필터를 적용합니다.
(7) 필터를 적용하면 두 개의 행만 표시됩니다. 모두 30세 이상이고 HR 부서에서 근무하는 사람입니다.

대화형 필터링을 위해 슬라이서 사용
Excel에서 테이블에 슬라이서를 추가하여 테이블 데이터를 대화형으로 필터링할 수 있습니다. 이를 통해 복잡한 필터를 만들지 않고도 특정 데이터 하위 집합을 빠르게 볼 수 있습니다.
(1) 슬라이서를 추가하려면 표의 아무 곳이나 클릭하고 [삽입] 탭 - [필터] 그룹 - [슬라이서]를 클릭합니다.
(2) 테이블 헤더가 나열된 대화 상자가 나타납니다. 필터로 사용할 헤더를 선택한 다음 확인 을 클릭합니다.
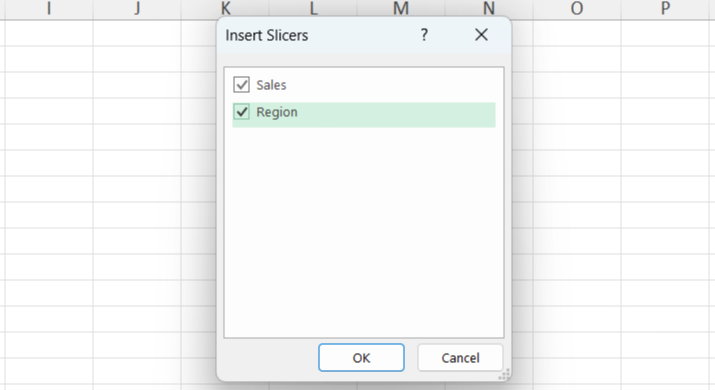
(3) 각 헤더에는 자체 슬라이서가 있으며 해당 값은 버튼으로 표시됩니다(이것이 테이블을 필터링하는 기준입니다). 슬라이서에서 버튼을 클릭하면 테이블이 필터링됩니다.
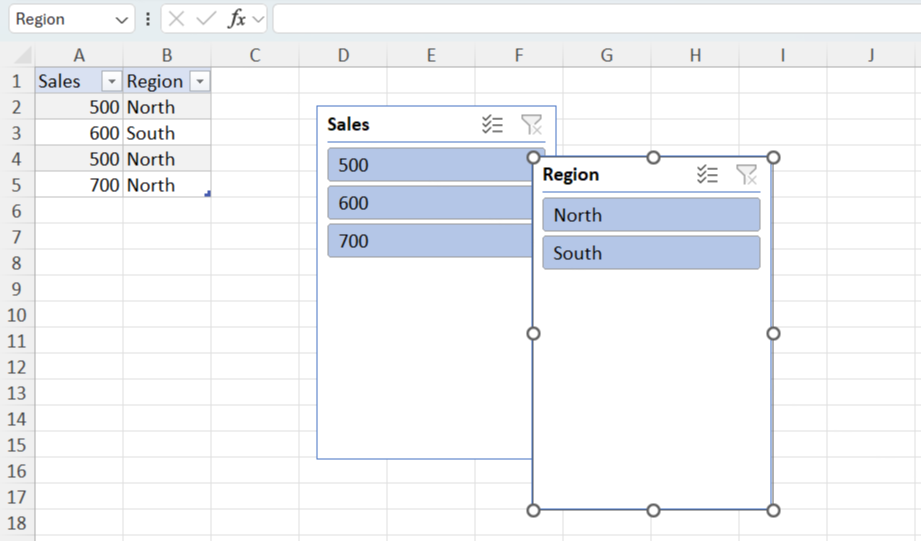
마치며
이상에서 소개한 내용을 바탕으로 데이터 필터링 기술을 더 발전시켜 보시기 바랍니다. 최신 버전의 Excel을 사용하고 있다면 FILTER 함수를 사용할 수 있습니다. 이와 관련해서는 다음 영상을 참고하세요.
'Excel' 카테고리의 다른 글
| Excel의 '세부 정보 표시' 확인란 마스터하기 (4) | 2024.11.06 |
|---|---|
| Excel 효율성을 높이는 7가지 코파일럿 팁 (4) | 2024.11.05 |
| 엑셀이 노션보다 뛰어난 7가지 이유 (12) | 2024.11.04 |
| 꼭 써봐야 할 최고의 Excel 플러그인 15개 (6) | 2024.11.04 |
| 잘 알려지지 않은 Excel 차트 7가지와 사용해야 하는 이유 (7) | 2024.11.03 |







