들어가기 전에
사람들은 Excel의 17가지 차트 유형 중에서 몇 가지만 자주 사용하는 경향이 있습니다. 각 차트는 서로 다른 상황에서 장점을 가지고 있으며, 다양한 방식으로 데이터를 표시할 수 있습니다. 잘 사용하지 않지만 고유한 특징과 장점이 있는 7가지 유형의 차트를 소개합니다.
권현욱(엑셀러) | 아이엑셀러 닷컴 대표 · Microsoft MVP · 엑셀 솔루션 프로바이더 · 작가

※ 이 글은 아래 기사 내용을 토대로 작성되었습니다만, 필자의 개인 의견이나 추가 자료들이 다수 포함되어 있습니다.
- 원문: 7 of the Least-Known Excel Charts and Why You Should Use Them
- URL: https://www.howtogeek.com/least-known-excel-charts-why-you-should-use-them/
1. 트리맵 차트
트리맵(Treemap) 차트는 변수 간의 계층, 패턴 및 관계를 보여주는 데 유용합니다. 또한 매우 큰 숫자를 작은 공간으로 축약할 수 있어 Word 문서나 PowerPoint 프레젠테이션과 같이 다른 곳에 포함할 때 편리합니다. 트리맵은 데이터 분산이 크고, 계층 구조가 명확하고, 최대 3~4개의 카테고리가 있으며, 음수가 없는 경우에 적합합니다.
3개 대륙에 걸쳐 여러 국가에 제품을 판매한다고 가정해 보겠습니다. 트리맵 차트를 사용하면 대륙 간뿐만 아니라 해당 대륙 내의 국가 간에도 매출을 비교할 수 있습니다. 이 예에서 잠깐만 봐도 북미에서 매출이 가장 높고 올림피아에서의 매출이 이에 크게 기여했다는 것을 알 수 있습니다.

2. 선버스트 차트
선버스트(Sunburst) 차트 역시 계층적 수준을 명확하게 표시하지만, 트리맵 차트보다 더 선호되는 점은 주요 범주와 가장 작은 데이터 포인트 간의 연결을 표시할 수 있다는 점입니다.
안쪽 원은 가장 큰 범주를 나타내고, 바깥쪽 원은 이러한 주요 범주가 어떻게 더 작은 범주로 나뉘는지 보여줍니다. 트리맵과 마찬가지로, 선버스트 차트는 작은 차트에 큰 숫자를 전달하려는 경우에 유용하며, 비교 및 계층적 분석을 하는 데에도 좋습니다.
여기서 우리는 대륙, 국가, 지역에 따른 매출 총계를 나열했습니다. 아시아가 두 번째로 많이 팔리는 대륙이라는 것을 분명히 알 수 있으며, 우리는 인도의 한 지역에서 중국의 두 지역에서 번 돈과 거의 같은 돈을 벌었습니다. 또한 위스콘신과 올림피아에 비해 워싱턴의 매출 총계가 저조한 것을 알 수 있습니다.

선버스트 차트가 작동하려면 가장 큰 범주(가장 안쪽 원)에 따라 데이터를 정렬 해야 합니다. 따라서 위의 예에서 테이블은 대륙 열에 따라 정렬됩니다.
3. 지도
Excel에서 컬러 맵을 만들 수 있다는 것을 아는 사람은 많지 않습니다. 아마도 그 옵션이 일반적인 차트 드롭다운 메뉴에 없기 때문일 겁니다. 데이터를 선택하고 [삽입] 탭 - [차트] 그룹 - [지도]를 클릭합니다.
지도를 만들기 전에 데이터에 중요한 서식 변경을 해야 합니다. 아래 예에서 "China"라는 단어가 잘못 철자되어 있는 것을 볼 수 있습니다. 결과적으로 이 데이터에서 지도를 만들면 중국에 어떤 데이터도 적용되지 않습니다. 차트의 오른쪽 상단에 문제가 있을 수 있다는 경고도 표시됩니다.

이러한 잠재적인 문제를 해결하려면 차트에서 모든 지역 항목을 선택하고 [데이터] 탭 - [데이터 형식] 그룹 - [지리]를 클릭합니다.

이렇게 하면 Excel에서 선택 항목을 스캔하고 사소한 오타를 자동 수정하거나 데이터 포인트 중 하나가 지리적 위치로 인식되지 않는 경우 경고합니다. 또한 지도 모서리에 경고 태그가 더 이상 없고 테이블의 각 데이터 포인트가 서식이 지정된 지리적 위치로 명확하게 레이블이 지정됩니다.

4. 주식형 차트
주식(Stock) 차트는 시간 경과에 따른 가격 변화를 추적하며, 회사 리더, 투자자, 트레이더에게 매우 틈새적인 차트 유형입니다. Excel에는 네 가지 유형의 주식 차트가 있습니다.
- 고가-저가-종가
- 시가-고가-저가-종가
- 거래량-고가-저가-종가
- 거래량-시가-고가-저가-종가
어떤 유형의 주식 차트를 선택할지는 보유한 데이터에 따라 달라집니다. 그러나 차트 이름과 같은 순서로 테이블 열 머리글을 만드는 것이 정말 중요합니다. 아래 예에서 우리는 시가-고가-저가-종가 주식 차트를 사용하고 싶었기 때문에 열 머리글은 이 순서를 모방합니다.
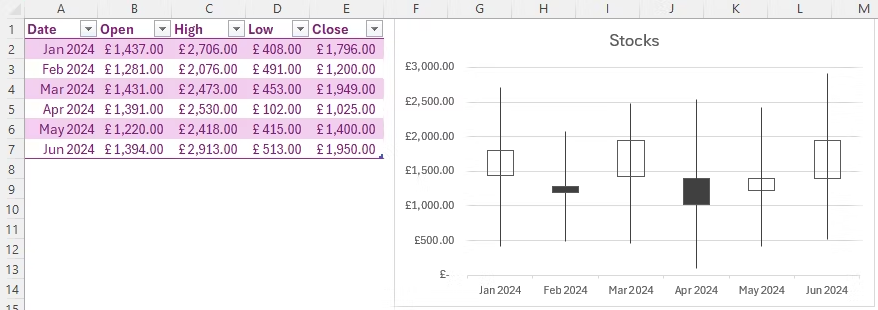
주식 차트를 해석하기 위한 몇 가지 팁은 다음과 같습니다.
- 수직선 중앙의 상자는 주가의 시작가와 마감가를 나타냅니다.
- 이러한 상자는 시가가 종가보다 높거나 낮은지에 따라 색상이 달라집니다. 위의 예에서 종가는 1월에 시가보다 높았으므로 상자는 흰색입니다. 2월에 주가가 떨어졌으므로 상자는 검은색 음영으로 표시됩니다.
- 수직선은 주가 범위를 보여줍니다.
5. 상자 수염 차트
박스 플롯(box plot)이라고도 알려진 상자 수염(Box and Whisker) 차트는 데이터 분포와 이상치를 보여줍니다. 또한 데이터를 비교하는 데 유용하며, 읽는 방법을 이해하면 빠르게 결론을 내릴 수 있습니다. 상자 그림을 읽는 방법은 다음과 같습니다.
- 아래쪽 수염은 최소값을 표시합니다.
- 상자의 바닥은 첫 번째 사분위수(또는 25번째 백분위수)를 나타냅니다.
- 상자 안의 선은 중앙값(중앙)을 나타냅니다.
- 상자의 맨 위는 제3사분위수(또는 75번째 백분위수)를 나타냅니다.
- 맨 위의 수염은 최대값을 나타냅니다.
- X는 평균값을 표시합니다.
- 점은 이상치(outlier)를 나타냅니다.
이 예에서는 5개 과목에 걸쳐 7개 학교의 점수를 표시합니다. 무엇보다도 차트는 학교가 물리학에서 가장 낮은 점수를 받았으며, 한 학교는 낮은 이상치 점수를 달성했다는 것을 즉시 알려줍니다. 또한 영어는 가장 높은 평균 점수와 가장 작은 범위를 보였으며, 많은 학교가 생물학에서 높은 점수를 받았습니다.
상자 수염 차트가 제대로 작동하려면 데이터를 한 열(B)로 준비하고, 그룹 라벨을 데이터 옆(열 A)으로 정렬해야 합니다.
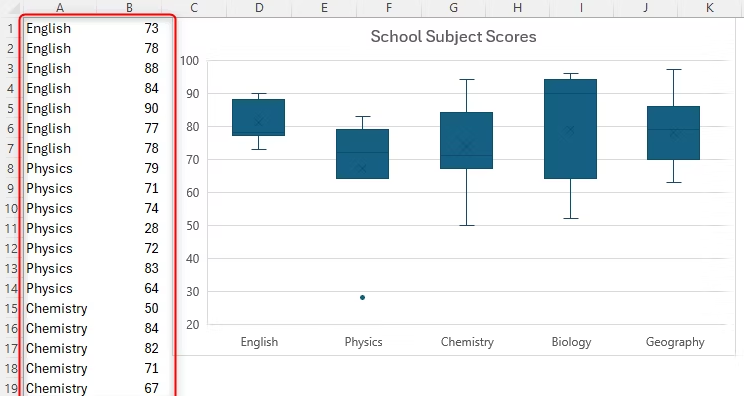
6. 폭포 차트
폭포(Waterfall) 차트는 초기 값이 이후 값에 어떻게 영향을 받아 최종 값에 도달하는지 보여줍니다. 아래 예에서 파란색 열은 증가를 나타내고 주황색 열은 감소를 나타냅니다. 첫째 날, £0에서 시작했을 때, £2,500을 벌었습니다. 그런 다음 둘째 날, £2,000을 잃었고, 총액은 £500으로 줄었습니다. 셋째 날, £1,500으로 다시 뛰어올랐고, 이런 식으로 계속되었습니다.
이 열을 읽으려면 "증가"(파란색) 막대의 상단과 "감소"(주황색) 막대의 하단을 살펴봐야 합니다. 따라서 9일차 이후에 총액은 3,500파운드가 조금 넘고, 10일차 이후에 총액은 2,000파운드가 조금 넘습니다.
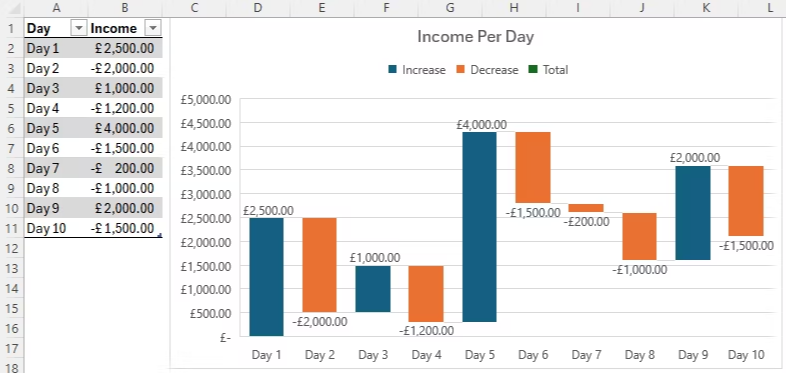
차트에 총계 열을 추가하려면 먼저 총계를 표에 추가합니다. 이렇게 하려면 미리 포맷된 표 핸들을 한 행 아래로 드래그합니다(이렇게 하면 차트가 데이터를 캡처합니다). 그리고 새 열 A 셀에 총계를 입력합니다 . 그런 다음 새 열 B 셀에서 총계를 계산합니다. 이 경우 다음 수식을 셀 B12에 입력합니다.
=SUM(B2:B11)
그러면 차트에 총계가 새 열로 나타납니다. 이것을 총계 열로 바꾸려면 열을 더블 클릭하고 [데이터 요소 서식] 창에서 [합계로 설정]을 체크합니다.
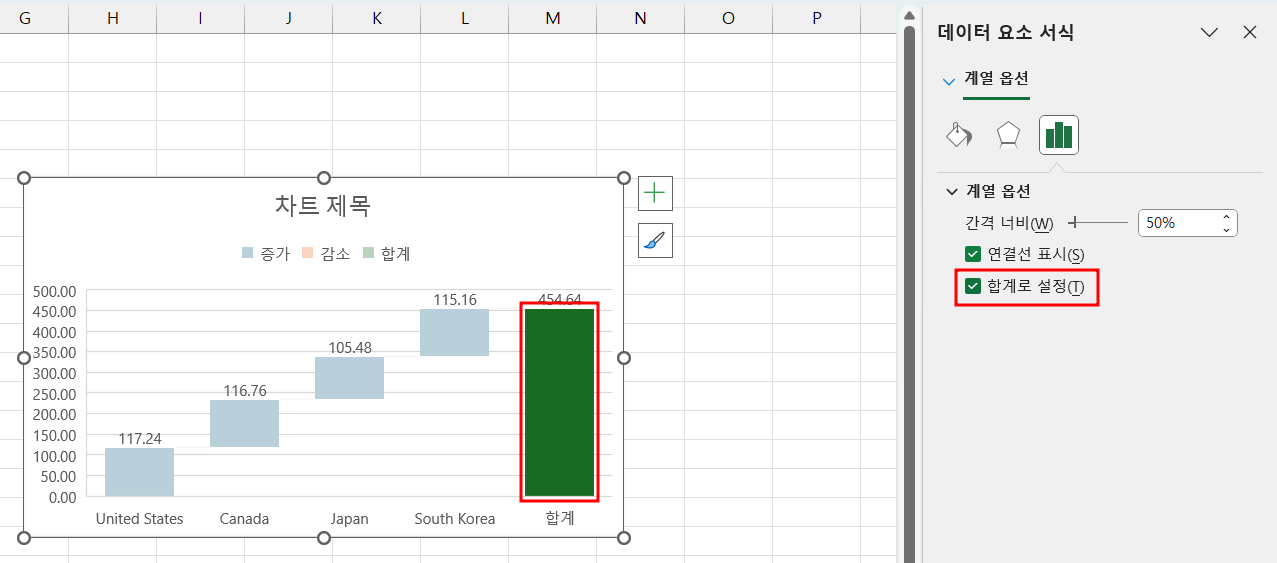
폭포수 차트에 총계 열을 추가하면 시간 경과에 따른 전반적인 데이터 변화를 더 쉽게 확인할 수 있으며, 다른 열은 해당 수준에 도달한 과정을 보여줍니다.
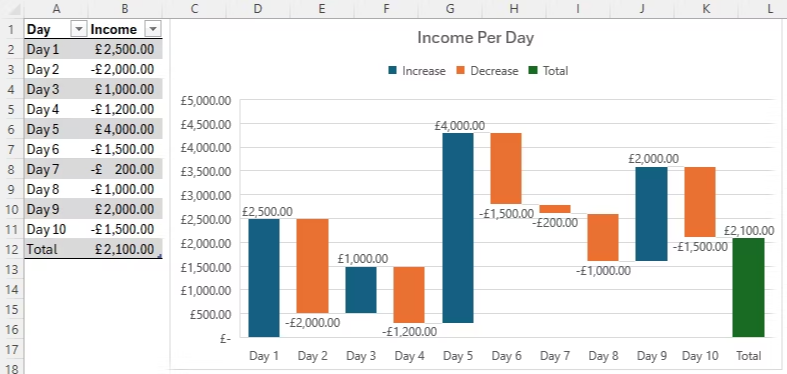
7. 깔대기형 차트
이 차트는 전달하는 데이터가 일반적으로 줄어들어 깔때기(Funnel) 모양을 나타내기 때문에 깔때기형 차트라고 합니다. 이 차트는 채용 프로세스의 여러 단계, 마케팅 전략이 판매로 어떻게 전환되는지 또는 시간이 지남에 따라 숫자가 작아지는 다른 유사한 프로세스를 표시하는 데 사용할 수 있습니다.
깔때기형 차트를 사용하면 숫자가 가장 빠르게 감소한 곳을 확인할 수 있습니다. 예를 들어, 아래 차트 2에서 가장 큰 감소는 마케팅 이메일을 보는 것에서 링크를 클릭하는 것으로 나타났으므로 회사는 이메일 콘텐츠를 개선하는 데 집중해야 합니다.
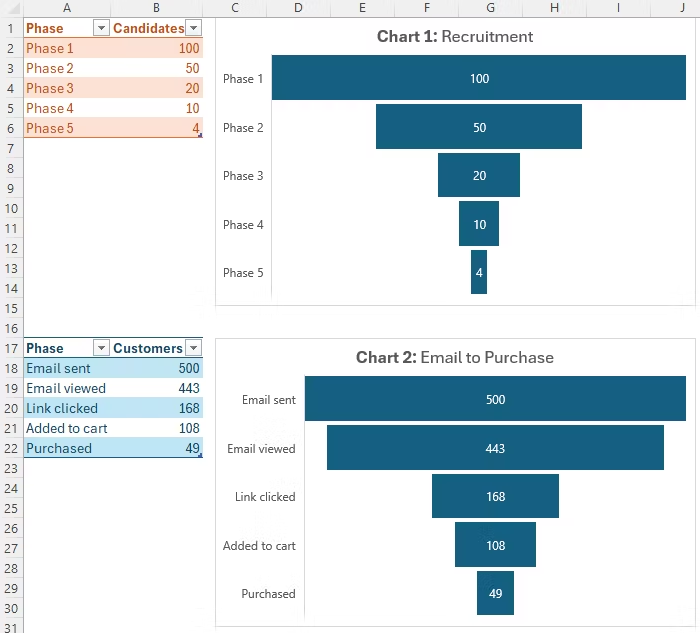
마치며
차트 만들기가 끝나면 Excel 통합 문서에 대시보드를 추가하여 가장 중요한 데이터를 한곳에 표시합니다. 대시보드를 만드는 방법에 대해서는 [여기]를 참고하세요.
'Excel' 카테고리의 다른 글
| 엑셀이 노션보다 뛰어난 7가지 이유 (12) | 2024.11.04 |
|---|---|
| 꼭 써봐야 할 최고의 Excel 플러그인 15개 (6) | 2024.11.04 |
| Excel 사용자가 피해야 할 피벗 테이블 실수 3가지 (2) | 2024.11.02 |
| Excel에서 가중 평균 계산하는 법 (7) | 2024.11.01 |
| 엑셀 파일을 공유하기 전에 반드시 확인해야 할 10가지 (4) | 2024.10.30 |







