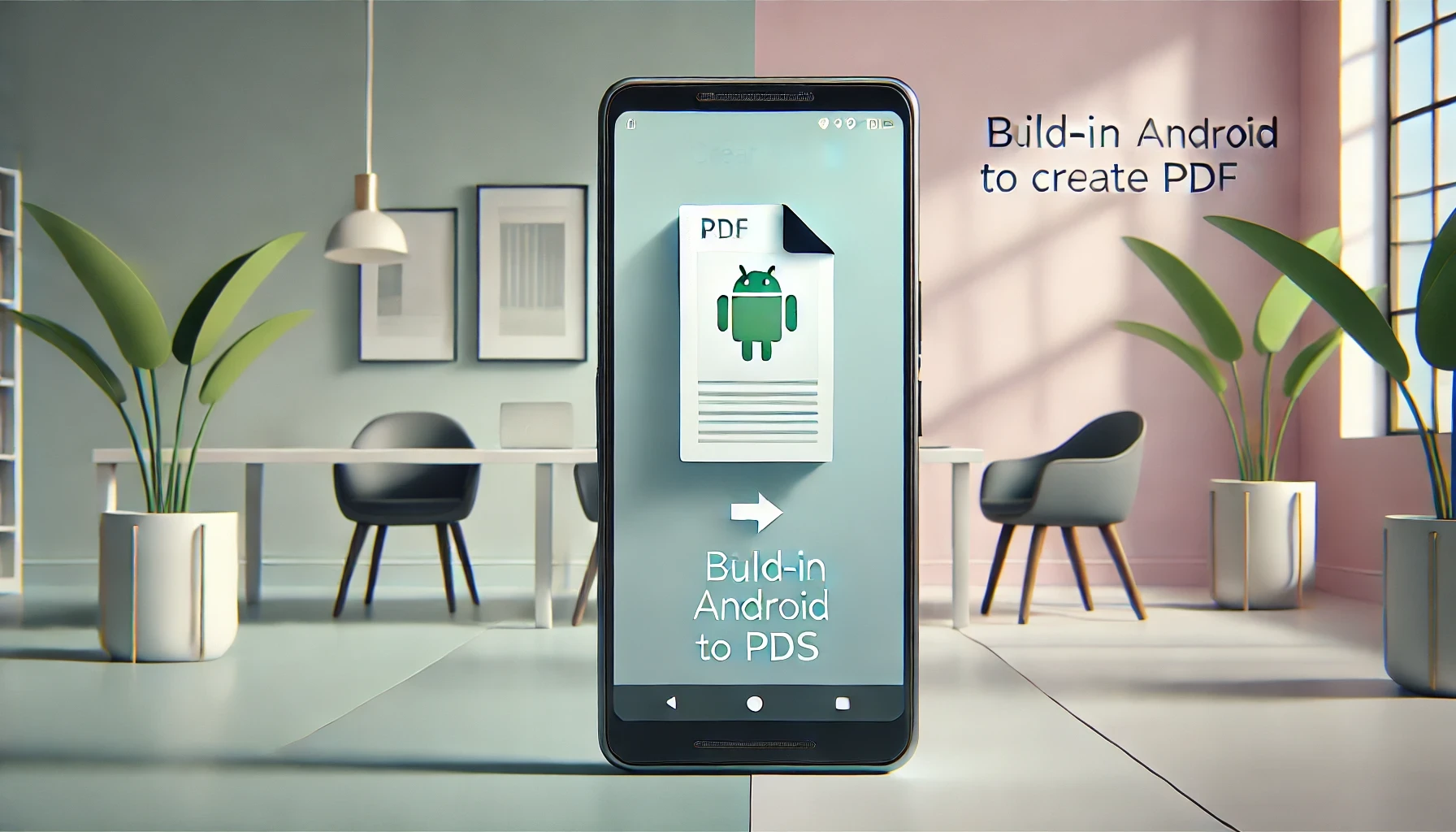들어가기 전에
안드로이드(Android) 휴대전화에서 이미지, 이메일, 웹페이지 등을 PDF로 변환하려고 할 경우, 휴대전화에 타사 앱을 설치할 필요가 없습니다. Android에는 여러 항목에서 PDF 파일을 만드는 기본 제공 옵션이 있으며, 이를 사용하는 다양한 방법을 소개합니다.
이 글은 아래 기사 내용을 토대로 작성되었습니다만, 필자의 개인 의견이나 추가 자료들이 다수 포함되어 있습니다.
- 원문: How to Create PDF Files on Android
- URL: https://www.howtogeek.com/how-to-create-pdf-files-on-android/
1. 이미지나 스크린샷을 PDF로 변환하기
PDF 파일로 만들고 싶은 사진이나 스크린샷이 있다면 휴대전화의 기본 갤러리 앱이나 무료 Google Photos 앱을 사용하세요. 이러한 앱에는 주어진 이미지로 PDF 파일을 만드는 기본 옵션이 있습니다. Google Photos 앱을 사용하여 이를 수행하는 방법을 알아보겠습니다.
- 휴대전화에서 이 앱을 실행하고 이미지를 열어 PDF로 변환합니다.
- 이미지가 전체 화면일 때 오른쪽 상단 모서리에서 세 개의 점을 탭합니다.
- 상단 막대를 스크롤하여 "인쇄" 옵션을 선택합니다.
- 인쇄 페이지에서 PDF 파일에 이미지를 어떻게 표시할지 구성합니다. 이러한 옵션을 조정한 후 오른쪽 상단 모서리에서 세 개의 점을 탭하고 "PDF로 저장"을 선택합니다.
- Android의 기본 파일 관리자가 실행됩니다. 여기서 결과 PDF를 저장할 폴더를 선택합니다. 선택적으로 파일 이름 필드를 선택하고 PDF 파일의 이름을 입력합니다. 그런 다음 "저장"을 선택합니다.
이렇게 하면 이미지의 PDF 버전이 휴대폰에 성공적으로 저장됩니다.
2. 웹페이지를 PDF로 변환하기
웹페이지에서 PDF를 만들면 페이지의 서식을 보존하고, 나중에 페이지를 읽고, 심지어 다른 사람과 공유할 수도 있습니다. Google Chrome 웹 브라우저를 사용하여 프로세스를 살펴봅니다.
- 휴대전화에서 Chrome을 실행하고 웹페이지를 열어 PDF로 저장합니다.
- 페이지가 로드되면 Chrome 오른쪽 상단 모서리에서 세 개의 점을 탭하고 "공유"를 선택합니다.
- 공유 시트에서 "인쇄"를 선택합니다. 다음 화면에서 PDF 파일에 대한 옵션을 구성합니다.
- 오른쪽 상단 모서리에서 세 개의 점을 탭하고 "PDF로 저장"을 선택합니다.
- PDF를 저장할 폴더를 선택합니다. 선택적으로 파일 이름 필드를 탭하고 파일 이름을 입력합니다. 그런 다음 "저장"을 선택합니다.
3. 이메일을 PDF로 저장하기
Gmail, Outlook 또는 다른 이메일 앱에서 이메일을 PDF 파일로 만들 려면 이메일을 PDF로 인쇄하기만 하면 됩니다.
Gmail 앱에서
- Gmail을 실행하고 이메일에 액세스하여 PDF로 저장합니다.
- 오른쪽 상단 모서리에서 세 개의 점을 탭하고 "인쇄"를 선택합니다.
- 다음 페이지에서 인쇄 옵션을 조정합니다.
- 오른쪽 상단 모서리에서 세 개의 점을 탭하고 "PDF로 저장"을 선택합니다.
- PDF를 저장할 폴더를 선택하고, PDF 파일 이름을 입력한 후 "저장"을 선택합니다.
Outlook 앱에서
- Outlook을 열고 이메일에 액세스하여 PDF로 저장합니다.
- 이메일의 오른쪽 상단 모서리(Outlook의 오른쪽 상단 모서리 아님)에서 세 개의 점을 탭하고 "인쇄"를 선택합니다.
- 열린 페이지에서 이메일이 PDF에 어떻게 표시되어야 하는지에 대한 옵션을 선택합니다.
- 오른쪽 상단 모서리에서 세 개의 점을 선택하고 "PDF로 저장"을 선택합니다.
- PDF를 저장할 폴더로 이동하여 파일 이름을 입력하고 "저장"을 선택합니다.
4. 텍스트 메시지를 PDF로 저장하기
Android용 Google 메시지에서는 문자 메시지를 인쇄 할 수 없지만 , 메시지의 스크린샷을 찍은 다음 해당 스크린샷을 PDF로 변환할 수 있습니다.
- 메시지 앱을 실행하고 문자 메시지를 열어 PDF로 저장합니다.
- Android 휴대전화에서 해당 메시지의 스크린샷을 찍습니다.
- 스크린샷 썸네일이 나타나면 탭합니다.
- 선택한 메시지만 표시되도록 이미지를 자른 다음, 맨 위에 있는 공유 아이콘을 탭합니다.
- 공유 시트에서 "인쇄"를 선택합니다. 다음 페이지에서 오른쪽 상단 모서리에 있는 세 개의 점을 탭하고 "PDF로 저장"을 선택합니다.
- PDF를 저장할 폴더를 열고 PDF 파일 이름을 입력한 후 "저장"을 선택합니다.
5. Google 문서를 PDF로 변환하기
Android용 Google Docs에는 문서를 PDF 파일로 저장하는 기본 제공 옵션이 있습니다. 즉, 파일을 PDF로 저장하는 Android의 기본 제공 옵션을 사용할 필요가 없습니다.
- 휴대폰에서 Docs 앱을 실행하고 PDF로 저장하려는 문서를 엽니다.
- 오른쪽 상단 모서리에서 세 개의 점을 탭하고 공유 및 내보내기 > 다른 이름으로 저장을 선택합니다.
- 다른 이름으로 저장 메뉴에서 "PDF 문서(.pdf)"를 선택하고 하단에서 "확인"을 선택합니다.
- PDF 미리보기가 열리면 다운로드 아이콘(아래쪽 화살표 아이콘)을 탭하여 PDF 파일을 휴대폰에 저장합니다. 이는 Docs가 자동으로 파일을 휴대폰에 저장하지 않기 때문입니다.
6. Microsoft Word 문서를 PDF로 변환하기
Google Docs와 달리 Android용 Microsoft Word는 문서를 PDF로 저장하는 기본 제공 옵션을 제공하지 않습니다. 파일을 PDF로 저장하려면 Android의 기본 제공 옵션을 사용해야 합니다.
- Word 앱을 실행하고 PDF로 변환할 문서에 액세스합니다.
- 열린 문서의 오른쪽 상단 모서리에서 세 개의 점을 탭하고 "인쇄"를 선택합니다.
- 인쇄 옵션을 구성합니다. 그런 다음 오른쪽 상단 모서리에서 세 개의 점을 탭하고 "PDF로 저장"을 선택합니다.
마치며
위에서 소개한 방법은 간단합니다. 모든 항목을 PDF로 저장하려면 앱에서 인쇄 옵션에 액세스하고 PDF 옵션을 선택하기만 하면 됩니다. 앱의 인쇄 옵션을 사용하여 아무 문제 없이 파일을 PDF로 저장할 수 있습니다.
'IT Info' 카테고리의 다른 글
| 공부에 활력을 불어넣어 줄 최고의 AI 공부 앱 8가지 (6) | 2024.11.09 |
|---|---|
| Teams와 Outlook에서 Copilot 최대로 활용하는 방법 (4) | 2024.11.08 |
| 삶을 더 편리하게 만드는 10가지 아이폰 단축키 자동화 (4) | 2024.11.03 |
| 온라인에서 공포 영화를 볼 수 있는 최고의 사이트 7곳 (무료) (11) | 2024.11.02 |
| 모든 전문가가 알아야 할 50개 이상의 단축키 (4) | 2024.11.02 |