들어가기 전에
애플의 [단축어] 앱은 일상 업무를 수행하는 방법을 간소화할 수 있는 작업의 보고입니다. 트리거와 작업을 사용하여 시간을 절약하고 반복적인 일상 작업을 처리하는 방법을 소개합니다. 본문에서 단축키와 바로가기는 같은 의미로 사용됩니다.
이 글은 아래 기사 내용을 토대로 작성되었습니다만, 필자의 개인 의견이나 추가 자료들이 다수 포함되어 있습니다.
- 원문: 10 Custom iPhone Shortcuts Automations That Make My Life Easier
- URL: https://www.howtogeek.com/custom-iphone-shortcuts-automations-that-make-my-life-easier/
단축어 앱이란?
많은 사용자들이 제대로 활용하지 못하고 있는 iPhone 앱 중 하나가 [단축어] 앱입니다. 이 앱을 사용하면 작업을 간소화하는 워크플로를 만들고, 나만의 맞춤형 동작을 설정할 수도 있습니다. Siri에게 물어보거나 특정 이벤트가 발생할 때 자동으로 트리거하는 등 홈 화면을 통해 만든 Shortcuts에 다양한 방법으로 액세스할 수 있습니다.
바로가기는 물 섭취량을 추적하는 것부터 해가 지면 자동으로 배경화면을 전환하는 것까지 다양한 작업을 수행하는 데 도움이 될 수 있습니다 . 저는 이 앱이 쉽게 설정할 수 있는 사용자 지정 작업을 통해 일상 생산성에 매우 유용합니다.
iPhone, iPad, Mac의 단축키 갤러리에서 탭 한 번으로 추가할 수 있는 단축키 카탈로그를 찾을 수 있습니다. 만약 iPhone에 단축어 앱이 없으면 [여기]에서 다시 다운로드할 수 있습니다.
단축키 자동화 하는 방법
단축키 갤러리에서 사용 가능한 옵션만 사용하는 대신, 옵션을 탭하거나 Siri에게 작업을 요청해야 하는 경우가 많지만, 직접 단축키를 만들어서 자동으로 트리거할 수 있습니다. 이러한 동작은 선택한 이벤트에 의해 트리거될 수 있습니다. 예를 들어, 배터리가 30% 남았을 때 iPhone이 저전력 모드를 켜도록 트리거하는 자동화를 만들 수 있습니다.
(1) [단축어] 앱을 열고 화면 하단의 [자동화] 버튼을 탭합니다.
(2) 오른쪽 상단의 [+] 버튼을 탭하고 목록에서 트리거 이벤트를 선택합니다. 연락처에서 문자 메시지를 받을 때, iPhone이 스피커의 Bluetooth에 연결될 때 등 특정 시간대에 이벤트를 선택할 수 있습니다.
(3) 이벤트 중에 바로가기를 실행하기 위해 수행할 작업을 정확하게 선택하고 자동화를 즉시 실행할지 아니면 확인 후에 실행할지 선택합니다.
(4) [다음] - [새로운 빈 자동화]를 클릭하고 여기에서 선택한 이벤트가 발생할 때 자동으로 트리거할 작업을 선택합니다(옵션에는 앱 자동 열기, 메시지 보내기, 음악 재생 등). 추가하거나 만든 기존 바로가기 워크플로를 트리거하도록 선택할 수도 있습니다.
(5) [완료]를 누르고 작업이 합리적이고 원하는 작업인지 확인하기 위해 자동화를 확인한 후 [완료]를 다시 누릅니다.
(6) [자동화] 탭에서 바로가기 자동화를 볼 수 있으며, 작업을 왼쪽으로 살짝 밀어서 변경하거나 삭제할 수 있습니다.
이제 단축어 앱에서 자동화를 설정하는 방법을 알았으니 iPhone에 추가해야 할 사용자 지정 단축어 자동화 10가지를 소개합니다.
1. 자동 저전력 모드
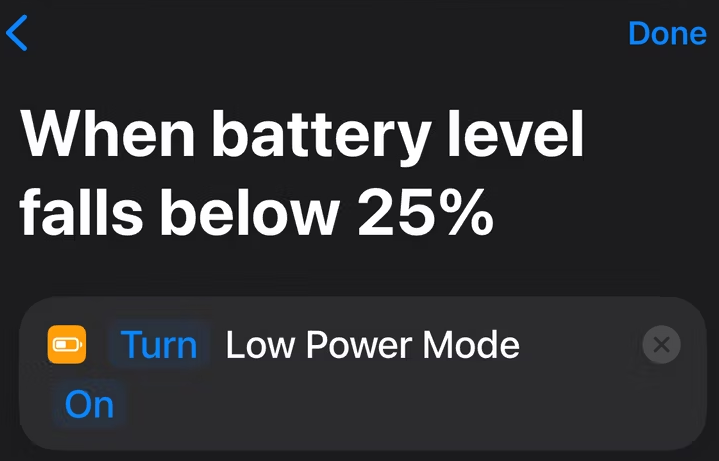
저전력 모드를 켜는 것을 잊거나 배터리가 20%에 도달했을 때 팝업되는 대화 상자를 실수로 닫는 경우 이 단축 자동화가 유용합니다. 이는 iPhone이 원하는 대로 저전력 모드로 자동 전환되도록 하는 좋은 방법입니다. 이렇게 하면 시간과 배터리 수명을 보존하는 데 대한 걱정을 덜 수 있습니다.
자동화 탭에서 "배터리 수준"을 선택한 다음 배터리 수준 백분율을 선택하고 "아래로 떨어짐" 트리거를 누릅니다. 이제 빈 자동화에 대해 "저전력 모드 설정"을 검색하여 선택합니다. 최종 자동화에 "저전력 모드 켜기"라고 표시되는지 확인하고 설정을 마칩니다.
2. 휴대전화가 집 Wi-Fi를 벗어날 때 알림을 받기
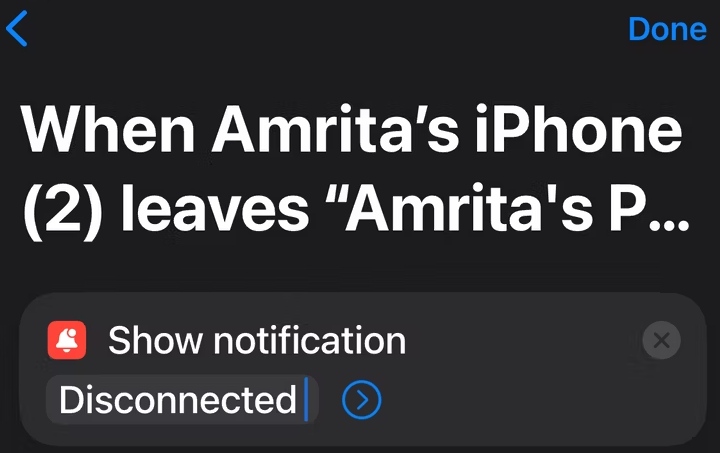
특히 중요한 작업을 진행 중일 때 iPhone이 홈 Wi-Fi 네트워크에서 연결이 끊어지는 것을 알 수 없다면 짜증스러울 수 있습니다. 이 단축 자동화를 통해 연결이 끊어지는 시점을 알 수 있으며, 다양한 알림 메시지를 표시하도록 사용자 지정할 수 있습니다.
"Wi-Fi" 트리거를 사용하여 "네트워크 왼쪽"을 선택하고 홈 네트워크를 선택합니다. 이제 "알림 표시"를 검색하고 표시하려는 메시지를 입력합니다.
3. Spotify나 Apple Music 자동으로 열기
스피커, 헤드폰 또는 이어버드가 Bluetooth를 통해 iPhone에 연결되면 트리거되는 여러 가지 동작을 설정할 수 있지만, 제가 가장 좋아하는 것은 장치가 연결되면 바로가기에서 Spotify, Apple Music 또는 YouTube를 자동으로 열도록 하는 것입니다.
필자는 이 자동화 기능을 좋아합니다. 음악을 큰 소리로 여러 번 틀어야 하는 공공장소에서의 당혹스러운 상황을 피할 수 있었고, 제 기기가 iPhone의 Bluetooth에 연결되었다는 확실한 확인을 얻을 수 있었기 때문입니다.
"Bluetooth" 자동화 트리거를 선택하고 이 특정 바로가기에 사용할 기기를 선택합니다. "연결됨"을 선택하고 빈 자동화에 대해 "앱 열기"를 선택합니다. 여기에서 원하는 음악 또는 비디오 스트리밍 앱을 선택합니다.
4. 알람에 텍스트 말하게 하기
이 자동화를 사용하면 알람이 울릴 때마다 텍스트를 소리 내어 읽게 할 수 있습니다. 이를 위해 알람 > 꺼짐 > 아무거나 또는 깨우기 > 새 빈 자동화 > 텍스트 말하기를 선택합니다. 소리 내어 읽게 할 텍스트를 사용자 지정하고 자동화를 완료합니다. 예를 들어, 깨우기 알람이 울릴 때마다 휴대폰에서 설정된 텍스트를 읽게 됩니다.
5. 모든 Apple Wallet 거래 시 Budget 앱 열기
이 자동화 덕분에 재정을 추적하는 것이 훨씬 쉬워졌습니다. 이제 Apple Wallet에서 카드를 탭할 때마다 이 자동화가 내가 선택한 예산 앱을 열어서 지출을 즉시 기록하여 지출을 추적할 수 있습니다.
이에 대한 자동화 이벤트는 "거래"로, 이 작업을 트리거할 카드를 선택할 수 있습니다(그리고 지출 범주를 지정할 수도 있습니다). 그런 다음 "앱 열기"로 열려는 예산 앱을 선택할 수 있습니다. 시도해 볼 수 있는 몇 가지 타사 앱에는 Goodbudget 과 PocketGuard가 있습니다.
6. 언제든지 원하는 대로 배경화면 바꾸기
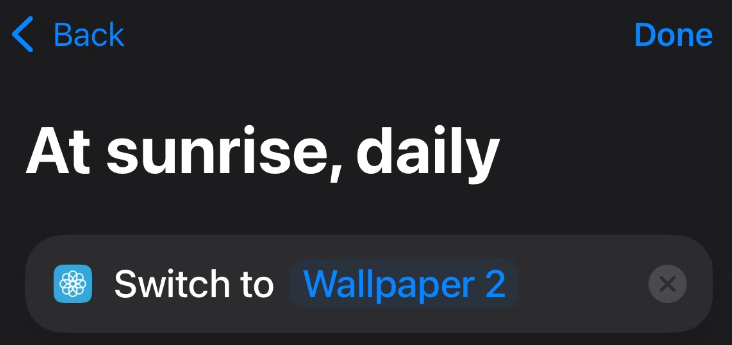
"Time of Day" 자동화를 사용하면 iPhone이 일몰, 일출 또는 미리 정해진 시간에 특정 동작을 실행하도록 할 수 있습니다. 필자는 잠금 화면 대기열에 많은 배경화면이 추가되어 있기 때문에 이 이벤트를 사용하여 매일 일몰에 배경화면을 전환하는 것을 좋아합니다.
이 이벤트에 대해 원하는 시간을 설정한 후 "바탕화면 전환" 작업을 검색하여 자동화를 완료하세요.
7. 특정 연락처에 대한 자동 회신 설정
메시지 앱에서 제공되는 일반적인 자동 회신을 사용하는 대신 , 바로가기 자동화를 사용하여 원하는 연락처에 대한 사용자 지정 자동 회신을 설정할 수 있습니다. 운전 중이거나 바쁠 때 유용하며, 연락처의 걱정을 덜어줄 수도 있습니다.
"메시지" 옵션을 선택하고 연락처에서 발신자를 선택하세요. "메시지 포함" 옵션을 클릭하여 수신 메시지에서 특정 단어나 구문을 선택할 수도 있습니다. 작업의 경우 "메시지 보내기"를 검색하고 사용자 지정 답변을 입력하고 연락처 이름을 다시 선택하여 자동화를 완료하세요.
8. 앱에 대해 다양한 밝기 수준 설정
단축어 자동화를 사용하면 다양한 앱의 밝기 수준을 사용자 지정할 수 있습니다. 이는 높은 밝기 수준에서 사용하려는 앱(QR 코드를 표시하는 앱 등)이나 더 밝은 조명에서 사용하고 싶지 않은 앱(취침 시간에 여는 전자책 앱 등)에 유용합니다.
"앱" 트리거를 선택하고 원하는 앱을 설정한 다음 "열림"을 탭합니다. 이제 "밝기 설정" 작업을 검색하고 최종 자동화에서 표시된 숫자를 탭하여 원하는 대로 밝기 수준을 사용자 지정합니다.
9. 위험에 처했을 때 조치 취하기
이 사용자 지정 단축키는 예를 들어 즉각적인 위험에 처했을 때 개인 연락처나 응급 서비스에 전화하는 좋은 방법입니다. 이 단축키는 사운드 인식 트리거를 사용하므로 휴대전화에 연결하거나 긴급 SOS를 사용할 수 없는 경우에도 작동해야 하며, 이는 안전을 유지하는 확실한 방법입니다.
"사운드 인식" 옵션을 선택하고 소리(예: 유리 깨짐, 사이렌 또는 화재 경보)를 선택합니다. "전화" 옵션을 검색하여 비상 연락처 또는 서비스를 선택합니다. 이러한 자동화는 비상이 아닌 이벤트와 소리에 대해서도 사용자 정의가 가능합니다.
10. 특정 위치에 도착하면 "방해 금지" 켜기
중요한 순간에 " 방해 금지 " 를 켜는 것을 잊어버려 강의나 업무 중간에 큰 벨소리가 울리는 난감한 경우가 있습니다. 이를 방지하려면 지정된 위치에 도착했을 때 DND 모드가 켜져 있는지 확인할 수 있습니다.
"도착" 트리거를 선택한 후 직장(위치 서비스 필요)과 같은 위치와 필요한 경우 시간 범위를 설정합니다. 이제 "초점 설정" 작업을 검색하여 자동화를 설정합니다. 이를 사용자 지정하려면 변수를 클릭하고 그에 따라 변경합니다. 필자는 "내가 떠날 때까지 방해 금지 켜기"로 설정하는 것을 좋아합니다.
마치며
새로운 자동화에는 무한한 가능성이 있습니다. 필요한 것은 창의력을 발휘하는 것입니다. 단축어 앱 내의 트리거와 작업 전체 목록을 탐색하여 무엇이 가능한지 확인하세요.
'IT Info' 카테고리의 다른 글
| Teams와 Outlook에서 Copilot 최대로 활용하는 방법 (4) | 2024.11.08 |
|---|---|
| 안드로이드에서 PDF 파일을 만드는 6가지 방법 (7) | 2024.11.06 |
| 온라인에서 공포 영화를 볼 수 있는 최고의 사이트 7곳 (무료) (11) | 2024.11.02 |
| 모든 전문가가 알아야 할 50개 이상의 단축키 (4) | 2024.11.02 |
| Windows에서 복원 지점을 만들고 활용하는 방법 (2) | 2024.11.01 |
