들어가기 전에
Excel에는 너무 많은 유형의 차트가 있어서, 때로는 어떤 것을 사용할지 선택하기 어려울 때가 있습니다. 과유불급이라고 할까요. 일상 데이터에 가장 많이 사용되고 유용한 10가지 엑셀 차트와 사용 방법을 소개합니다.
권현욱(엑셀러) | 아이엑셀러 닷컴 대표 · Microsoft MVP · 엑셀 솔루션 프로바이더 · 작가

※ 이 글은 아래 기사 내용을 토대로 작성되었습니다만, 필자의 개인 의견이나 추가 자료들이 다수 포함되어 있습니다.
- 원문: The 10 Most Common Excel Charts and What They're Used For
- URL: https://www.howtogeek.com/most-common-excel-charts-what-theyre-used-for/
1. 세로 막대형 차트
세로 막대형 차트는 간단한 데이터 비교를 표시하는 좋은 방법입니다. 이 예에서 이 차트는 특정 주의 각 날짜(x축)에 상공을 비행한 비행기 수(y축)를 표시합니다. 활동이 가장 많았던 날을 쉽게 확인할 수 있습니다.

여러 개의 관련 데이터 시리즈가 있는 경우에도 막대형 차트를 사용할 수 있습니다. 예를 들어, 3주 동안 매일 머리 위를 지나간 비행기의 수를 추적했다고 가정해 보겠습니다. 이때 클러스터형 막대형 차트가 유용합니다. 3주 동안 가장 활동이 많았던 요일을 확인할 수 있으며, 각 요일은 3개의 1주일 기간으로 나뉘며, 색상은 각 주를 나타냅니다.

2. 가로 막대형 차트
가로 막대형 차트는 열형 차트와 정확히 같은 방식으로 작동하지만, 시리즈 이름은 y 축에 있고 값은 x 축을 따라 있습니다. 그러나 문자가 많은 시리즈 이름이 있는 경우 x 축 보다 y 축에 더 잘 표시됩니다. 이 막대 그래프는 y 축에 요일을, x 축에 비행기 수를 표시합니다.

가로 막대형 차트와 마찬가지로 클러스터형 막대형 차트를 사용하여 여러 관련 데이터 시리즈를 동시에 시각화할 수 있습니다. 색상 키가 자동으로 나타납니다.

[참고] 그룹을 역순으로 정렬하려면(위의 예에서 월요일을 위로, 일요일을 아래로 이동) 해당 축을 두 번 클릭하고 화면 오른쪽에 있는 축 서식 창에서 "범주를 역순으로 정렬"을 선택합니다.
3. 꺾은선형 차트
가로 막대형 차트와 세로 막대형 차트는 간단한 데이터 집합의 비교를 보여주는 데 이상적인 반면, 꺾은선형 차트는 시간 경과에 따른 선형 추세를 효과적으로 표시합니다.
여기에서는 팀이 3시즌 동안 넣은 골 수를 볼 수 있습니다. 팀이 골 앞에서 점차 나아지고 있다는 것을 빠르게 알아차리기 쉽습니다.

표에 변수가 두 개 이상 있는 경우, 데이터를 선형 차트로 표현하기로 선택하면 Excel에서 해당 변수를 선택합니다. 아래 스크린샷의 선형 차트를 통해 Man Utd가 매 시즌 더 많은 골을 넣고, Arsenal이 시간이 지날수록 골을 덜 넣고, Chelsea가 4시즌에 하락을 제외하고는 거의 동일하다는 것을 빠르게 확인할 수 있습니다.
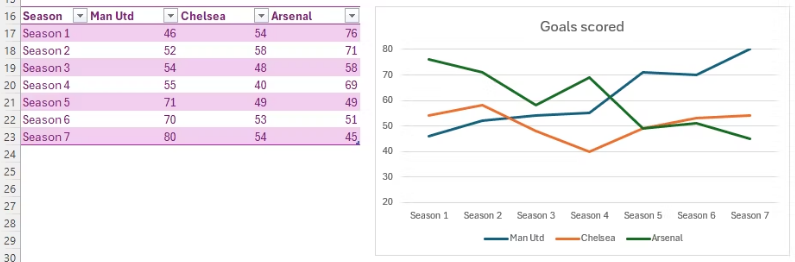
4. 영역형 차트
영역 차트는 기본적으로 선형 차트이지만, 선 아래의 영역은 채워져 있습니다. 차트에 이 추가 색상이 있는 이점은 데이터의 큰 변화를 더 명확하게 나타낸다는 것입니다. 또한 다양한 데이터 집합이 있는 영역 차트를 사용하면 선형 차트보다 이러한 변수 간의 비교를 더 쉽게 볼 수 있습니다.
이 예에서 선 아래의 색상은 누적된 총 소득이므로 색상이 좋습니다! 차트는 또한 소득이 목요일에 정점을 찍고 주말에 다시 떨어져 월요일에 시작한 지점까지 떨어졌음을 명확히 보여줍니다.
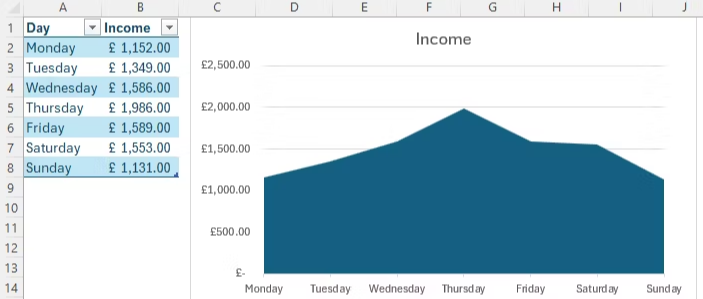
3주 동안의 수입 데이터를 플로팅하면 면적 차트는 몇 가지 주목할 점을 알려줍니다. 첫째, 목요일이 매주 수입에 가장 좋은 날이라는 것이 분명합니다(목요일에 세 가지 색상 모두에서 어떻게 정점을 이루는지 확인하세요). 둘째, 주가 지날수록 수입이 더 많아집니다(주황색 세그먼트가 파란색보다 차트 면적을 더 많이 차지하고 녹색이 주황색보다 더 많이 차지하는지 확인하세요).
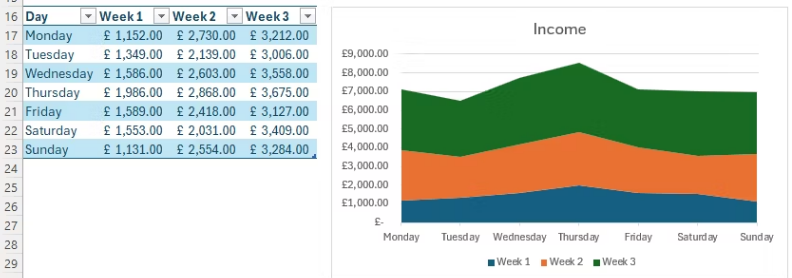
5. 원형 차트
원형(파이와 도넛) 차트는 배고픔을 느끼게 하는 것 외에도 데이터의 각 부분을 전체의 비율로 표현합니다. 이러한 유형의 차트를 사용하면 백분율을 추정하기가 더 쉽습니다.
아래 표에서 우리는 머리 위를 지나간 각 항공기 유형의 수를 세었습니다. 결과적인 파이 차트는 각 유형을 쐐기 모양으로 표시하고, 도넛 차트는 원 안에 호를 사용합니다. 비행기의 4분의 1이 조금 넘는 것이 Hawk T2라는 것을 얼마나 빨리 알 수 있는지 주목하세요.
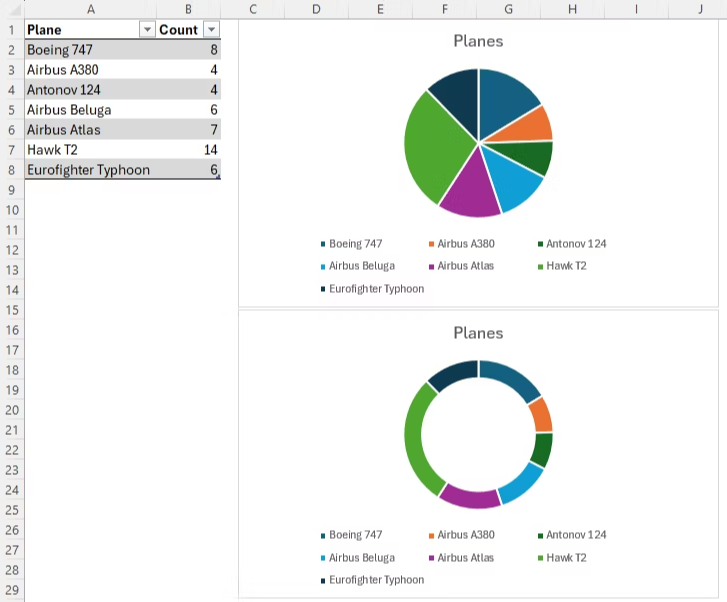
각 쐐기나 호 위에 커서를 올려놓으면 정확한 값을 볼 수 있습니다. 차트를 선택하고 "+"를 클릭한 다음 "데이터 레이블"을 체크하여 데이터 레이블을 추가할 수도 있습니다.
6. 히스토그램
막대형 및 막대형 차트가 각 계열의 개별 값을 보여주는 반면, 히스토그램은 데이터를 그룹화하여 빈도 분포를 보여줍니다.
이 예에서 우리는 20명의 학생과 그들의 시험 성적을 가지고 있습니다. 우리는 성적을 10명씩 그룹으로 나누고(예를 들어, 50~60명, 60~70명 등) 각 그룹에 몇 명의 학생이 포함되었는지 보고자 합니다.
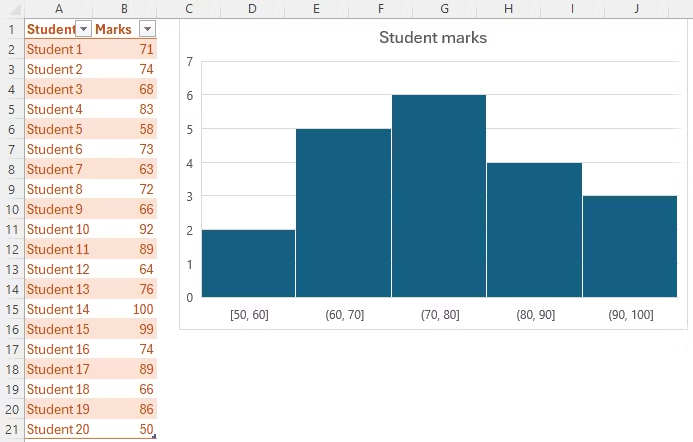
이런 형태를 만들기 위해서는 단계를 밟아야 합니다. 그룹 너비(빈이라고도 함)가 자동으로 10으로 설정되지 않았습니다. 이를 변경하기 위해 x 축을 우클릭하고 "축 서식"을 클릭한 다음 "빈 너비"를 10.0 으로 변경했습니다. 필요하다면 빈의 개수(범위가 아닌)를 조정할 수 있습니다.
x 축의 대괄호는 빈에 포함된 숫자를 나타내고, 둥근 괄호는 빈에 포함되지 않은 숫자를 나타냅니다. 예를 들어, (60, 70]은 60점의 점수가 해당 열에 포함되지 않지만 70점의 점수는 포함된다는 것을 의미합니다.
7. 분산형 차트
분산형 차트(XY 산점도)는 두 데이터 집합 사이에 상관 관계가 있는지 확인하는 좋은 방법입니다. 이 예에서 우리는 실점한 골과 득점한 골을 그래프로 표시했습니다. 우리는 더 많은 골을 넣은 팀( y 축)이 더 적은 골을 실점하는 경향이 있다는 것을 바로 알 수 있습니다 ( x 축). 그 반대도 마찬가지입니다.

8. 혼합 차트
두 변수 간의 상관관계를 평가하는 또 다른 방법은 혼합 차트(콤보 차트)를 이용하는 것입니다. 1년 동안의 평균 기온과 평균 강수량 표가 있습니다. 콤보 차트를 보면, 기온이 높을수록 강수량이 낮다는 것을 분명히 알 수 있습니다.
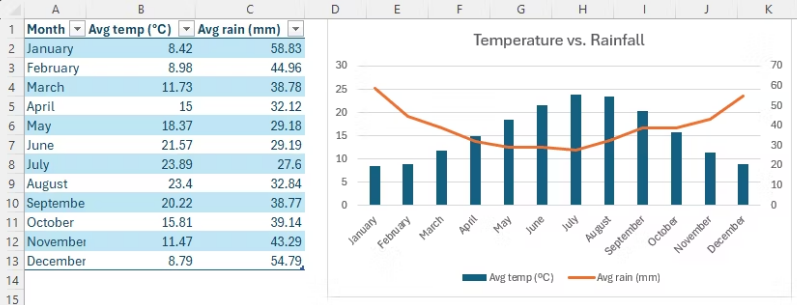
각 데이터 세트의 시각화 방식을 변경하려면 차트를 선택하고 "차트 디자인"을 클릭한 다음 "차트 유형 변경"을 클릭합니다. 그런 다음 열리는 대화 상자에서 설정을 변경할 수 있습니다.
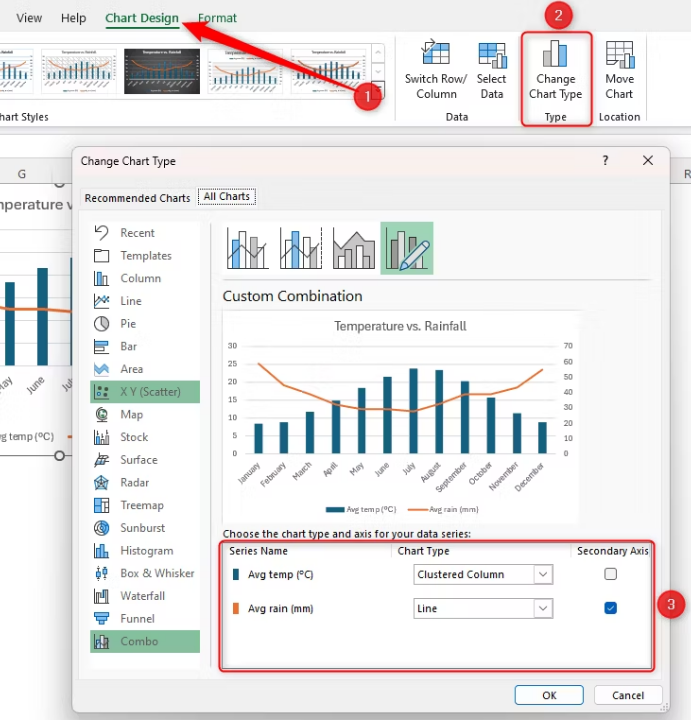
9. 표면형 차트
이러한 유형의 차트를 사용하면 3D 지도와 색상을 사용하여 다양한 데이터 집합 간의 최적의 조합을 확인할 수 있습니다. 비행기 관찰로 돌아가서, 우리는 머리 위로 날고 있는 항공기를 볼 가능성이 가장 높은 시기를 알고 싶습니다. 3D 표면 차트는 토요일이 가장 좋은 날이며, 특히 한 달 초에 그렇습니다. 또한 화요일과 수요일에는 너무 희망적이지 말라고 알려줍니다.

10. 방사형 차트
방사형(레이더) 차트는 다양한 특성을 비교하여 시각화합니다. 우리가 육상 코치라고 가정해 봅시다. 그리고 우리는 선수들의 속성 면에서 어떻게 비교되는지 보고 싶습니다. 아래의 레이더 차트는 톰의 가장 큰 자산이 그의 속도이고, 딕은 올라운더이며, 해리는 모든 면에서 향상되어야 한다는 것을 분명히 보여줍니다. 차트의 점들이 특정 특성을 나타낼 뿐만 아니라, 플롯의 영역은 전반적인 비교 가치를 알려줍니다.
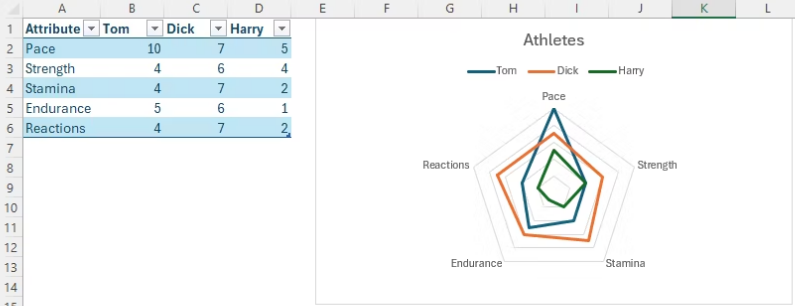
마치며
차트를 이용하면 데이터를 시각적으로 표현함으로써 직관적인 이해를 돕습니다. Excel 차트 종류와 상황별 사용 방법에 대해서는 [여기]를 참고하세요.
'Excel' 카테고리의 다른 글
| 손상된 Excel 통합 문서를 복구하는 5가지 방법 (6) | 2024.10.26 |
|---|---|
| Excel로 재고 관리 시스템 구축하는 법 (3) | 2024.10.25 |
| Excel 표를 사용하여 데이터 관리를 개선하는 방법 (0) | 2024.10.24 |
| 다른 사람과 Excel 문서를 공유하기 전 확인해야 할 8가지 (6) | 2024.10.23 |
| Excel 정적 수식을 동적 수식으로 변환하여 생산성 높이기 (4) | 2024.10.22 |







