들어가기 전에
Windows PC의 노트북 배터리 성능이 상당히 향상되었지만, 고정 전원에서 분리하는 데는 여전히 어느 정도 불안감이 따를 수 있습니다. 특히 오래되어 배터리 용량이 일부 줄어든 오래된 PC의 경우 더욱 그렇습니다. AC 전원에서 분리하는 데서 오는 불안감을 줄이고, 노트북 배터리를 최대한 활용하는 9가지 방법을 소개합니다.

※ 이 글은 아래 기사 내용을 토대로 작성되었습니다만, 필자의 개인 의견이나 추가 자료들이 다수 포함되어 있습니다.
- 원문: 9 settings I changed on my Windows 11 PC to maximize the battery life
- URL: https://www.zdnet.com/article/9-settings-i-changed-on-my-windows-11-pc-to-maximize-the-battery-life/
1. 배터리 보고서 생성 및 저장
다른 작업을 하기 전에 전원 설정 도구를 사용하여 시간 경과에 따른 PC 배터리 사용에 대한 정보를 보여주는 자세한 보고서를 생성하세요. 이 정보는 모든 웹 브라우저에서 볼 수 있는 HTML 문서로 저장됩니다. 각 배터리 보고서에는 최근 사용, 사용 내역, 시간 경과에 따른 배터리 용량, 배터리 수명 추정치를 보여주는 표와 차트가 모두 포함되어 있습니다. 이 보고서에서 유용한 정보를 수집하는 데 깊은 기술적 기술은 필요하지 않습니다.
명령 프롬프트 세션을 열어 시작합니다. Windows 키 + R을 눌러 실행 대화 상자를 열고 cmd를 입력한 다음, Enter를 누릅니다. 그런 다음 명령 프롬프트 창에서 다음 명령을 입력하고 각 명령 뒤에 Enter를 누릅니다. 각 명령과 그 뒤에 오는 인수 또는 스위치 사이에 공백을 포함해야 합니다.
cd %temp%
powercfg /batteryreport
위 명령을 실행하면 html 형태의 보고서가 만들어집니다.
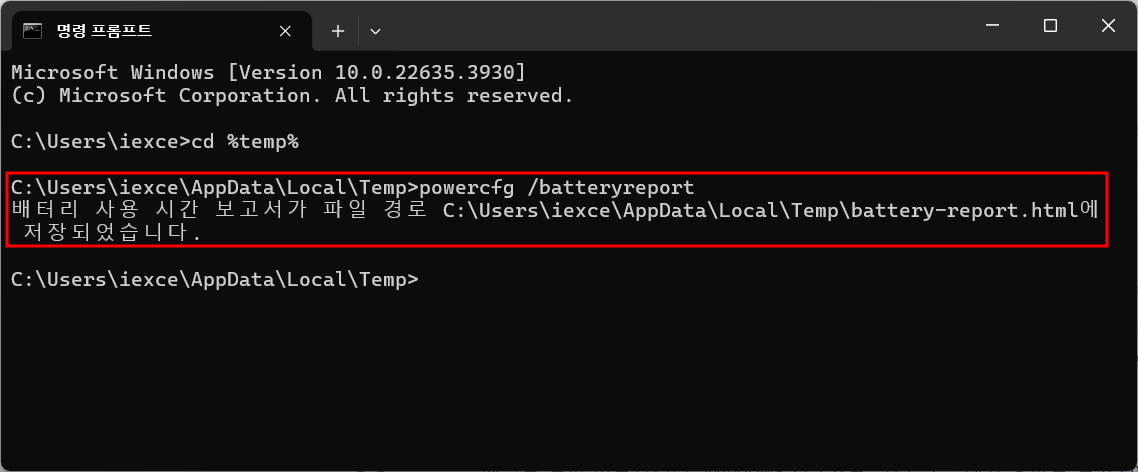
명령 프롬프트 창에서 보고서를 바로 열려면 전체 보고서 이름인 battery-report.html을 입력하고 Enter를 누릅니다.
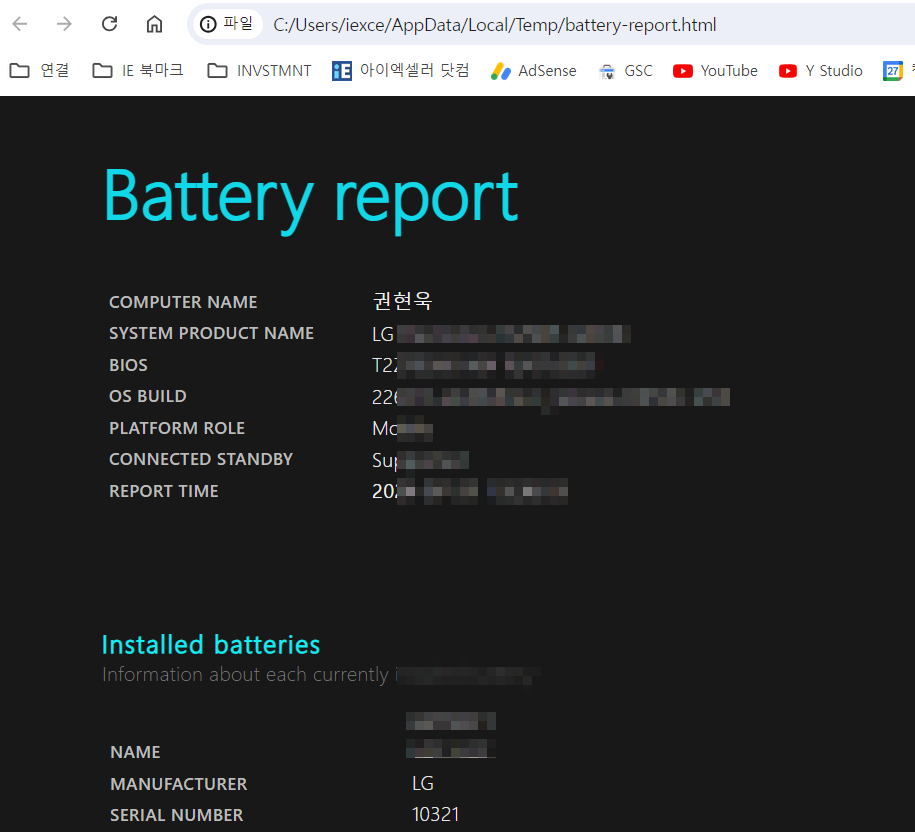
새 배터리 보고서를 생성할 때마다 이전 보고서를 덮어씁니다. 몇 주 이상 된 정보는 전체 주 또는 한 달을 포괄하는 집계 값으로 요약됩니다. 일일 세부 정보를 저장하려면 파일 탐색기를 열고 %Temp% 폴더로 이동한 다음 배터리 보고서 파일을 문서 폴더로 이동하고 새 이름을 지정합니다.
2. 배터리 현재 용량 확인
노트북 배터리의 용량은 밀리와트시(mWh)로 측정됩니다. 시간이 지남에 따라 노트북 배터리를 충전하고 방전하면 용량이 저하됩니다. 몇 년 동안 정상적으로 사용하면 배터리 수명이 허용 가능한 5 ~ 6시간에서 2 ~ 3시간으로 줄어들 수 있습니다. 결국에는 저하가 심해져서 노트북을 플러그에 꽂지 않으면 사실상 사용할 수 없게 됩니다.
배터리 보고서 상단의 설치된 배터리 섹션은 사용 가능한 각 배터리의 설계 용량(새 배터리일 때 얼마나 많은 충전을 유지할 수 있었는지)과 현재 완전 충전 용량을 보여줍니다. 배터리 용량 내역 섹션은 시간 경과에 따른 두 값의 변화를 보여줍니다.
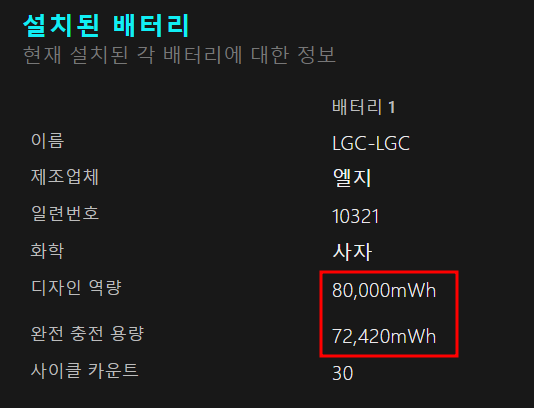
예를 들어, 이 노트북은 배터리 용량의 약 10%가 손실되었습니다.
배터리 수명을 연장하는 가장 좋은 방법은 고온 환경에서 보관하거나 사용하지 않는 것입니다. 이전 배터리 기술과 달리 부분 방전 사이클에 대해 너무 걱정할 필요는 없지만 가끔(한 달에 한 번 정도) 완전 방전-재충전 사이클을 하는 것이 도움이 됩니다. 노트북에 스마트 충전 기능이 있는 경우, 특히 대부분 시간을 플러그에 꽂아두는 경우 이 옵션을 활용해야 합니다.
3. 시간 경과에 따른 사용량 분석
PC 제조업체와 독립 리뷰어(reviewers)들은 여러 기기의 성능을 비교하는 데 사용할 수 있는 배터리 사용 시간을 측정하는 데 어려움을 겪어왔습니다. 일반적으로 이러한 방식은 비디오 재생 또는 웹 페이지와 다양한 앱의 사이클링을 측정하는 방식입니다.
이러한 측정값은 추상적인 방법으로도 유용하지만, 일상적인 활동이 노트북 배터리를 얼마나 많이 소모하는지 아는 것이 더 유용합니다. 물론 이러한 측정치는 사용 중인 앱, 네트워크 연결 품질 및 기타 변수에 따라 달라집니다. 그렇기 때문에 실제 관찰된 사용량을 측정하는 것이 어떤 합성 벤치마크보다 더 중요합니다.
배터리 사용량 제목 아래에 지난 3일 동안의 그래프와 표가 표시되는 배터리 보고서에서 배터리 소모에 대한 자세한 내용을 확인할 수 있습니다.
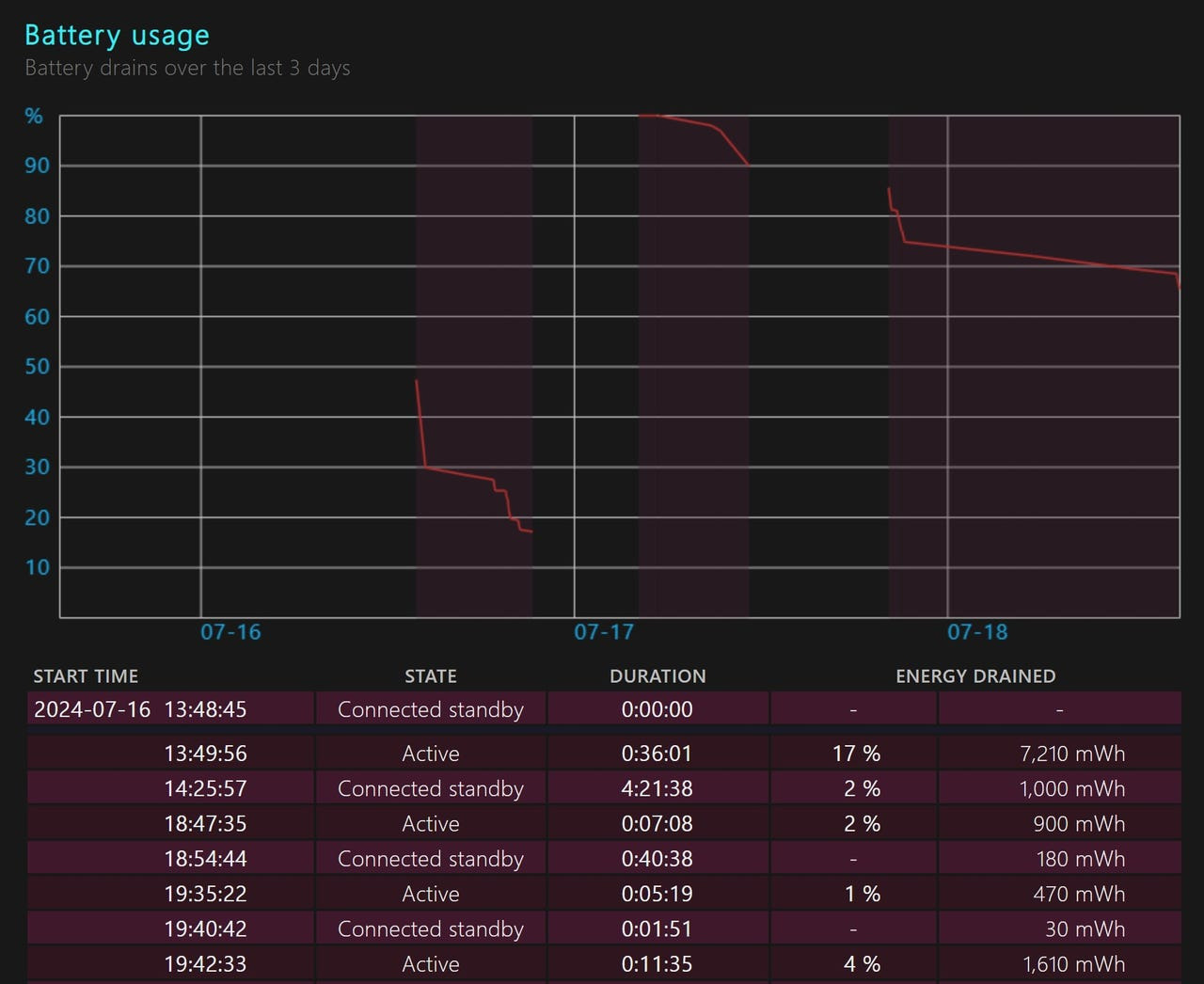
그래픽 부분에는 시간(왼쪽에서 오른쪽으로)과 충전/방전 활동(충전 중일 때 위쪽, 방전 중일 때 아래쪽)이 표시됩니다. 그 아래 표에는 배터리 전원으로 실행되는 동안 활성 사용 상태에서 연결 대기 상태로 변경되는 각 변경 사항에 대한 세부 정보가 나와 있습니다.
이 데이터를 해석하는 데 있어 가장 중요한 것은 각 세션에서 사용자가 무엇을 하고 있었는지 파악하는 것입니다. 예를 들어, 한 보고서에는 각각 약 1시간 길이의 두 개의 활성 세션이 있었는데, 한 세션은 배터리의 7%를 소모하고 다른 세션은 그보다 약 2배 더 많이 소모했습니다. 각 세션에서 무엇을 했는지 알면 각 특정 활동이 얼마나 배터리를 많이 사용하는지 한 눈에 파악할 수 있습니다.
4. 평균 배터리 수명 예상
각 배터리 보고서의 배터리 수명 예상 섹션에서는 관찰된 활동을 기반으로 세션에서 사용할 수 있는 총 배터리 수명에 대한 예상치를 정확하게 알려줍니다.
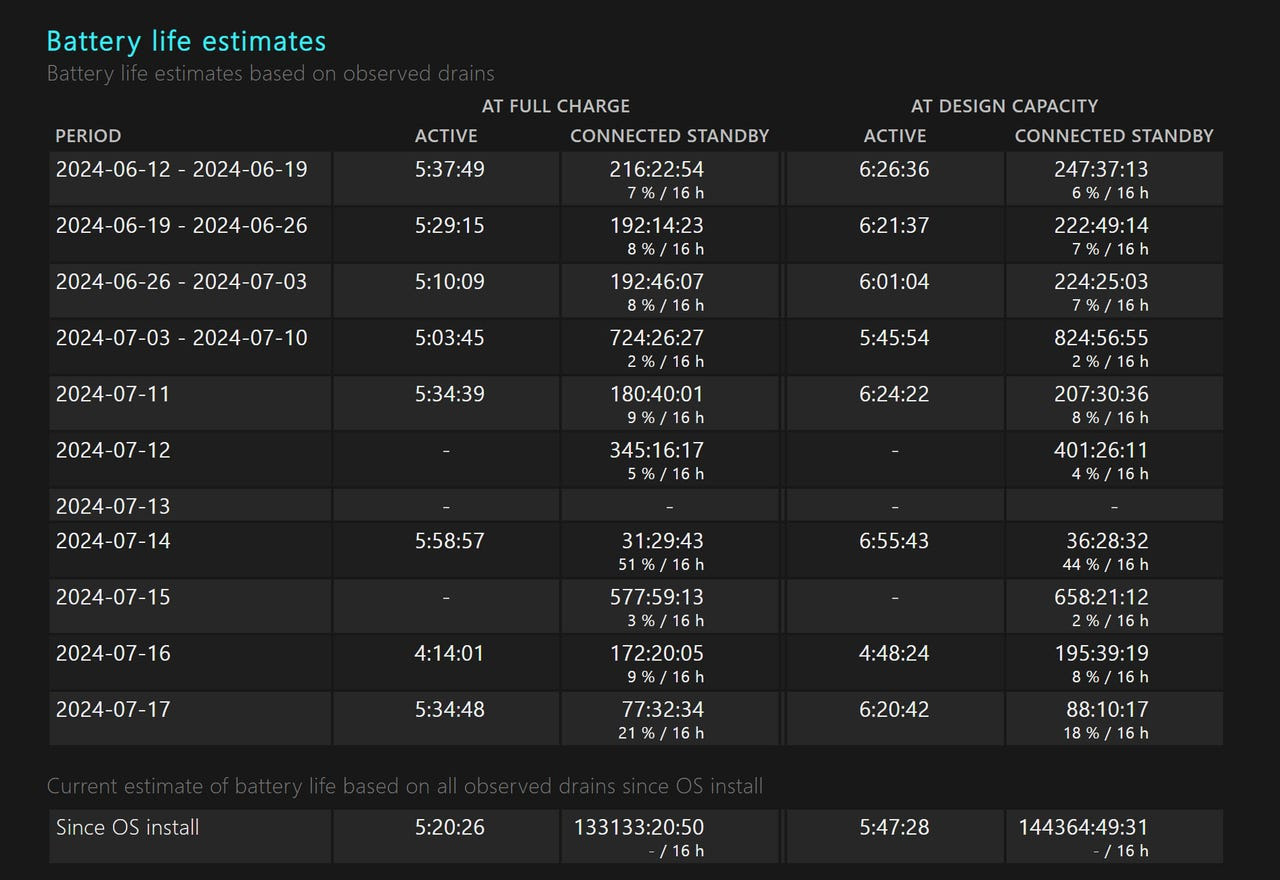
이러한 예상치는 일반적으로 매우 정확하며, 수행 중인 작업에 따라 각 세션에서 배터리가 얼마나 사용되고 있는지 한눈에 파악하는 데 도움이 됩니다. '완전 충전 시' 및 '설계 용량' 제목 아래의 값을 비교하면 배터리 용량 부족으로 인해 얼마나 많은 배터리 수명이 손실되었는지 확인할 수 있습니다.
가끔씩 배터리 보고서에 놀랄 만한 비정상적인 데이터가 기록되는 것을 발견했는데, 한 세션에서는 Windows에서 노트북 사용 시간이 980,741시간이 조금 넘을 것으로 예상한다고 알려준 적이 있습니다. 말할 필요도 없이, 이 추정치는 신뢰할 수 없는 것으로 판명되었고, 짜증스럽게도 평균 배터리 수명 계산에 도움이 되지 않았습니다.
5. 배터리 수명에 영향을 주는 앱 식별하기
Windows 11이 제공하는 유용한 시스템 정보는 배터리 보고서뿐만이 아닙니다. 별도의 보고서를 사용하면 앱별로 전력 사용량을 자세히 확인할 수 있습니다. 이 목록을 찾으려면 설정 > 시스템 > 전원 및 배터리로 이동한 다음 배터리 사용량 오른쪽에 있는 화살표를 클릭하면 자세한 그래픽이 표시됩니다. 앱별 배터리 사용량 제목 아래에서 에너지 사용량에 가장 큰 영향을 미치는 앱을 확인하세요.
페이지 상단의 드롭다운 메뉴를 사용하여 지난 6시간, 24시간 또는 지난 한 주 동안의 활동을 표시하도록 목록을 필터링할 수 있습니다.
이 목록은 배터리를 과도하게 사용하는 앱을 식별할 수 있는 매우 강력한 방법입니다. 이러한 세부 정보로 무장하면 앱 사용량을 수정하거나 개별 앱에 대한 추가 절전 옵션을 확인할 수 있습니다. 예를 들어, Microsoft Edge 브라우저에는 신중하게 사용하면 상당한 양의 전력을 절약할 수 있는 성능 향상 설정 섹션이 있습니다.
6. Windows 에너지 절약 체크리스트 사용
Windows 11에는 에너지를 절약하고 배터리 수명을 연장하기 위해 조정할 수 있는 다양한 옵션이 있습니다. 이러한 설정을 단편적으로 살펴보는 대신 실제 설정으로 바로 연결되는 링크가 포함되어 있고 경우에 따라 즉시 변경할 수 있는 적용 버튼이 있는 Windows 11의 기본 제공 에너지 권장 사항 체크리스트를 살펴보는 것이 좋습니다.
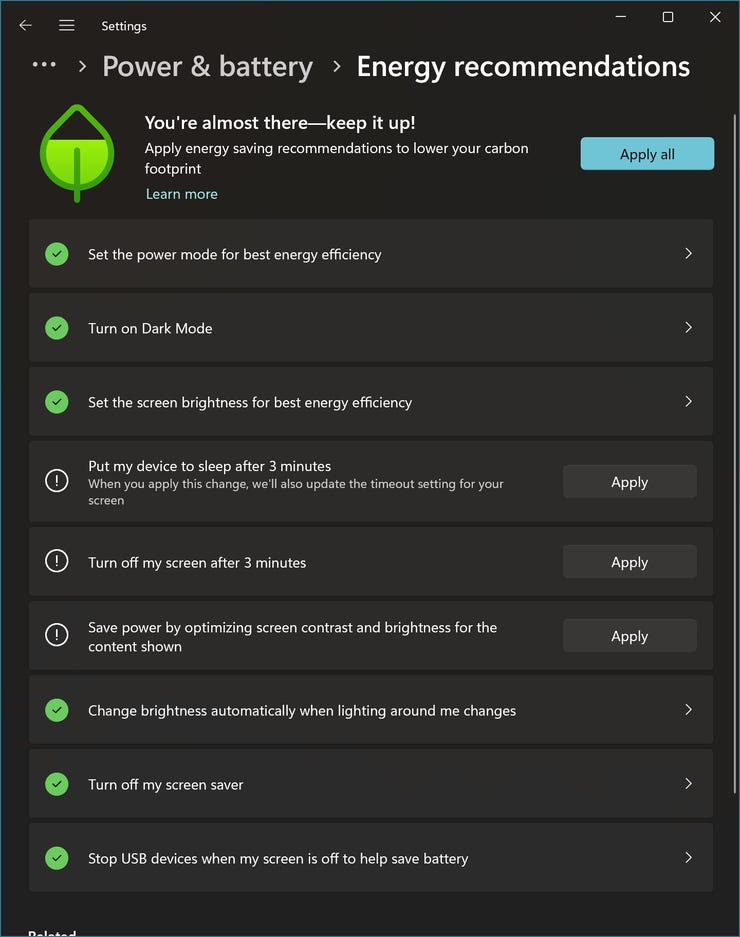
이 목록을 열려면 설정 > 시스템 > 전원 및 배터리로 이동한 다음 섹션 상단의 에너지 권장 사항 제목을 클릭합니다.
7. 절전 및 디스플레이 설정 조정하기
에너지 권장 사항 목록의 기본값이 너무 공격적이라고 생각되면 자유롭게 조정할 수 있습니다. 예를 들어 3분 후에 시스템을 절전 모드로 전환하는 대신 5분 또는 10분을 선택할 수 있습니다. 에너지를 조금 더 많이 사용하게 되지만 이러한 설정이 더 편하다면 그만한 가치가 있습니다.
화면 및 절전 제목 아래의 옵션을 사용하여 Windows가 디스플레이를 끄고 시스템을 절전 모드로 전환하는 간격을 조정할 수 있으며, 시스템이 전원에 연결되어 있는지 또는 배터리로 실행 중인지에 따라 다른 간격을 설정할 수 있습니다.
디스플레이는 최신 PC에서 가장 전력을 많이 소모하는 부분 중 하나이므로 가능한 한 빨리 끄는 것이 에너지 절약에 도움이 됩니다. 마찬가지로, 절전 임계값을 적극적으로 설정해도 불이익은 거의 없습니다. 최신 프로세서는 절전 상태를 매우 효율적으로 관리하며 말 그대로 순식간에 다시 시작할 수 있습니다.
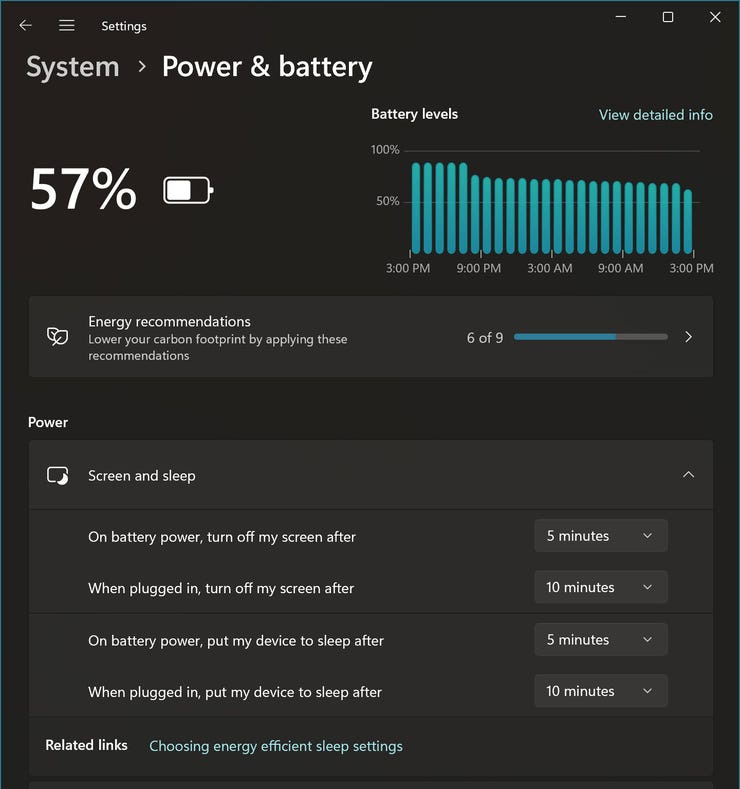
8. 빠른 종료 비결 알아보기
대부분의 경우 노트북 덮개를 닫거나 전원 버튼을 누르거나 전원 메뉴를 사용하여 활성 및 최신 대기 전원 상태로 전환할 수 있습니다. 하지만 일부 상황에서는 시스템 종료 명령으로 더 쉽게 전환할 수 있는 또 다른 옵션이 있습니다.
이 도구는 명령 프롬프트(cmd.exe) 창이나 실행 대화상자, 검색 상자에서 사용할 수 있습니다. 셧다운에는 기본 제공 도움말 옵션을 실행하면 알 수 있듯이 다양한 명령줄 스위치가 있습니다.
Shutdown /?
하지만 그 중 몇 가지 스위치는 후보 목록에 올려놓을 만한 가치가 있습니다. 전체 종료를 실행하고 짧은 유예 기간 후에 다시 시작하려면 shutdown /r을 실행하세요. 다시 시작하고 펌웨어 사용자 인터페이스로 이동하려면 shutdown /fw를 사용합니다.
9. 배터리 절약 옵션을 사용하여 절전 극대화하기
Windows 11에는 푸시 알림 및 일부 앱의 백그라운드 활동과 같이 배터리 수명을 소모하는 활동을 즉시 해제하는 배터리 절약 옵션(버전 24H2부터 이 기능을 에너지 절약이라고 함)이 포함되어 있습니다. 에너지 세이버를 켜면 배터리 사용 시간을 크게 늘릴 수 있으며, 작업 시 방해 요소를 줄일 수 있다는 장점도 있습니다.
기본적으로 배터리 절약은 배터리 잔량이 20% 미만으로 떨어지면 자동으로 켜지도록 설정되어 있습니다. 설정 > 시스템 > 전원 및 배터리로 이동하여 이 설정을 변경할 수 있습니다. 에너지 절약 제목의 오른쪽에 있는 아래쪽 화살표를 클릭하여 옵션을 확장합니다. 이 화면 하단에 있는 배터리 절약 중 화면 밝기 낮추기 옵션도 잊지 마세요. 디스플레이를 어둡게 하는 것은 배터리 수명을 절약하는 가장 효과적인 방법 중 하나입니다.
설정을 열지 않고 수동으로 배터리 세이버를 켜려면 알림 영역에서 배터리 아이콘을 클릭한 다음, 배터리 세이버 옵션을 클릭합니다. 배터리 아이콘 위에 나타나는 나뭇잎으로 배터리 절약이 켜져 있음을 알 수 있습니다. 배터리 세이버를 끄려면 해당 옵션을 다시 클릭합니다. 배터리 세이버는 외부 전원에 연결하면 자동으로 꺼집니다.
'IT Info' 카테고리의 다른 글
| 최근 공유된 정보 목록 (24/09/05) (10) | 2024.09.05 |
|---|---|
| Microsoft 목록: 스마트 정보 추적을 위한 최고의 가이드 (24) | 2024.09.03 |
| 놀라운 결과를 위한 챗GPT 프롬프트 작성 방법 (8) | 2024.09.01 |
| 필요한 줄 몰랐던 Microsoft Word 빠른 팁 6가지 (6) | 2024.09.01 |
| 비디오를 GIF로 변환하는 방법 (8) | 2024.08.31 |


