들어가기 전에
Microsoft Copilot Pro는 월 29,000원에 몇 가지 혜택을 제공하지만 가장 유용한 것은 다양한 Microsoft 365 앱과의 AI 기반 통합입니다. 데스크톱 버전이든 웹 버전이든 MS Word를 사용하는 경우, Copilot Pro는 텍스트를 쓰고 수정하고, 문서를 요약하고, 문서에 대한 질문에 답하는 데 도움이 될 수 있습니다.

※ 이 글은 아래 기사 내용을 토대로 작성되었습니다만, 필자의 개인 의견이나 추가 자료들이 다수 포함되어 있습니다.
- 원문: How to use Copilot Pro to write, edit, and analyze your Word documents
- URL: https://www.zdnet.com/article/how-to-use-copilot-pro-to-write-edit-and-analyze-your-word-documents/
개요: Copilot Pro 사용을 위한 준비
Copilot Pro를 데스크톱 버전의 Word와 함께 사용하려면 Microsoft 365 Personal 또는 Family 구독이 필요합니다. 연간 70달러인 Personal 버전은 최대 5대의 기기에 로그인한 한 사람을 대상으로 합니다. 연간 100달러인 Family 버전은 최대 5대의 기기에서 최대 6명을 대상으로 합니다. 이 제품군의 핵심 앱에는 Word, Excel, PowerPoint, Outlook, OneNote가 있습니다. Word의 무료 웹 버전에서 AI 도구를 사용하려면 Microsoft 365 온라인에 로그인할 수 있는 Microsoft 계정이 필요합니다.
아직 Copilot Pro 구독이 없다면 구독해야 합니다. 가입하려면 Copilot Pro 웹사이트로 가서 Copilot Pro 받기 버튼을 클릭하세요. 구독과 결제를 확인하세요. 다음에 웹사이트, Windows, Microsoft 365 데스크톱 또는 웹 버전, 모바일 앱에서 Copilot을 사용할 때는 Pro 버전이 적용됩니다.
Word 데스크톱 버전에서 Copilot Pro를 사용하는 방법
1. 워드 열기
- Microsoft Word를 실행하고 빈 문서를 엽니다. 특정 문서를 작성하는 데 도움이 필요하고 Copilot에서 초안을 작성하도록 요청한다고 가정합니다.
- 화면에 "Draft with Copilot" 창이 나타납니다. 보이지 않으면 왼쪽 여백에 있는 작은 "Draft with Copilot" 아이콘을 클릭합니다.
2. 요청 제출
- 창의 텍스트 필드에 필요한 텍스트에 대한 설명을 입력하고 생성 버튼을 클릭합니다.
3. 응답과 옵션 검토
- 코파일럿이 응답을 생성하고 표시합니다.
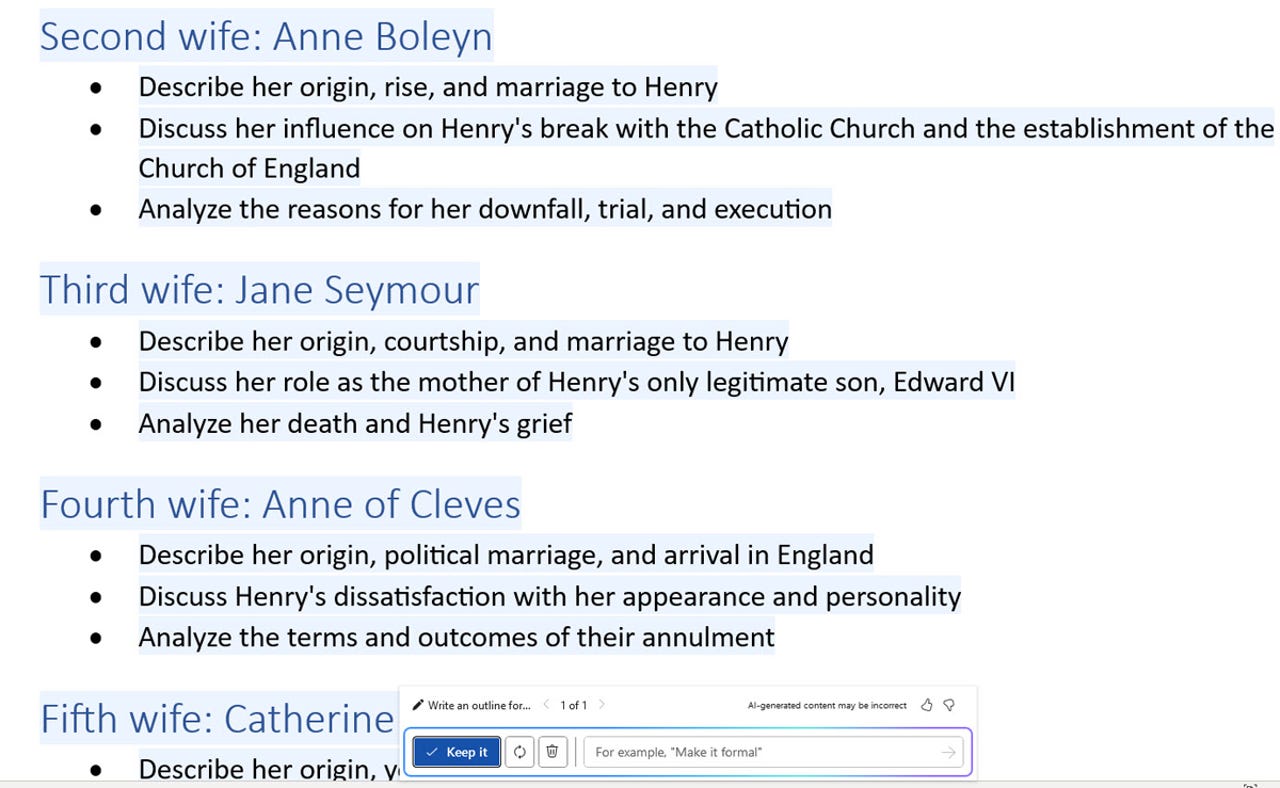
4. 초안 유지, 재생성 또는 제거하기
- 초안이 마음에 들면 "유지"를 클릭합니다. 그러면 Copilot이 초안을 문서에 삽입하여 텍스트로 작업할 수 있습니다. 초안이 마음에 들지 않으면 다시 생성 버튼을 클릭하면 Copilot이 새 초안을 만듭니다.
- 전체 초안을 버리고 처음부터 다시 시작하려면 휴지통 아이콘을 클릭합니다.
5. 초안 변경하기
- 또는 텍스트 필드에 "더 격식 있게 만들기", "더 짧게 만들기", "더 캐주얼하게 만들기" 등의 특정 요청을 입력하여 초안을 수정할 수도 있습니다.
6. 다른 버전 검토하기
- 초안을 다시 생성하는 경우 번호 옆의 왼쪽 또는 오른쪽 화살표를 클릭하여 다른 버전 간에 전환할 수 있습니다. 원하는 초안을 유지하도록 선택할 수 있습니다.
7. 기존 텍스트 수정하기
- 코파일럿은 기존 텍스트를 미세 조정하는 데도 도움이 됩니다. 수정하려는 텍스트를 선택합니다.
- 왼쪽 여백에 있는 코파일럿 아이콘을 클릭하고 "코파일럿으로 다시 쓰기"를 선택합니다.
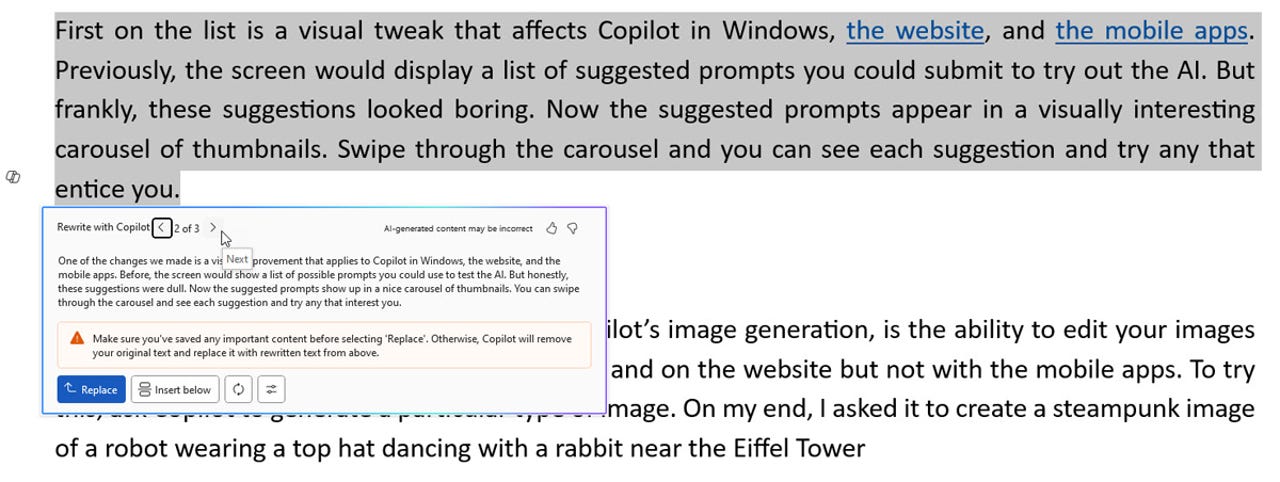
9. 바꾸기 또는 삽입
- 새 버전이 마음에 들면 '바꾸기'를 클릭하여 선택한 텍스트를 변경합니다.
- "아래에 삽입"을 클릭하여 기존 단어 아래에 새 초안을 삽입하여 두 버전을 비교하세요.
10. 톤 조정하기
- 다시 생성을 클릭하여 코파일럿에게 다시 시도하도록 요청합니다.
- 톤 조정 버튼을 클릭하고 다른 톤을 선택하여 다른 초안을 생성합니다.
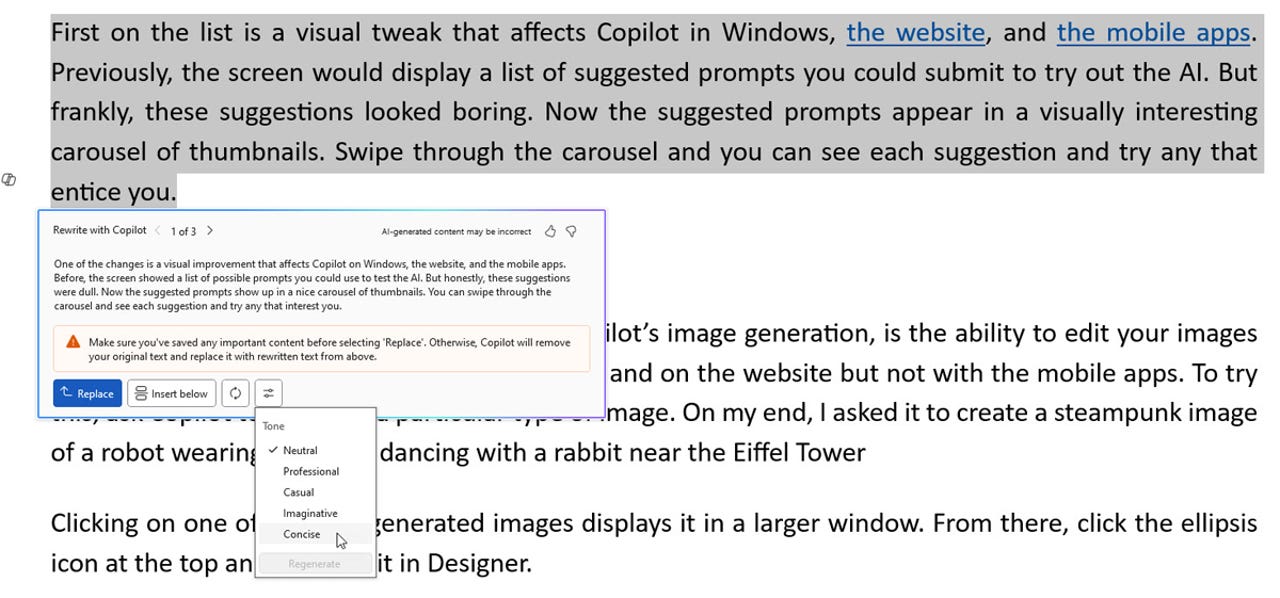
11. 텍스트를 표로 바꾸기
- 때로는 표로 만들면 더 보기 좋고 효과적일 텍스트가 있을 수 있습니다. 코파일럿으로 가능합니다.
- 표로 바꾸려는 텍스트를 선택합니다. 코파일럿 아이콘을 클릭하고 "표로 시각화"를 선택합니다.
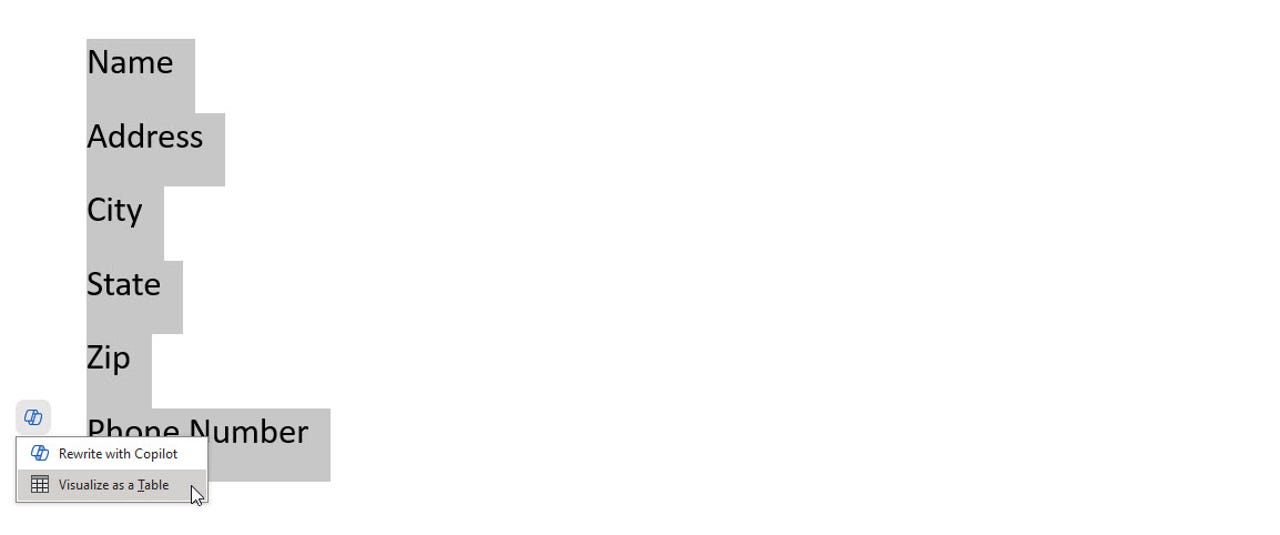
12. 표에 응답하기
- 응답으로 '유지'를 클릭하여 테이블을 유지합니다. 다시 시도하려면 재생성을 클릭합니다.
- 삭제하려면 휴지통 아이콘을 클릭합니다. 그렇지 않으면 텍스트 필드에 "두 번째 행 제거" 또는 "마지막 열 더 넓게 만들기"와 같은 요청을 입력합니다.

13. 문서 요약
- Copilot Pro는 문서의 요점을 요약하여 제공할 수 있습니다. 이 도구를 사용하려면 요약하려는 문서를 열고 리본에서 Copilot 아이콘을 클릭하세요.
- 오른쪽 사이드바에 질문을 시작하는 데 사용할 수 있는 몇 가지 프롬프트가 표시됩니다. "이 문서 요약하기"를 클릭합니다.
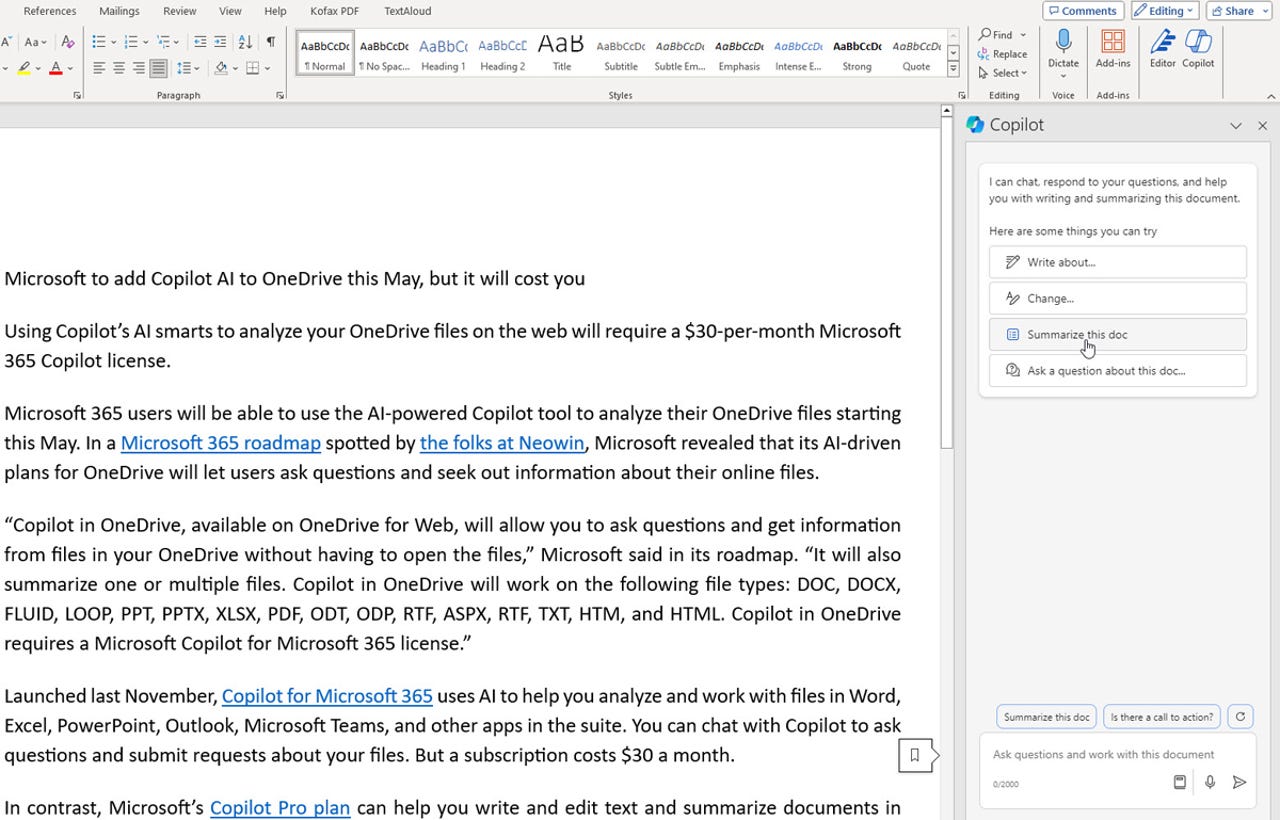
14. 요약 검토하기
- 사이드바에서 생성된 요약을 확인합니다. 그대로 마음에 들면 '복사' 버튼을 클릭하여 요약을 복사한 후 다른 곳에 붙여넣습니다.
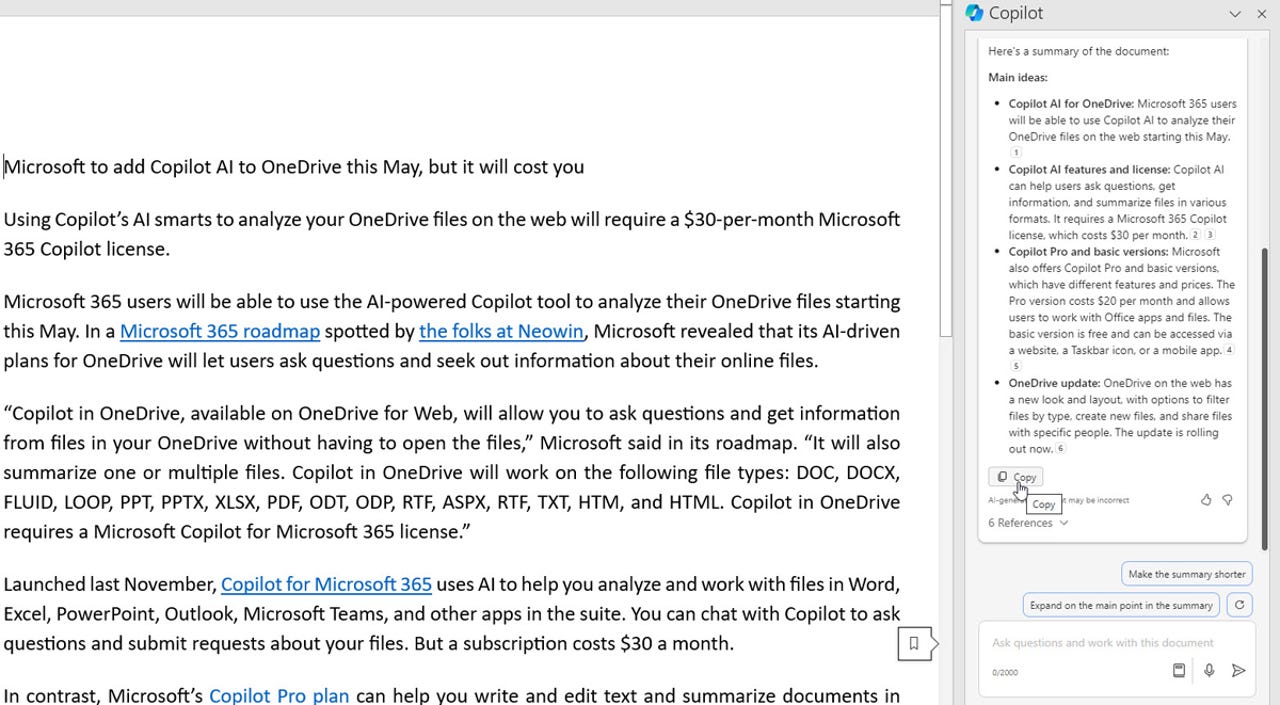
15. 요약 수정하기
- 그렇지 않으면 제안된 질문 중 하나를 선택하거나 직접 질문하여 요약을 수정합니다. 예를 들어, 코파일럿에게 요약을 더 길게, 더 짧게, 더 형식적으로 또는 덜 형식적으로 만들라고 말할 수 있습니다.
- 코파일럿에게 요약의 요점 중 하나를 확장하거나 특정 요점에 대해 더 자세한 정보를 제공하도록 요청할 수도 있습니다. 그러면 코파일럿은 사용자의 요청에 따라 구체적인 답변을 생성합니다.
16. 문서에 대해 질문하기
- 문서의 콘텐츠에 대해 구체적으로 질문할 수 있습니다. 다시 코파일럿 아이콘을 클릭하여 사이드바를 표시합니다.
- 프롬프트 영역에 질문을 입력하고 제출합니다. 코파일럿이 사이드바에 응답을 표시합니다. 그런 다음 필요에 따라 후속 질문을 할 수 있습니다.
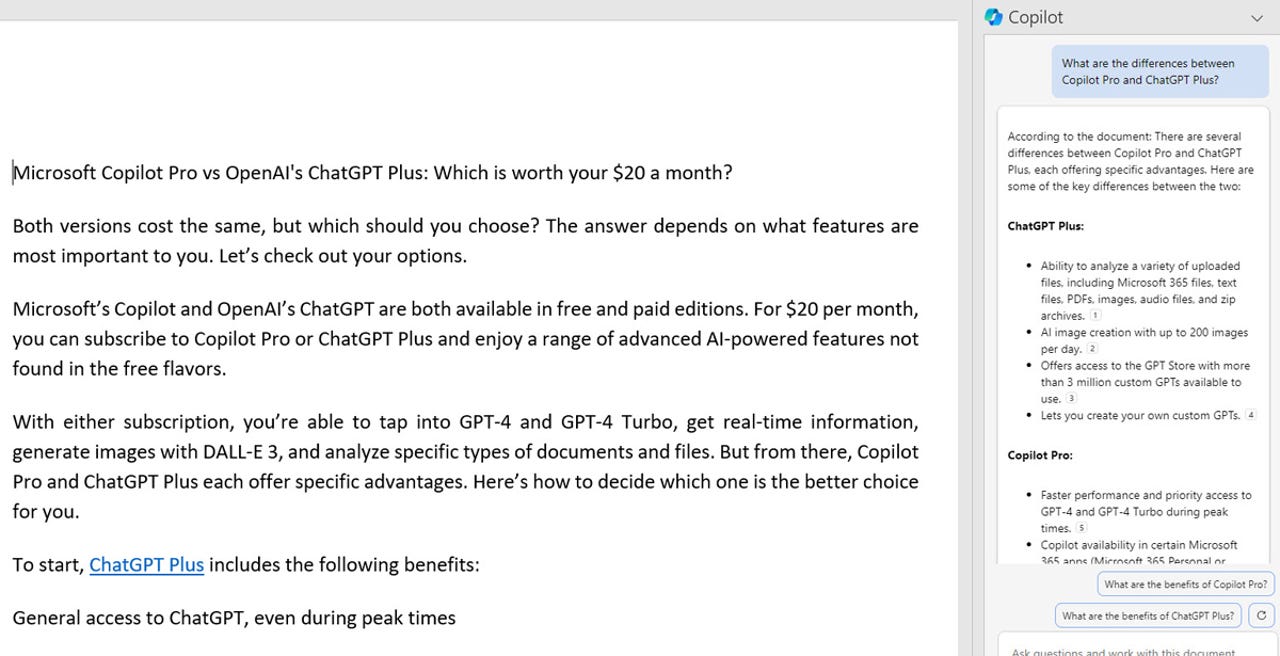
웹 버전의 Word에서 Copilot Pro를 사용하는 방법
1. Word 시작
- Microsoft 365 웹 사이트로 이동하여 Microsoft 계정으로 로그인합니다.
- 왼쪽의 앱 목록에서 Word 아이콘을 클릭하고 새 빈 문서를 만듭니다.
- 'Copilot으로 초안 작성' 아이콘을 클릭합니다.

2. 요청 제출하기
- 필요한 콘텐츠에 대한 설명을 입력한 다음 생성 버튼을 클릭합니다.
3. 응답 검토하기
- 응답을 읽습니다. 페이지 하단에서 몇 가지 방법으로 응답할 수 있습니다.
- 재생성 버튼을 클릭하여 다른 답변을 요청합니다. 삭제 아이콘을 클릭하여 응답을 삭제하고 처음부터 다시 시작합니다. '유지' 버튼을 클릭하여 응답을 수락합니다.
- 텍스트 필드에 "더 짧게 만들기", "더 길게 만들기" 또는 "더 형식적으로 만들기" 등 응답을 수정할 다른 요청을 입력합니다.
4. 기존 텍스트 수정
- Copilot Pro는 새 콘텐츠를 생성하는 것 외에도 기존 텍스트를 수정할 수 있습니다.
- 변경하려는 텍스트를 선택한 다음 Copilot 아이콘을 클릭합니다.
- 세 가지 메뉴 중에서 "자동 재작성"을 클릭합니다.
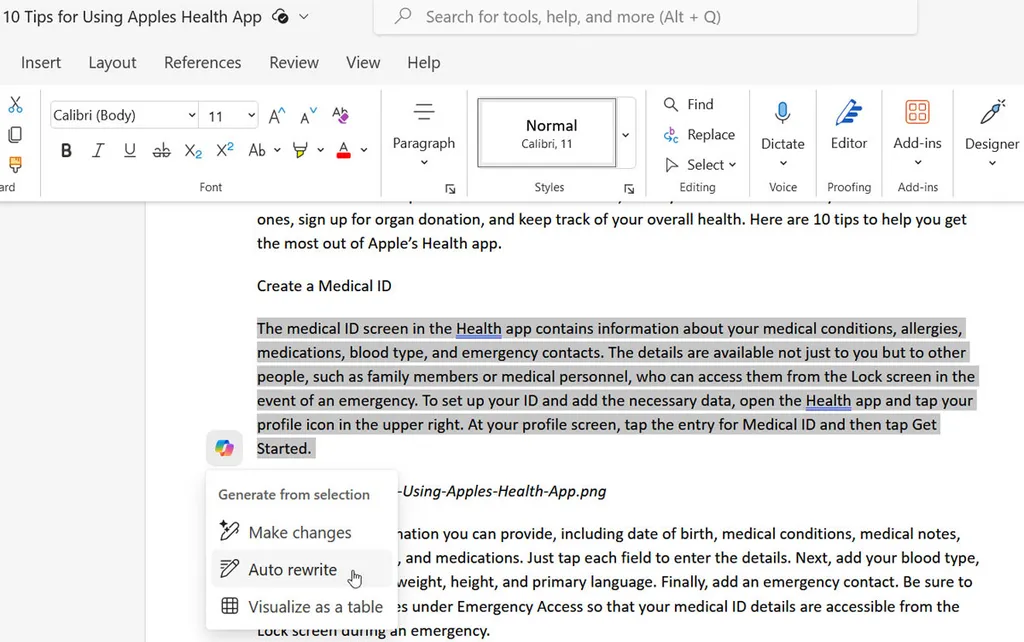
5. 새 콘텐츠로 수행할 작업 선택
- 선택한 텍스트가 다시 작성되면 몇 가지 옵션이 제공됩니다. 기존 텍스트를 수정본으로 바꿀 수 있습니다.
- 기존 텍스트 아래에 수정본을 삽입할 수 있습니다. 그렇지 않으면 새 텍스트를 더 수정하려면 다른 요청을 입력합니다.
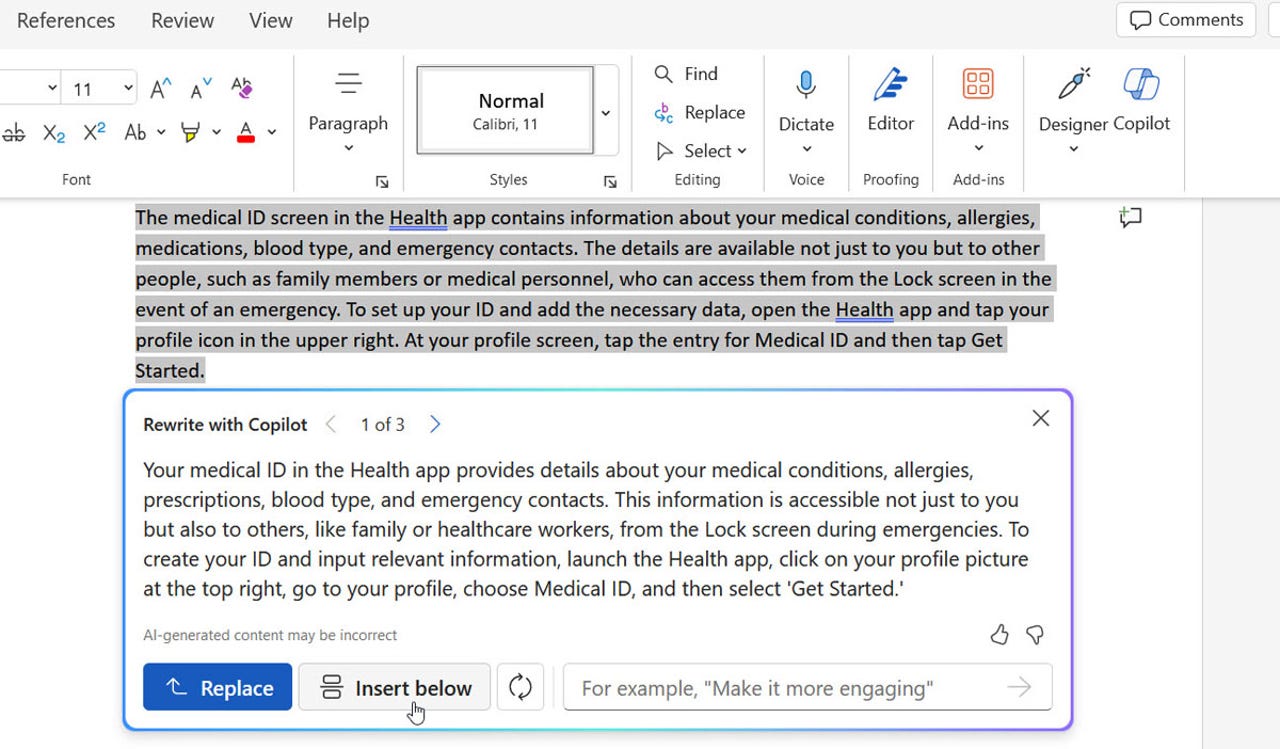
6. 텍스트를 표로 변환하기
- 텍스트를 표로 변환할 수도 있습니다. 변환하려는 텍스트를 선택합니다.
- 코파일럿 아이콘을 클릭하고 메뉴에서 '표로 시각화'를 선택합니다. 그런 다음 표를 유지하거나, 다시 생성하거나, 삭제하거나, 미세 조정할 수 있습니다.
7. 문서 요약하기
- Copilot Pro에 문서의 요점을 요약해 달라고 요청할 수도 있습니다.
- 요약하려는 문서를 열고 Copilot 아이콘을 클릭합니다.
- 제안된 질문에서 "이 문서 요약하기"를 클릭합니다.
8. 문서에 대해 질문하기
- 요약본을 요청하는 것 외에도 문서에 대해 구체적인 질문을 할 수 있습니다.
- 필드에 질문을 입력하고 "이 문서에 대해 무엇이든 물어보세요"를 누릅니다. 그러면 코파일럿이 질문에 답변하고, 사용자는 답변을 복사하여 좋아요 또는 싫어요를 표시할 수 있습니다.
'IT Info' 카테고리의 다른 글
| YouTube 영상의 특정 부분에 링크하는 4가지 방법 (7) | 2024.08.26 |
|---|---|
| 각종 모바일 기기에 YouTube 비디오 다운로드하는 방법 (22) | 2024.08.25 |
| Windows 11에서 시작 시 앱 실행을 비활성화 하는 3가지 방법 (22) | 2024.08.24 |
| 뛰어난 결과를 위한 챗GPT 프롬프트 작성하는 방법 (30) | 2024.08.24 |
| Claude 사용 방법 그리고 챗GPT와 차이점 10가지 (24) | 2024.08.23 |


