들어가기 전에
Windows에서는 앱을 시스템에 등록하여 시작 시 자동으로 실행되도록 할 수 있습니다. 하지만 Windows 11로 부팅할 때마다 의도하지 않은 수많은 앱이 자동으로 시작된다면 조치를 취해야 합니다. 설정 앱, 작업 관리자 및 시작 폴더 사용을 포함하여 시작 시 앱을 관리할 수 있는 방법을 소개합니다.

방법 1: 설정 메뉴 이용
Windows 11에서 시작 시 앱 실행을 비활성화하려면 다음 단계를 따릅니다.
(1) [시작] - [설정]을 선택합니다.
(2) [설정] 대화상자에서 [앱]을 클릭합니다.
(3) 오른쪽에 있는 [시작 페이지]를 클릭합니다.

(4) 앱의 토글 스위치를 끄면 해당 앱은 시작 시 실행되지 않습니다.
방법 2: 작업 관리자 이용
작업 관리자를 통해 애플리케이션이 자동으로 실행되는 것을 차단하려면 다음 단계를 따릅니다.
(1) 작업 표시줄에서 [시작]을 선택합니다.
(2) '작업 관리자'를 검색하고 맨 위의 결과를 클릭하여 앱을 엽니다. 시작 메뉴를 우클릭하고 작업 관리자 옵션을 선택하거나 Win + Shift + Esc 키를 사용하여 앱을 열 수도 있습니다.
(3) [작업 관리자] 대화상자 왼쪽에서 [시작 앱]을 선택합니다.
(4) 시작 시 활성화되는 앱 중에서 선택하고 [사용 안 함]을 클릭합니다.
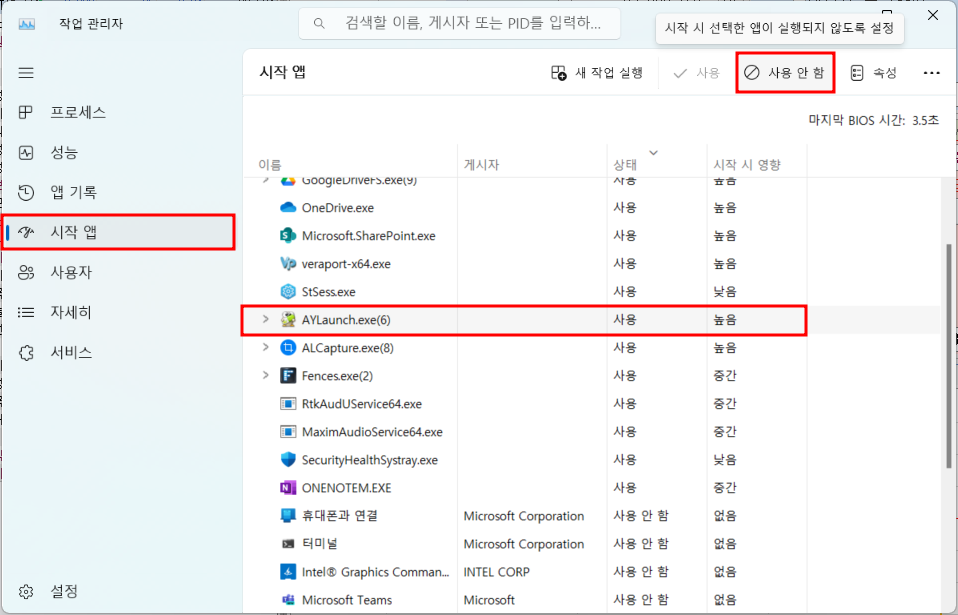
(5) 다른 앱을 비활성화하려면 이 단계를 반복합니다.
방법 3: 시작 폴더 이용
일부 앱은 시스템에 등록하는 것 외에도 "시작" 폴더에 바로 가기를 저장할 수 있습니다. 시작 폴더는 Windows가 컴퓨터를 시작할 때마다 검색하여 찾은 앱을 실행할 때 사용되는 알려진 폴더입니다. 시작 폴더를 통해 Windows 11에서 시작 앱을 비활성화하려면 다음 단계를 따릅니다.
(1) 시작을 엽니다.
(2) '실행'을 검색 하여 상단 결과를 클릭해 앱을 엽니다. 또는 Win + R 키를 사용하여 "실행" 명령을 빠르게 열 수 있습니다.
(3) 다음 명령을 입력하고 [확인] 버튼을 클릭합니다.
shell:startup
(4) 앱이나 바로가기를 선택하고 [삭제] 아이콘을 누릅니다.
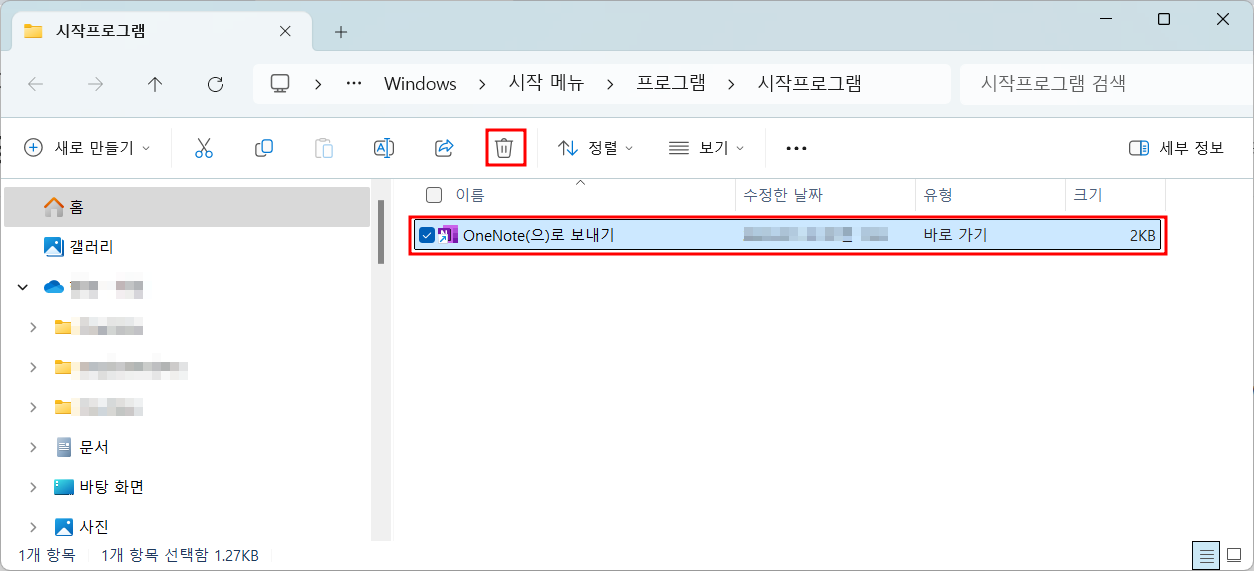
단계를 완료하면 "시작" 폴더에서 제거한 앱은 계정에 로그인할 때 더 이상 자동으로 열리지 않습니다. Windows 11에서는 시작 시 앱을 비활성화하는 여러 가지 방법을 제공하지만 때로는 시스템 설정이 아닌 애플리케이션 내에서 설정을 변경해야 할 수도 있습니다.
'IT Info' 카테고리의 다른 글
| 각종 모바일 기기에 YouTube 비디오 다운로드하는 방법 (22) | 2024.08.25 |
|---|---|
| Copilot Pro를 사용하여 Word 문서 작성, 편집 및 분석하는 방법 (16) | 2024.08.25 |
| 뛰어난 결과를 위한 챗GPT 프롬프트 작성하는 방법 (30) | 2024.08.24 |
| Claude 사용 방법 그리고 챗GPT와 차이점 10가지 (24) | 2024.08.23 |
| 최근 공유된 정보 목록 (24/08/23) (23) | 2024.08.23 |


