들어가기 전에
나중에 볼 YouTube 동영상을 각종 기기에 다운로드하는 것은 Wi-Fi나 셀룰러 연결이 없을 때 시간을 보낼 수 있는 좋은 방법입니다. 가장 큰 단점은 모든 콘텐츠를 공식적으로 다운로드하려면 YouTube Premium이 필요하다는 것입니다. 하지만 이것이 흔한 일이라면 어디에서나 비디오를 즐기는 것이 가치가 있습니다.

※ 이 글은 아래 기사 내용을 토대로 작성되었습니다만, 필자의 개인 의견이나 추가 자료들이 다수 포함되어 있습니다.
- 원문: How to Download YouTube Videos on Your iPhone, iPad, or Android Device
- URL: https://www.howtogeek.com/657923/how-to-download-youtube-videos-on-your-iphone-ipad-or-android-device/
YouTube 비디오를 다운로드하는 방법
첫째, 비디오를 열지 않고도 다운로드할 수 있습니다. 비디오 제목 오른쪽에 있는 3개 점 메뉴 아이콘(...)을 탭하기만 하면 됩니다. 메뉴에서 "비디오 다운로드"를 선택하여 라이브러리에 추가합니다.
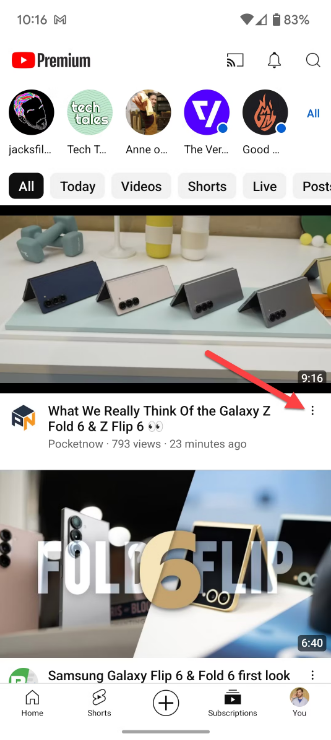
이미 YouTube에서 동영상을 보고 있고 나중에 시청하기 위해 다운로드하고 싶은 경우에도 마찬가지로 간단합니다. 동영상이 재생되는 동안 제목 바로 아래에 "다운로드"라는 옵션이 표시됩니다. 해당 옵션을 선택하면 기기의 라이브러리에 추가됩니다.
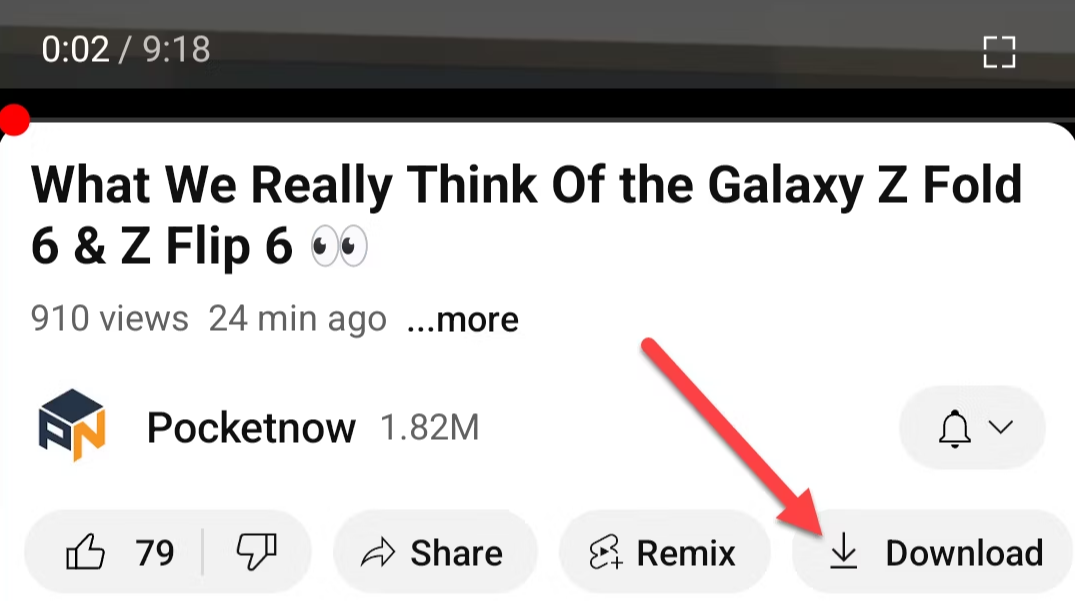
YouTube에서 다운로드한 비디오를 찾는 방법
이제 비디오 한두 개를 다운로드했으니, 프로필 아이콘 오른쪽 하단 모서리를 탭하여 찾을 수 있습니다(웹에서 왼쪽 사이드바에서 "다운로드"를 클릭합니다). "다운로드"로 이동하면 오프라인에서 볼 수 있는 모든 비디오가 표시됩니다.
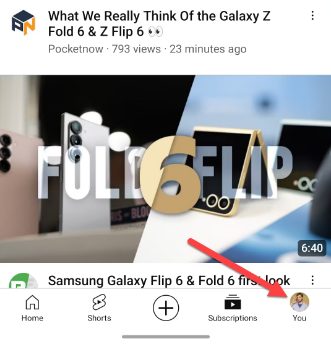
다운로드한 YouTube 비디오를 삭제하는 방
다운로드한 비디오를 시청한 후에는 iPhone, iPad 또는 Android 기기의 저장 공간이 너무 가득 차지 않도록 비디오를 제거하고 싶을 수 있습니다. YouTube 앱의 홈페이지에서 오른쪽 하단에 있는 프로필 아이콘을 탭합니다. 해당 메뉴가 나오면 "다운로드" 옵션을 선택합니다. 여기에서 비디오 옆에 있는 세 개의 점으로 구성된 메뉴 아이콘을 탭하고 "다운로드에서 삭제"를 선택할 수 있습니다.

화면 하단에 "다운로드에서 비디오가 삭제되었습니다."라는 메시지가 표시됩니다. 잘못된 비디오를 삭제할 경우를 대비해 항상 "실행 취소" 옵션을 누를 수 있습니다.
마치며
이제 비디오를 성공적으로 추가하거나 제거했으며, 비디오에 액세스하는 방법을 정확히 알게 되었습니다. 긴 비행기나 자동차를 타거나 Wi-Fi가 없는 지역으로 갈 때 매우 유용합니다. 수많은 콘텐츠를 다운로드하여 몇 시간 동안 즐겁게 지낼 수 있습니다.
'IT Info' 카테고리의 다른 글
| 5단계로 더 나은 챗GPT 프롬프트 작성하는 방법 (5) | 2024.08.27 |
|---|---|
| YouTube 영상의 특정 부분에 링크하는 4가지 방법 (7) | 2024.08.26 |
| Copilot Pro를 사용하여 Word 문서 작성, 편집 및 분석하는 방법 (16) | 2024.08.25 |
| Windows 11에서 시작 시 앱 실행을 비활성화 하는 3가지 방법 (22) | 2024.08.24 |
| 뛰어난 결과를 위한 챗GPT 프롬프트 작성하는 방법 (30) | 2024.08.24 |


