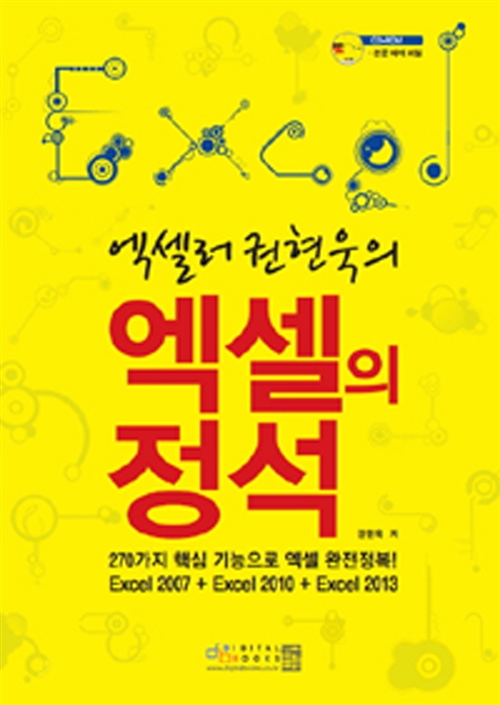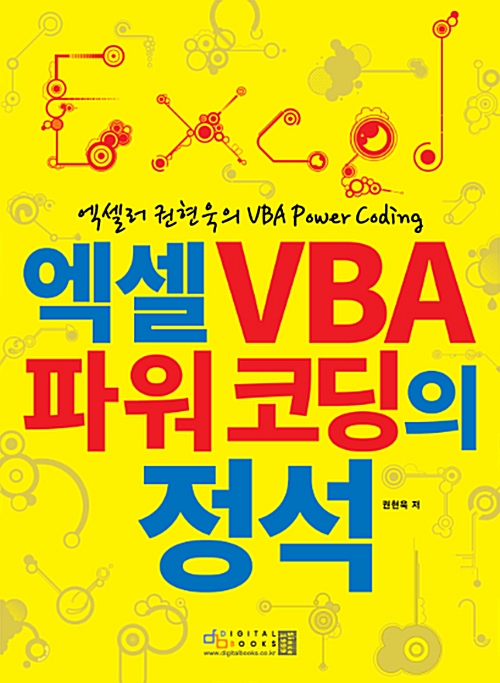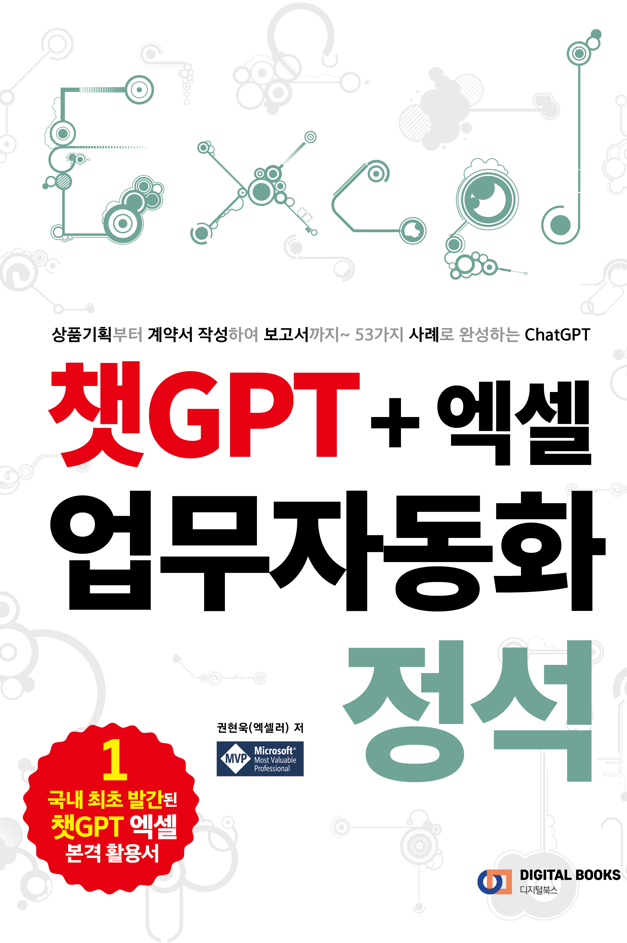노션(Notion)은 놀라운 생산성 도구이지만 탐색하기가 상당히 까다로울 수 있습니다. Notion을 훨씬 더 쉽고 효율적으로 사용할 수 있는 9가지 팁과 요령을 소개합니다.

※ 이 글은 아래 기사 내용을 토대로 작성되었습니다만, 필자의 개인 의견이나 추가 자료들이 다수 포함되어 있습니다.
- 원문: How to Use Notion More Effectively With These 9 Simple Tricks
- URL: https://www.makeuseof.com/how-to-use-notion-tricks/
1. 단축키 및 명령 사용
키보드 단축키와 명령을 사용하면 작업 속도를 크게 높일 수 있습니다. 다른 페이지 간 전환부터 체크박스가 있는 할 일 목록 생성까지 Windows 및 Mac용 Notion 키보드 단축키가 130개 이상 있습니다 . 다음은 시작하는 데 권장되는 몇 가지 유용한 단축키입니다.
- 새 Notion 창을 열기: Ctrl/Cmd + Shift + N
- 어두운 모드와 밝은 모드 간 전환: Ctrl/Cmd + Shift + L
- Notion AI 대화 상자를 불러오기: Ctrl/Cmd + J
- Notion 데스크톱 앱에서 새 페이지를 만들기: Ctrl/Cmd + N
- 댓글 추가하기: Ctrl/Cmd + Shift + N
- 이전 페이지로 돌아가기: Ctrl/Cmd + [
- 한 페이지 앞으로 이동하기: Ctrl/Cmd + ]
키보드 단축키 외에 슬래시 명령( / )을 사용하여 Notion 페이지 서식을 빠르게 지정할 수 있습니다.
- 새 텍스트 블록 만들기: /text
- 글머리 기호 목록 생성하기: /bullet
- 번호가 매겨진 목록 생성하기: /num
- 토글 목록 생성하기: /toggle
- 이미지 업로드하기: /image
- 동영상 업로드하기: /video
- 블록의 텍스트 색상 변경하기: /color
- 블록의 배경색 변경하기: /color background
2. Notion 날짜 알림 도구 사용
작업과 마감일의 윤곽을 잡았더라도 때때로 내용을 잊어버리는 것이 인간의 본성입니다. 여러분이 알지 못할 수도 있는 기능 중 하나는 Notion에서 알림을 설정하는 옵션입니다.
알림을 설정하려면 알림을 받고 싶은 페이지나 작업으로 이동하세요. 작업이나 이벤트를 상기시키는 Notion으로부터 알림을 받고 싶은 날짜 및 시간과 함께 @remind를 입력합니다. 예를 들어 금요일 오전 8시에 마감인 작업에 대해 알림을 받으려면 '@remind Friday at 8 am'을 입력하면 됩니다.
표를 사용하여 마감일을 추적하는 경우 날짜를 클릭하고 알림 을 클릭하여 알림을 설정할 수도 있습니다 . 이제 마감일, 마감일 전날, 이틀 전, 마감일 일주일 전에 작업에 대한 알림을 받도록 선택할 수 있습니다.
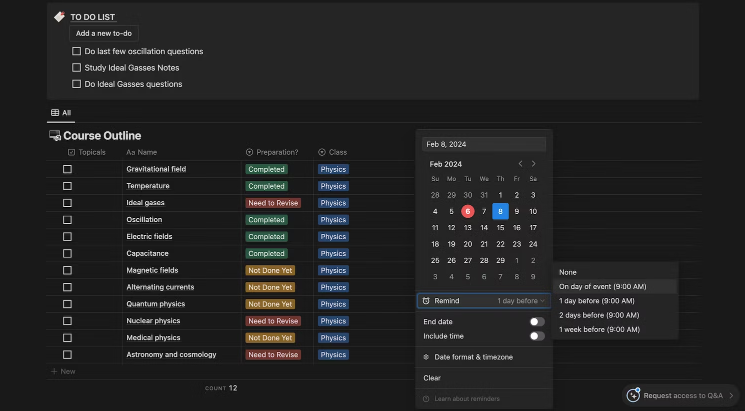
3. Notion AI 도구 사용
공부 중인 주제에 대해 메모를 작성하는 데 몇 시간을 보냈다면 수정하기 위해 긴 메모를 요약하는 데 몇 시간을 더 보내는 것은 확실히 시간 효율적이지 않습니다. Notion AI는 이러한 상황에서 유용하며 수동 작업 시간을 절약해 줍니다. Notion은 사용자의 생산성 향상을 돕기 위해 Notion AI를 설계했습니다.
페이지 요약 외에도 Notion AI는 페이지 번역, 철자 오류 수정, 작문 개선, 작성된 텍스트 확장 또는 단축, 작문 톤 변경, 아이디어 브레인스토밍, 할 일 목록 생성 등의 작업을 수행할 수 있습니다.
Notion AI를 사용하려면 페이지를 열거나 새 페이지를 만드세요. 이제 /Notion AI 명령을 입력하거나 Ctrl/Cmd + J 키를 동시에 눌러 Notion AI 대화 상자를 불러와서 Notion AI를 실행할 수 있습니다. 이제 여러 옵션이 포함된 드롭다운 메뉴가 화면에 나타납니다. 지금 해야 할 일은 Notion AI가 수행하고 싶은 작업을 선택하고 그것이 마법처럼 작동하는 것을 보는 것입니다.

예를 들어, Notion AI가 처음부터 무언가를 작성하도록 하려면 AI에게 쓰기 요청을 선택 하고 대화 상자에서 몇 가지 지침을 제공합니다.
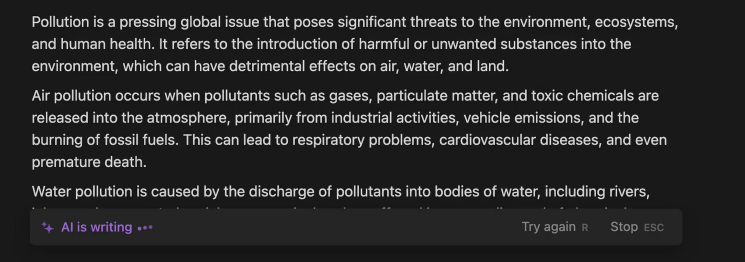
Notion AI는 무료가 아닙니다. 무료 Notion 개인 플랜이 있는 경우 한 달에 20개의 응답을 시도할 수 있습니다. 하지만 Notion AI 응답을 무제한으로 즐기고 싶다면 유료 응답을 구독해야 합니다.
무료 플랜이나 Plus, Business 또는 Enterprise 구독이 있고 월별 요금이 청구되는 경우 Notion AI의 비용은 월 10달러입니다. 반면, Plus, Business 또는 Enterprise 구독이 있고 매년 구독을 갱신하는 경우 대신 월 8달러에 Notion AI를 구매할 수 있습니다.
4. Notion 크롬 확장 도구 사용
Notion의 한계를 뛰어넘고 플랫폼을 더 쉽게 탐색할 수 있도록 만드는 가장 과소평가된 방법 중 하나는 Notion 확장 기능을 사용하는 것입니다. 현재 탐색 중인 웹 사이트를 Notion 데이터베이스에 저장할 수 있는 Notion Web Clipper 확장 프로그램이나 ChatGPT를 Notion에 저장할 수 있는 Notion Web Clipper 확장 프로그램과 같이 Google Chrome용 Notion 확장 프로그램이 많이 있습니다.
5. 반복 작업을 위한 버튼 만들기
Notion 작업 공간을 더 깔끔하고 탐색하기 쉽게 만드는 가장 간단한 방법 중 하나는 Notion 버튼을 사용하는 것입니다. 이 편리한 기능을 사용하면 할 일 목록에 새 작업을 추가하는 등 매일 수행하는 반복적인 작업을 간단히 버튼 클릭만으로 수행할 수 있습니다. 버튼을 만들려면 /button 명령을 입력하세요.
버튼 이름을 입력하고 아이콘을 추가합니다. 수행할 작업 아래에서 + 작업 추가를 클릭 하고 블록 삽입, 페이지 추가, 페이지 편집, 확인 표시 및 페이지 열기 중에서 선택합니다.
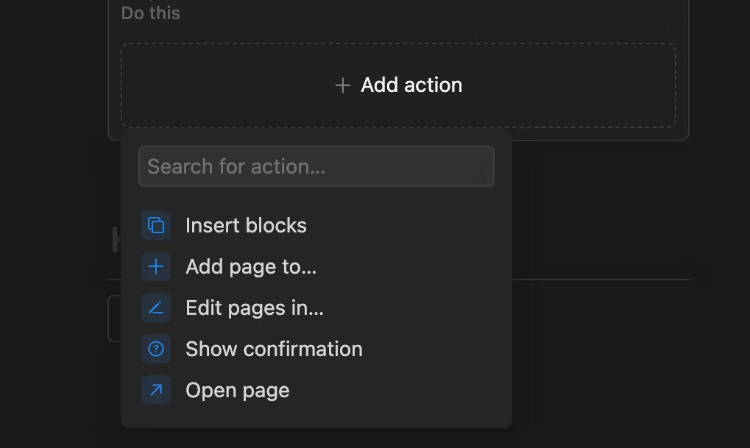
예를 들어, 버튼을 클릭할 때마다 할 일을 생성하려면 5가지 옵션 중에서 블록 삽입을 선택하고 대화상자에 /to-do list를 입력한 다음, [Done]을 클릭합니다.
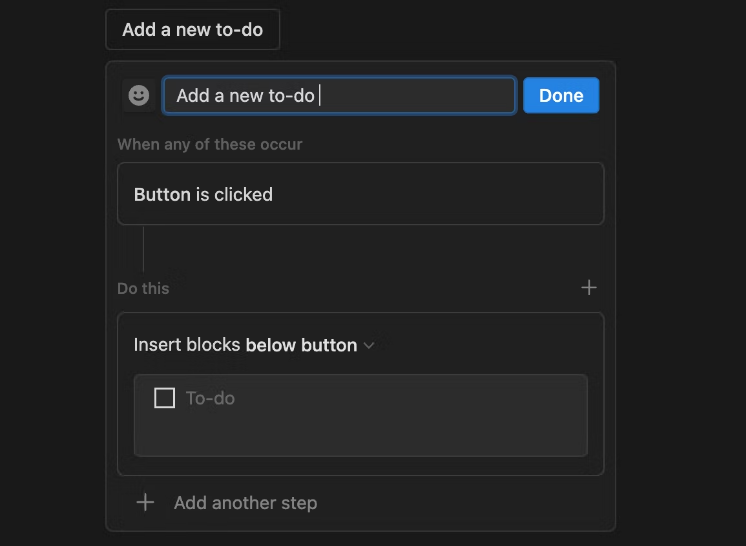
6. Notion 토글 기능 사용
토글 블록은 Notion 작업 공간을 깔끔하게 유지하고 텍스트 덩어리를 구성하는 또 다른 좋은 방법입니다. 토글 블록을 생성하려면 /toggle 명령을 입력하고 토글 헤더의 이름을 입력합니다. >를 입력하고 새 줄에 공백을 입력하여 토글 목록을 만들 수도 있습니다.
토글 옆에 있는 삼각형 버튼을 클릭하거나 'Empty toggle'이라는 텍스트를 클릭하여 토글 헤더 아래에 콘텐츠 블록을 추가합니다.
7. Notion 작업 공간 사용자 정의
Notion 작업 공간에 약간의 감각을 추가하면 재미있게 정리할 수 있습니다. Notion은 작업 공간을 사용자 정의할 수 있는 다양한 방법을 제공하며 Notion 설정을 미적으로 만드는 데는 몇 분 밖에 걸리지 않습니다. 페이지 상단에 마우스를 놓고 표지 추가를 클릭하여 Notion 페이지에 표지 사진을 추가하는 것으로 시작할 수 있습니다.
표지 변경을 클릭하면 Notion에서 선별한 표지 사진 갤러리에서 선택할 수 있습니다. 자신의 이미지를 업로드하려면 [Upload]를 클릭합니다.
Notion 페이지의 콘텐츠 스타일을 지정하는 것도 마찬가지로 중요합니다. 이를 수행하는 한 가지 방법은 글꼴 스타일을 변경하는 것입니다. Notion은 Default, Serif 및 Mono의 세 가지 글꼴을 제공합니다. 화면 오른쪽 상단에 있는 세 개의 가로 점을 클릭하고 스타일 헤더 아래에 있는 세 가지 글꼴 중 하나를 선택하여 Notion 페이지의 텍스트 글꼴 스타일을 변경할 수 있습니다.
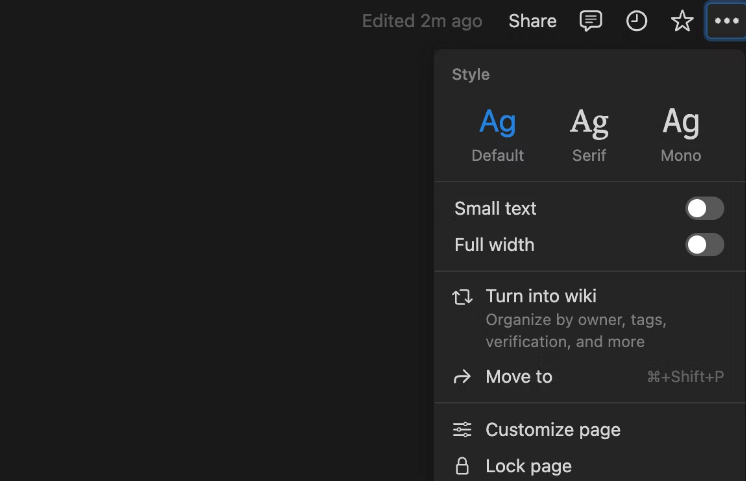
텍스트를 강조 표시하고 나타나는 메뉴 모음에서 세 개의 가로 점을 선택하여 텍스트 색상이나 배경을 변경할 수도 있습니다. 드롭다운 메뉴에서 색상을 선택하고 색상 목록에서 선택합니다.
/embed 도구를 사용하여 이미지, 비디오, Google 문서, Spotify 재생 목록 등을 Notion 작업 공간에 추가할 수도 있습니다. 이렇게 하려면 /embed 명령을 입력하고 링크를 붙여넣은 다음 Embed 링크를 클릭하세요.
8. 목차 만들기
Notion에 메모를 하거나 여러 제목이 포함된 에세이를 작성하는 경우 Notion 페이지에 목차를 추가할 수 있습니다. 새 줄에 /table of content 명령을 입력하기만 하면 목차 블록이 자동으로 생성됩니다. 이 상자를 Notion 페이지 주위로 이동할 수 있습니다.
9. 주요 할 일 데이터베이스 만들기
따라잡아야 할 일이 많은 사람이라면 개별 할 일 목록을 관리하는 것이 부담스러울 수 있습니다. 이에 대응하기 위해 분류된 여러 작업 목록을 주요 할 일 데이터베이스로 통합하고 필터를 사용하여 작업을 탐색할 수 있습니다.
/database 명령을 입력 하고 드롭다운 메뉴에서 [Database - Inline]을 선택합니다. 이제 요구 사항에 따라 데이터베이스를 조정하고 수행해야 할 작업을 입력합니다. 직장, 대학, 식료품점 등 생활의 다양한 부분에 대한 태그를 만드세요.
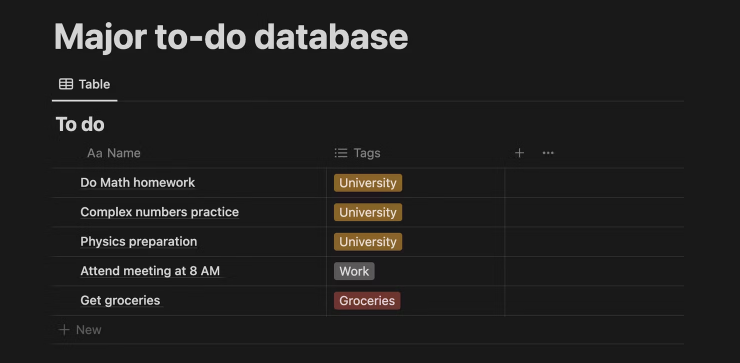
작업으로 데이터베이스를 채우고 나면 필터를 클릭하고 태그 별로 필터링하여 필터링 할 수 있습니다 . 예를 들어, 대학과 관련하여 수행해야 하는 작업만 보려면 대학 옆에 있는 확인란을 선택하기만 하면 됩니다.
Notion 작업 공간을 사용자 정의하는 것부터 Notion AI를 사용하여 작업을 수행하는 것까지 이러한 팁을 익히면 장기적으로 엄청난 시간을 절약하는 데 도움이 됩니다.
'IT Info' 카테고리의 다른 글
| Windows 11에서 최근에 액세스한 항목을 제거하는 방법 (5) | 2024.03.12 |
|---|---|
| OneNote 템플릿을 사용하여 생산성을 향상하는 방법 (5) | 2024.03.11 |
| Google Gemini를 사용하여 데이터 분석하는 방법 (5) | 2024.03.09 |
| 무료로 시도할 수 있는 오픈AI 소라(Sora) 대안 6가지 (5) | 2024.03.09 |
| 인공지능(AI) 데이터 애널리스트가 되는 방법 (6) | 2024.03.08 |