들어가기 전에
Excel 템플릿(template)을 이용하면 반복적인 서식 지정 작업을 없애고 중요한 작업에 바로 착수할 수 있습니다. 이렇게 하면 반복적인 서식 지정에 들어가는 시간을 줄일 수 있죠. 엑셀에서 템플릿을 사용하여 새 통합 문서를 열고 미리 정의된 서식이 있는 새 시트를 손쉽게 추가하는 방법을 소개합니다.
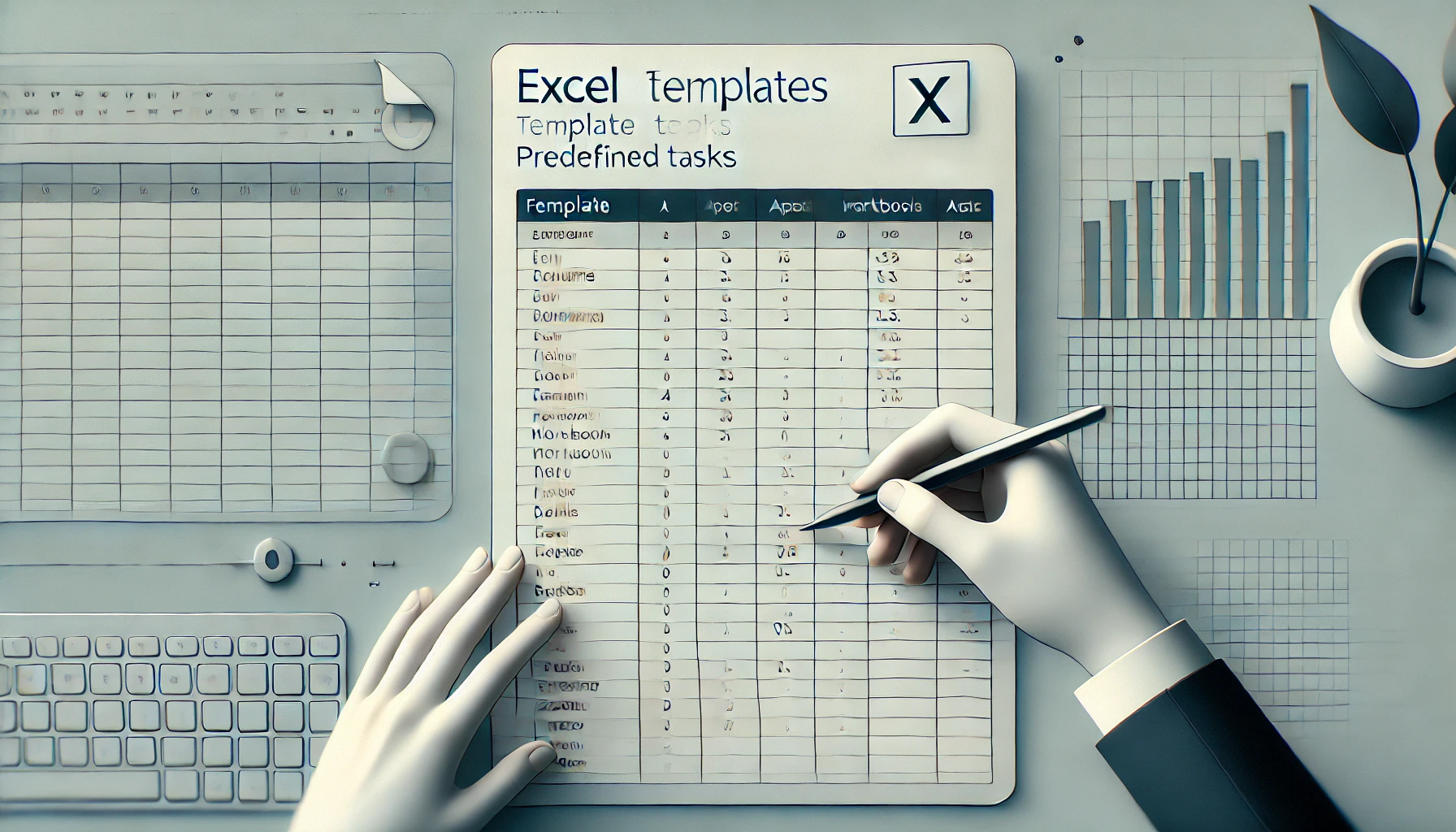
※ 이 글은 아래 기사 내용을 토대로 작성되었습니다만, 필자의 개인 의견이나 추가 자료들이 다수 포함되어 있습니다.
- 원문: How to improve your Excel workflow using templates
- URL: https://www.geeky-gadgets.com/using-excel-templates-to-save-time/
사용자 지정 Excel 템플릿 만들기
Excel에서 효율성을 극대화하고 시간을 절약하는 것은 다양한 산업의 전문가에게 매우 중요합니다. 이를 달성하는 효과적인 방법 중 하나는 템플릿을 활용하는 것입니다. 템플릿을 사용하면 반복적인 서식 지정 작업을 제거하고, 통합 문서 전체에서 일관성을 유지하며, 워크플로를 간소화할 수 있습니다. 시작하려면 원하는 설정과 시트로 통합 문서를 서식 지정하세요. 여기에는 다음이 포함됩니다.
- 머리글 및 바닥글 설정하기
- 셀 스타일 및 서식 정의하기
- 기타 자주 사용하는 서식 요소 구성하기
통합 문서를 원하는 대로 지정하고 [파일] - [다른 이름으로 저장]을 선택하고 파일 유형 옵션에서 [Excel 템플릿]을 선택하여 템플릿으로 저장합니다. 이 템플릿은 일반적으로 다음 위치에 있는 Excel 시작 폴더에 저장하는 것이 좋습니다.
C:Users[YourUsername]AppDataRoamingMicrosoftExcelXLSTART
이 폴더에 템플릿을 저장하면 Excel을 실행할 때마다 쉽게 액세스할 수 있습니다.
워크플로를 더욱 간소화하려면 Excel 시작 화면을 비활성화하는 것을 고려하세요. 이 화면은 종종 최근 문서와 템플릿을 표시하는데, 이를 우회하여 사용자 지정 템플릿에 더 빠르게 액세스할 수 있습니다. 시작 화면을 비활성화하려면 다음 과정을 따릅니다.
- [파일] - [옵션]을 선택합니다.
- [일반] 탭에서 [이 응용 프로그램을 시작할 때 시작 화면 표시' 옵션의 선택을 취소합니다.
시트 수준 템플릿 구현
통합 문서 수준 템플릿 외에도 개별 시트에서 일관된 서식을 위해 시트 수준 템플릿을 만들 수도 있습니다. 이를 위해 사양에 맞게 서식이 지정된 시트가 하나만 있는 통합 문서를 만듭니다. 그런 다음, 이것을 앞에서 언급한 것과 같은 시작 폴더에 "sheet"라는 이름의 템플릿으로 저장합니다.
시트 템플릿을 저장하면 통합 문서에 추가하는 모든 새 시트가 자동으로 미리 정의된 형식을 채택합니다. 이렇게 하면 일관성이 보장되고 여러 시트로 작업할 때 반복적인 서식 지정 작업을 하지 않아도 됩니다.
사용자 지정 템플릿으로 Excel 자동으로 열기
사용자 정의 템플릿으로 자동으로 열리도록 Excel을 구성하려면 템플릿 파일을 시작 폴더에 넣기만 하면 됩니다. 이렇게 하면 Excel을 실행할 때마다 미리 정의된 설정으로 열리므로 작업을 시작할 준비가 됩니다. 또한 템플릿에 대한 바탕 화면 바로 가기를 만들어 더욱 빠르게 액세스할 수 있습니다.
- 바탕 화면을 우클릭하고 [새로 만들기] - [바로가기]를 선택합니다.
- 템플릿 파일의 위치를 찾아 선택합니다.
- 바로가기 생성 프로세스를 완료합니다.
바탕 화면 바로 가기를 사용하면 바로 가기 아이콘을 클릭하기만 하면 사용자 지정 템플릿으로 Excel을 직접 열 수 있습니다.
효율적인 템플릿 관리
Excel에서 사용자 지정 템플릿에 액세스하려면 "새로 만들기" 메뉴 아래의 "개인" 섹션으로 이동합니다. 이 섹션은 시작 폴더에 저장된 모든 템플릿을 표시하여 미리 정의된 형식에 빠르고 쉽게 액세스할 수 있도록 합니다.
이런 방식으로 템플릿을 구성하면 필요에 따라 효율적으로 관리하고 사용할 수 있습니다. 재무 보고서, 데이터 분석 또는 프로젝트 관리와 같이 다양한 목적에 맞는 여러 템플릿을 만들고 현재 작업에 따라 쉽게 전환할 수 있습니다.
마치며
Excel 템플릿을 구현하면 생산성을 크게 높이고 통합 문서 전체에서 일관성을 유지할 수 있습니다. 사용자 지정 템플릿을 만들고, Excel에서 자동으로 사용하도록 구성하고, 효율적으로 구성하면 프로세스를 간소화하고 작업의 핵심 측면에 집중할 수 있습니다. 템플릿을 설정하는 데 시간을 투자하면 장기적으로 시간 절약과 향상된 효율성의 이점을 얻을 수 있습니다. Excel 템플릿의 파워를 이용하여 Excel 기술을 한 단계 업그레이드하세요.
'Excel' 카테고리의 다른 글
| Excel XLOOKUP 데이터 검색 마스터하기 (4) | 2024.09.21 |
|---|---|
| Excel에 목차를 추가하는 4가지 방법 (2) | 2024.09.19 |
| Excel에서 Google 연락처를 사용하는 방법 (7) | 2024.09.17 |
| 코드 없이 Excel 워크시트를 암호로 보호하는 방법 (5) | 2024.09.16 |
| Excel에서 탐색 대시보드 만드는 방법 (3) | 2024.09.15 |