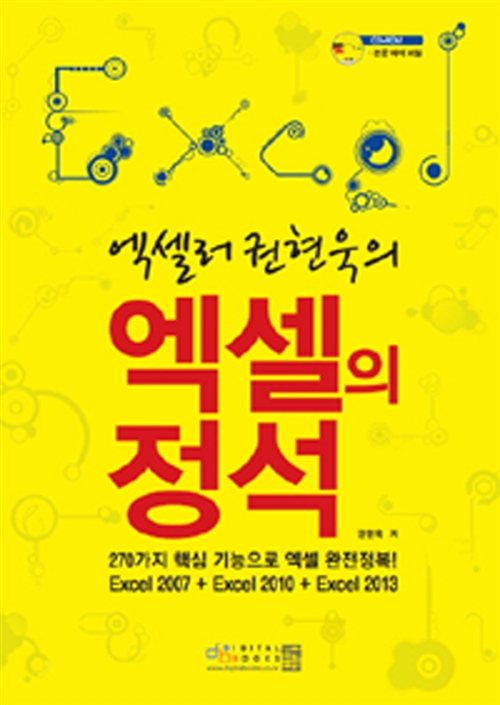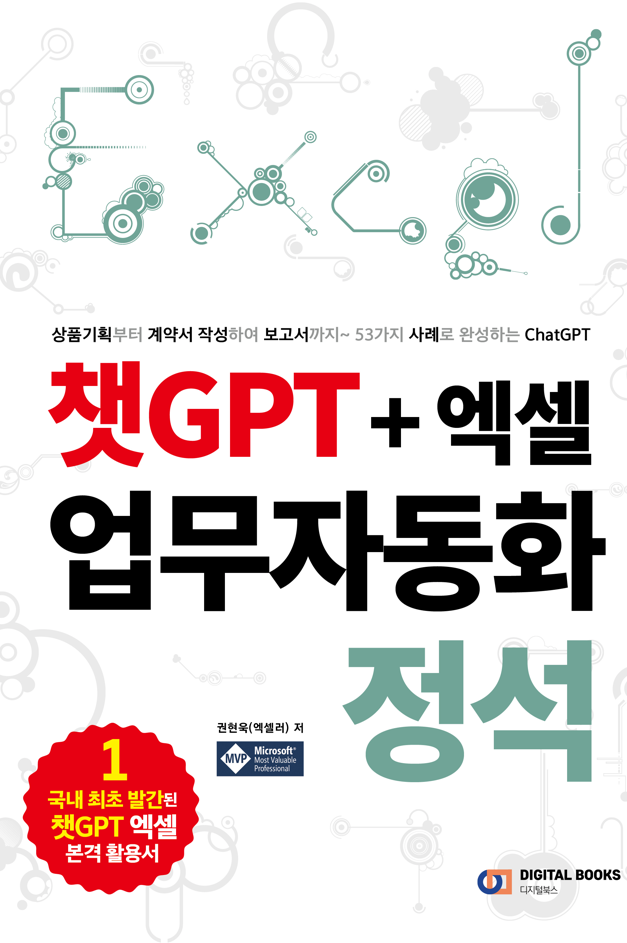들어가기 전에
Excel 수식의 논리적 테스트를 기반으로 이모티콘을 추가하여 경쾌한 반전을 선사할 수 있습니다. 수식에 이모티콘을 사용하여 스프레드시트를 좀 더 가볍게 만들어 보는 것도 재미있을 듯 합니다. 엄근진(엄격+근엄+진지)한 자리에서는 힘들겠지만 소프트한 자료라면 활용해 볼 수도 있겠습니다. IF 함수에 이모티콘을 적용할 수 있다는 점을 챙겨두세요.

※ 이 글은 아래 기사 내용을 토대로 작성되었습니다만, 필자의 개인 의견이나 추가 자료들이 다수 포함되어 있습니다.
- 원문: How to Add Emojis to Excel (And Have Them Change in Response to Your Data)
- URL: https://www.howtogeek.com/how-to-add-emojis-to-excel/
개요
Excel은 복잡한 데이터 처리, 세부 계정 생성, 동적 차트 및 그래프 생성, 강력한 수식 사용으로 널리 알려져 있습니다. 하지만 수식에 이모티콘을 사용하여 스프레드시트를 좀 더 가볍게 만들어 볼 수 있습니다.
Excel에서 조건부 서식을 사용하여 셀 값에 따라 기호나 색상을 추가 할 수 있지만 이모지(Emojis)는 사용할 수 없습니다. 우리가 잘 알고 있는 IF 함수를 사용하여 이를 수행하는 방법을 살펴봅니다.
IF 함수에서 이모티콘 사용하는 방법
논리 테스트의 결과로 이모티콘을 생성하기 위해 동일한 IF 함수를 사용합니다.
=IF( A , B , C )
여기서 A 는 논리 테스트, B는 테스트가 참인 경우의 이모티콘, C는 테스트가 거짓인 경우의 이모티콘입니다.
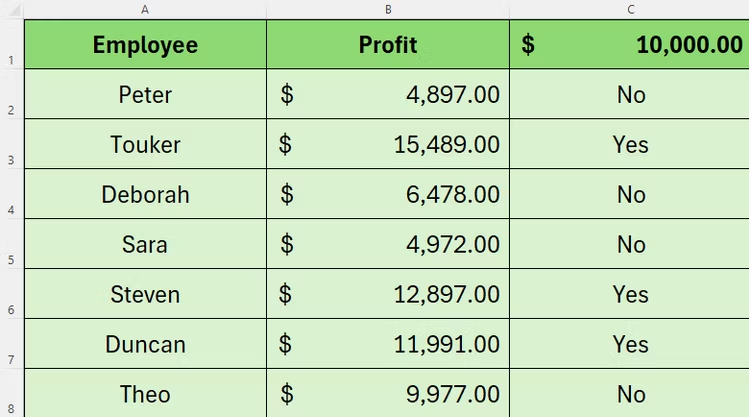
위의 표를 사용하여 C2 셀로 이동하여 이모티콘을 추가할 지점까지 IF 수식을 시작합니다.
=IF(B2>=$C$1,"
일반적으로 기호를 삽입하려면 [삽입] 탭 - [기호]를 클릭합니다. 그러나 수식이나 다른 값을 셀에 연결하면 기호 아이콘이 회색으로 표시됩니다. 수식에 추가하려는 이모티콘을 불러오려면 다른 방법을 사용해야 합니다.
(1) 수식의 결과를 표시할 셀을 선택합니다.
(2) Windows 컴퓨터를 사용하는 경우 Windows와 마침표 키를 누릅니다(Mac인 경우 Ctrl+Cmd+Space). 그러면 수식 내에서 사용할 수 있는 이모티콘 목록이 표시됩니다.
(3) 논리 테스트가 참일 경우 표시하려는 이모티콘을 검색하여 한 번 클릭한 후 따옴표를 닫고 쉼표를 추가한 후 다음 따옴표를 엽니다.
=if(B2>=$C$1,"😁","
(4) 동일한 키보드 단축키를 사용하여 이모티콘 키보드를 실행합니다. 논리 테스트가 거짓인 경우 사용할 키보드를 선택한 다음 따옴표와 괄호를 닫고 Enter 키를 누릅니다.
=if(B2>=$C$1,"😁","😫")
(5) 결과가 표시됩니다. 채우기 핸들을 이용하여 수식을 다른 셀에도 채워넣기 하여 완성합니다.

'Excel' 카테고리의 다른 글
| Excel에서 줄무늬 행을 추가하는 방법 (6) | 2024.05.07 |
|---|---|
| Excel에서 제곱근을 구하는 3가지 방법 (7) | 2024.05.06 |
| Excel 파일을 PDF로 변환하는 3가지 방법 (7) | 2024.05.02 |
| Power BI를 Excel로 내보내기 하는 방법 (6) | 2024.04.30 |
| [Excel 입문] 19. 에필로그 (7) | 2024.04.27 |