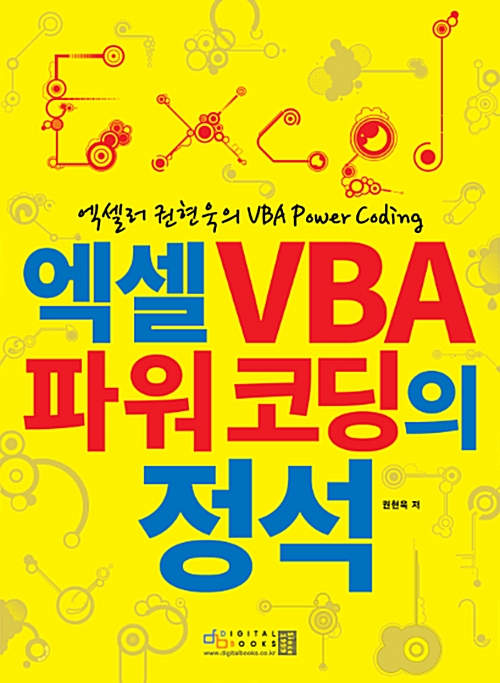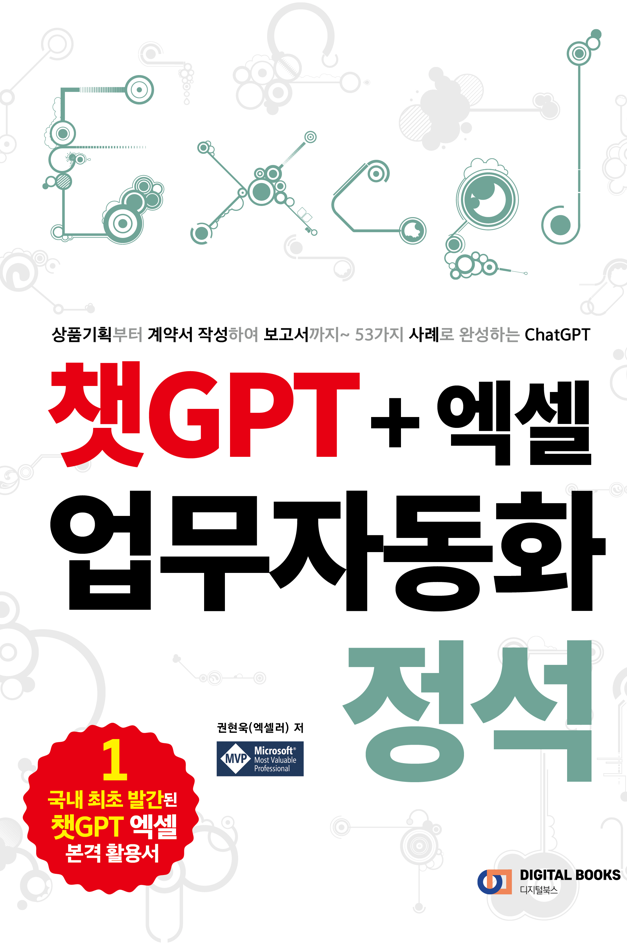들어가기 전에
Excel에서 일정한 행 간격으로 음영을 적용하면 시트를 더 쉽게 읽을 수 있습니다. 이 효과를 사용하면 스프레드시트 문서를 볼 때 눈이 더 쉽게 제자리를 유지할 수 있습니다. 표 서식을 적용하고 사용자 지정하여 Excel에서 교대로 행을 구성하는 방법을 소개합니다.
권현욱(엑셀러) | 아이엑셀러 닷컴 대표 · Microsoft MVP · 엑셀 솔루션 프로바이더 · 작가

엑셀 표로 줄무늬 스타일 적용하기
여러 가지 방법이 있지만 가장 간단한 것은 '엑셀 표' 기능을 사용하는 것입니다.
(1) 엑셀 표로 변환할 영역(또는 해당 범위 내 셀)을 선택합니다.
(2) [삽입] 탭 - [표] 그룹 - [표]를 선택합니다. 단축키(Ctrl + T)를 사용해도 됩니다.

엑셀 표로 전환하면 Excel은 행 색상을 번갈아 사용하여 줄무늬 패턴을 테이블에 자동으로 적용합니다. 이 형식은 테이블에 추가된 모든 새 행에도 적용됩니다.
줄무늬 스타일 편집하는 방법
기본 색 구성표가 마음에 들지 않는다면 사용자 지정 표 스타일을 만들어 줄무늬를 사용자 지정할 수 있습니다. 빠른 스타일 목록에서 다른 색상을 선택하는 것 외에도 사용자 정의 색상을 추가할 수 있습니다.
(1) 기본 스타일은 직접 수정할 수 없으므로 먼저 기본 스타일을 복제해야 합니다. [테이블 디자인] 탭 - [표 스타일] 그룹에서 현재 스타일을 우클릭한 다음, [중복]을 선택합니다.

(2) [표 스타일 수정] 대화 상자에서 [첫 행 줄무늬]를 선택합니다. 교대 행의 모양을 맞춤설정 하려면 [서식] 버튼을 클릭합니다.

(3) [셀 서식] 대화상자에서 [채우기] 탭을 선택합니다. 배경색 중에서 줄무늬 색상을 선택하거나 [다른 색] 버튼을 클릭하여 사용자 정의 색상을 선택합니다(필요 시).

(4) [확인]을 클릭하면 [표 스타일 수정] 대화상자가 다시 나타납니다.
(5) 이 스타일을 문서의 기본값으로 설정하려면 [이 문서의 기본 표 스타일로 설정]을 선택합니다(필요 시).

(6) [테이블 디자인] 탭에서 [사용자 지정] 스타일을 선택하면 나만의 줄무늬 서식이 표에 적용됩니다.

엑셀 표 기능을 사용하지 않고 줄무늬 스타일 적용하는 방법
조건부 서식 기능을 사용할 수도 있습니다.
- 서식을 지정할 행 범위를 선택합니다.
- [홈] 탭 - [스타일] 그룹 - [조건부 서식] - [새 규칙] - [수식을 사용하여 서식을 지정할 셀 결정]을 선택합니다.
- 두 번째 행마다 줄무늬를 삽입하려면 =MOD(ROW(),2)=0 수식을 입력하고 채우기 색상을 지정하여 형식을 설정합니다.
자세한 사항은 다음 영상을 참고하세요.
'Excel' 카테고리의 다른 글
| 새로운 Excel SCAN 함수를 사용하는 방법 (4) | 2024.05.09 |
|---|---|
| Excel 시트에 PDF 삽입하는 방법 (4) | 2024.05.08 |
| Excel에서 제곱근을 구하는 3가지 방법 (7) | 2024.05.06 |
| Excel 수식에 이모티콘을 사용하는 방법 (6) | 2024.05.03 |
| Excel 파일을 PDF로 변환하는 3가지 방법 (7) | 2024.05.02 |