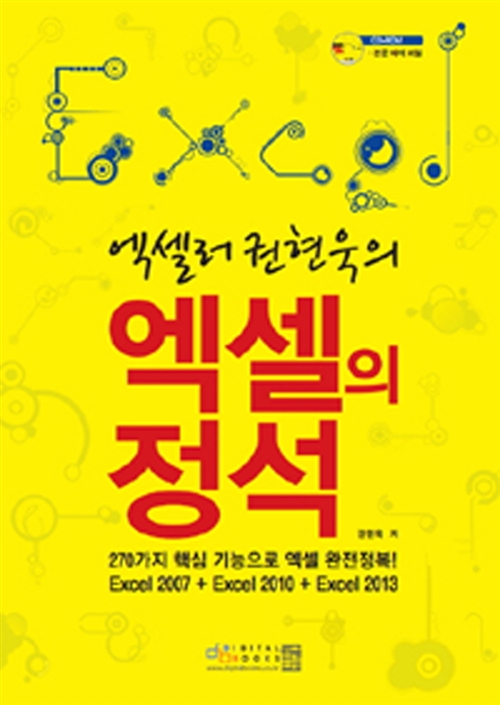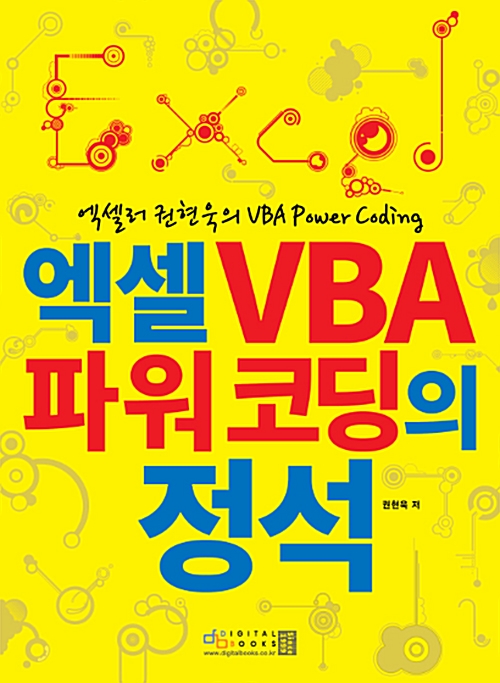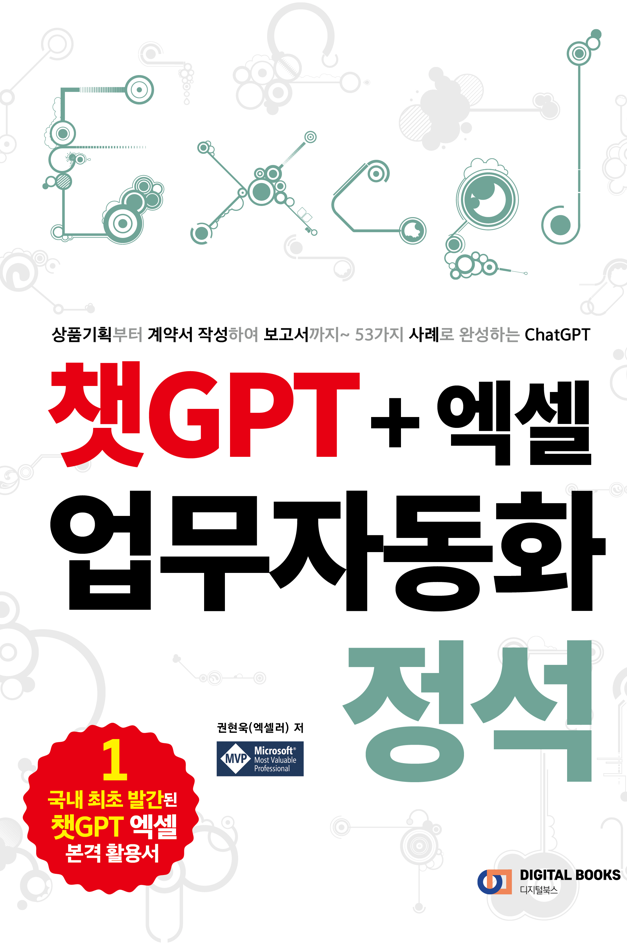Microsoft는 Windows 10 및 11에서 일부 도구와 기능을 숨기고 기본적으로 꺼 놓았습니다. 숨겨져 있는 보석같은 기능을 활성화하여 잠금 해제하는 방법을 소개합니다(객관적으로 보았을 때 생소한 기능도 있습니다. 관심이 있는 내용 위주로 보시면 되겠습니다).

※ 이 글은 아래 기사 내용을 토대로 작성되었습니다만, 필자의 개인 의견이나 추가 자료들이 다수 포함되어 있습니다.
- 원문: 8 helpful hidden features you can unlock in Microsoft Windows
- URL: https://www.pcworld.com/article/2191077/windows-10-11-unlock-hidden-features.html
잠금 화면을 위한 아름다운 스포트라이트 이미지
- Windows + I를 눌러 [설정] 앱을 열고 [개인 설정] - [배경]으로 이동합니다.
- [배경 개인 설정] - [Windows 추천]을 선택합니다.
앞으로는 잠금 화면에 새로운 이미지가 표시되며 해당 이미지는 인터넷에서 다운로드됩니다.
25개 항목과 자동 완성 텍스트가 포함된 클립보드
복사, 잘라내기, 붙여넣기를 위한 단축키 Ctrl-C, Ctrl-X, Ctrl-V가 있는 클립보드는 가장 자주 사용되는 기능 중 하나입니다. Ctrl 키를 사용하여 찍은 모든 스크린샷도 클립보드에 저장되지만 한 번에 하나의 요소만 표시됩니다. 하지만 클립보드는 더 많은 일을 할 수 있습니다.
Windows-V를 눌렀을 때 아무 일도 일어나지 않으면 [설정] 앱에서 [시스템] - [클립보드]로 이동하여 [클립보드 기록] 옵션을 켜세요. 이제 Windows-V를 눌러 바탕 화면 오른쪽 하단에 마지막 25개의 클립보드 항목을 표시하는 작은 창을 엽니다. 내용을 복사하려면 텍스트 또는 이미지 항목을 클릭합니다.
아마도 스마트폰이나 태블릿의 단어 자동 완성에 익숙할 것입니다. Windows 11에서도 이 작업이 가능합니다. [설정] 앱의 [시간 및 언어] - [입력] 아래에서 [물리 키보드로 입력할 때 텍스트 제안 표시] 옵션을 활성화합니다. 예를 들어 Word에서 단어를 입력하기 시작하면 마우스로 선택한 제안 사항이 표시됩니다. 또는 위쪽 화살표 키를 누르고 화살표 키를 사용하여 제안 항목으로 이동한 후 Enter 키를 눌러 수락합니다.
추가 Windows 기능 활성화
Windows 10 및 11의 기본 설정에서는 일부 프로그램과 서비스가 활성화되지 않습니다. 여기에는 Hyper-V 가상화 소프트웨어, Windows 샌드박스, Microsoft Defender Application Guard 및 Linux용 Windows 하위 시스템이 포함됩니다.
활성화하는 것은 간단합니다. Windows 검색에 'Windows 기능'을 입력하고 [Windows 기능 켜기/끄기]를 클릭합니다.
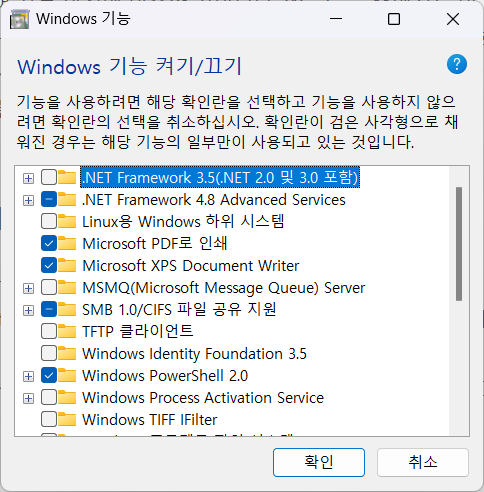
예를 들어 Pro, Enterprise 및 Education 버전의 운영 체제에서는 Hyper-V를 사용한 가상화를 사용하여 두 번째 Windows를 가상 머신으로 설정할 수 있습니다.
Windows 샌드박스로 시스템에서 애플리케이션 격리
샌드박스(sandbox)를 사용하면 소프트웨어를 안전하게 시험해 볼 수 있지만 Pro, Enterprise 및 Education 버전에서만 가능합니다. 샌드박스에 대한 요구 사항은 Microsoft 웹사이트에서 확인할 수 있습니다.
샌드박스는 일반 Windows 환경과 격리된 격리된 영역입니다. 공유 하드 드라이브 영역에 대한 시스템 간 액세스 및 캡슐화된 시스템에서 USB 저장 매체를 사용하는 것과 마찬가지로 파일 교환도 차단됩니다. 이는 예를 들어 맬웨어가 확산되는 것을 방지합니다.
Windows 샌드박스를 켜려면 [Windows 기능 켜기/끄기] 창에서 해당 항목을 선택하고 컴퓨터를 다시 시작합니다. 관리자 권한으로 시작하면 샌드박스는 필요에 따라 크기를 조정하고 전체 화면 모드로 전환할 수 있는 데스크톱 창에서 실행됩니다. 기본적으로 샌드박스 인터페이스 자체에는 Edge 브라우저와 휴지통만 표시되지만, 그 외에도 샌드박스는 (거의) 모든 Windows 기능을 제공합니다. 새로운 소프트웨어를 사용해 보려면 브라우저를 통해 샌드박스에서 직접 다운로드, 설치 및 실행할 수 있습니다. 또는 클립보드를 통해 로컬 저장소의 설치 파일을 가상 시스템에 복사하고 그곳에서 설정 및 실행을 시작할 수 있습니다.
샌드박스가 닫히면 시스템에 대한 모든 변경 사항이 삭제되고 모든 데이터가 삭제된다는 점을 기억하세요. Microsoft Defender Application Guard를 사용한 Safe Surfing 기능은 Windows 샌드박스와 유사한 방식으로 작동합니다. 이는 Microsoft의 자체 브라우저 Edge를 격리된 환경에 포함시켜 방문한 모든 웹 사이트로부터 시스템의 나머지 부분을 보호합니다. 신뢰할 수 없는 웹 사이트나 알 수 없는 사이트에 대한 링크에 액세스하려면 Application Guard를 사용하는 것이 좋습니다. 설정하려면 “Windows 기능 활성화 또는 비활성화” 창에서 “Microsoft Defender Application Guard” 항목을 선택한 후 컴퓨터를 다시 시작하세요.
보호된 브라우저 영역을 사용하는 것은 쉽습니다. Edge에서 오른쪽 상단 모서리에 있는 메뉴 아이콘(점 3개)을 클릭하고 '새 애플리케이션 보호 창'(Ctrl-Shift-Q)을 선택합니다. 보호 모드는 브라우저 창 왼쪽 상단의 특수 아이콘과 작업 표시줄 하단의 Edge 아이콘을 통해 확인할 수 있습니다.
보호는 Edge에만 예약된 것이 아닙니다. Chrome 또는 Firefox용 확장 기능과 Windows 스토어의 'Microsoft Defender Application Guard Companion'를 사용하면 Defender Application Guard를 다른 브라우저에서도 사용할 수 있습니다.
Windows 데스크톱에 Linux를 제공하는 WSL
Linux용 Windows 하위 시스템(Windows Subsystem for Linux, 줄여서 WSL)을 사용하면 Windows에서 Linux용 애플리케이션과 도구를 사용할 수 있습니다. 현재 버전 2에서 Microsoft는 하위 시스템의 성능을 크게 개선하고 새로운 기능을 추가했습니다. 그러나 무엇보다도 Microsoft는 기술적 하위 구조를 변경했으며 WSL 2에서는 Linux 시스템의 가상화에 의존하여 더 나은 호환성과 성능을 보장합니다.
또한 WSL 2는 Linux 시스템의 설치와 관리, 데이터 교환을 간소화합니다. Linux 시스템은 Windows 탐색기에서 직접 액세스할 수 있으며, 반대로 모든 Windows 드라이브는 Linux의 "/mnt" 아래에 마운트됩니다. Windows 11에서는 그래픽 사용자 인터페이스가 있는 Linux 애플리케이션을 Windows 시작 메뉴를 통해 편리하게 실행할 수 있습니다. WSL의 설정은 두 부분으로 나뉩니다: 첫 번째 단계에서는 'Windows 기능 활성화 또는 비활성화' 창에서 'Linux용 Windows 하위 시스템'을 활성화합니다. 그런 다음 Windows X 키를 누르고 "터미널(관리자)"(Windows 11) 또는 "파워쉘(관리자)"(Windows 10)을 선택합니다. 다음 명령을 입력합니다.
dism.exe /online /enable-feature /featurename:VirtualMachinePlatform /all /norestart
Enter를 누르고 이어서 다음 명령을 입력합니다.
wsl --set-default-version 2
이제 Linux 버전 2용 Windows 하위 시스템이 기본값으로 설정되었으며 Windows 스토어에서 "Linux"를 검색하여 다양한 Linux 배포판을 다운로드하고 WSL 2에 설치할 수 있습니다. Kali Linux, Ubuntu 및 Open Suse 중에서 선택할 수 있습니다. 예를 들어 Ubuntu 22.04.1 LTS를 선택하겠습니다. 다운로드 후 Windows 시작 메뉴를 통해 Linux 시스템을 열 수 있습니다. 사용자 이름과 비밀번호를 설정하고 다음 명령을 사용하여 Ubuntu를 업데이트합니다.
sudo apt update sudo apt upgrade
Microsoft 문서에서는 애플리케이션(예: Google 크롬)을 설정하는 방법에 대해 설명합니다. Linux 배쉬의 명령은 다음과 같습니다.
cd /tmp
sudo wget https://dl.google.com/linux/direct/google-chrome-stable_current_amd64.deb
sudo dpkg -i google-chrome-stable_current_amd64.deb
sudo apt install --fix-broken -y
sudo dpkg -i google-chrome-stable_current_amd64.deb
그런 다음 브라우저는 Windows 시작 메뉴를 통해 실행될 수 있으며 Windows 바탕 화면에 창으로 나타납니다. Linux 펭귄이 있는 Google 아이콘이 작업 표시줄에 나타납니다.
Windows용 안드로이드 앱과 게임이 포함된 아마존 앱 스토어
기능 업데이트 22H2부터 Windows 11은 Android 앱과 게임을 지원합니다. WSL과 마찬가지로 Amazon 앱스토어의 기반이 되는 Android용 Windows 하위 시스템(WSA)이 이 용도로 사용됩니다.
Amazon 앱스토어를 설치
작업 표시줄 아이콘 또는 Windows 시작 메뉴를 통해 Microsoft Store를 엽니다. 그런 다음 "Amazon Appstore"를 검색하고 "설치"를 클릭한 후 다음 창에서 "다운로드"를 클릭합니다. Android용 Windows 하위 시스템이 먼저 설치되고 그다음에 Amazon 앱스토어가 설치됩니다. 그렇기 때문에 Windows Store의 앱 라이브러리에 있는 항목이 "Amazon Appstore가 포함된 Android용 Windows 하위 시스템"이라고도 합니다.
Amazon Appstore가 포함된 WSA 열기
시작하면 Windows 바탕 화면에 플로팅 창이 표시됩니다. 여기에서 Amazon 계정의 액세스 데이터를 사용하여 로그인합니다. 왼쪽 창에 "모든 앱" 및 "게임" 섹션과 "Amazon 코인" 및 "설정" 항목이 나타납니다. 하지만 여기에는 옵션이 많지 않습니다: 인앱 구매를 차단하고, 앱 업데이트를 자동으로 로드하고, 특별 행사 및 경품 수신을 허용하거나 해제할 수 있습니다. 데이터 보호를 위해 '앱 사용자 데이터 수집' 옵션을 비활성화해야 합니다.
그런 다음 게임과 앱을 계속 주시할 수 있습니다. Amazon은 Amazon Appstore의 미리 보기에서 일부 앱을 사용할 수 없다는 점을 명시적으로 지적합니다. 최종 버전에는 50,000개 이상의 앱과 게임이 포함될 예정입니다. 이제 게임이나 앱을 설치하고 시작해 보세요. 그러면 앱이나 게임이 포함된 데스크톱 창이 다시 열립니다. 동시에 주문 확인 이메일을 받게 됩니다.
단계 기록: 자동으로 스크린샷 생성
소프트웨어 설명서를 만들거나 Windows 문제를 기록하고 싶으신가요? 그렇다면 단계별 녹음 도구를 추천합니다.
Windows-R 키 조합을 누르고 'psr'을 입력하여 시작하세요. 설정에서 저장할 대상 디렉토리와 최대 스크린샷 수를 지정합니다. [녹화]를 클릭하면 마우스로 클릭하는 즉시 도구가 자동으로 스크린샷을 찍습니다. ZIP 아카이브에 저장된 MHT 파일에는 이미지와 각 클릭에 대한 설명이 포함되어 있습니다.
'IT Info' 카테고리의 다른 글
| Google 문서도구를 오프라인으로 사용하는 방법 (7) | 2024.02.03 |
|---|---|
| Windows 11로 업그레이드할 수 없는 오래된 PC 활용 방법 (5) | 2024.02.02 |
| 페이스북 시청 기록을 삭제해야 하는 이유와 삭제 방법 (5) | 2024.02.01 |
| 이미지 파일의 종류와 특징 ㅡ 언제 어떤 걸 써야 할까? (7) | 2024.02.01 |
| Microsoft Copilot 앱을 제대로 사용하기 위한 7가지 팁 (129) | 2024.02.01 |