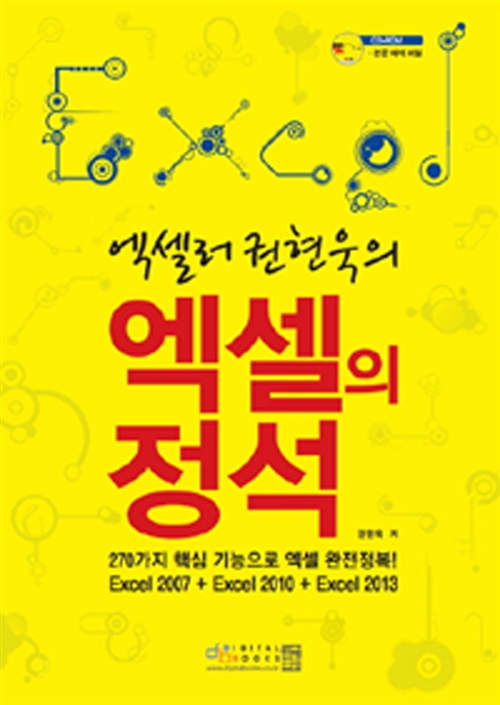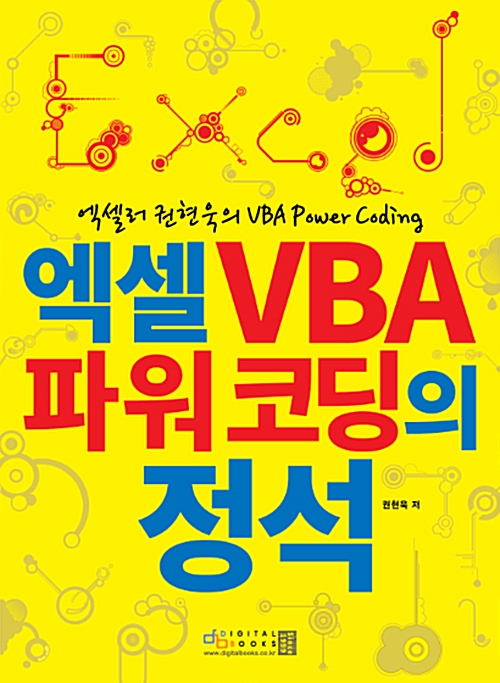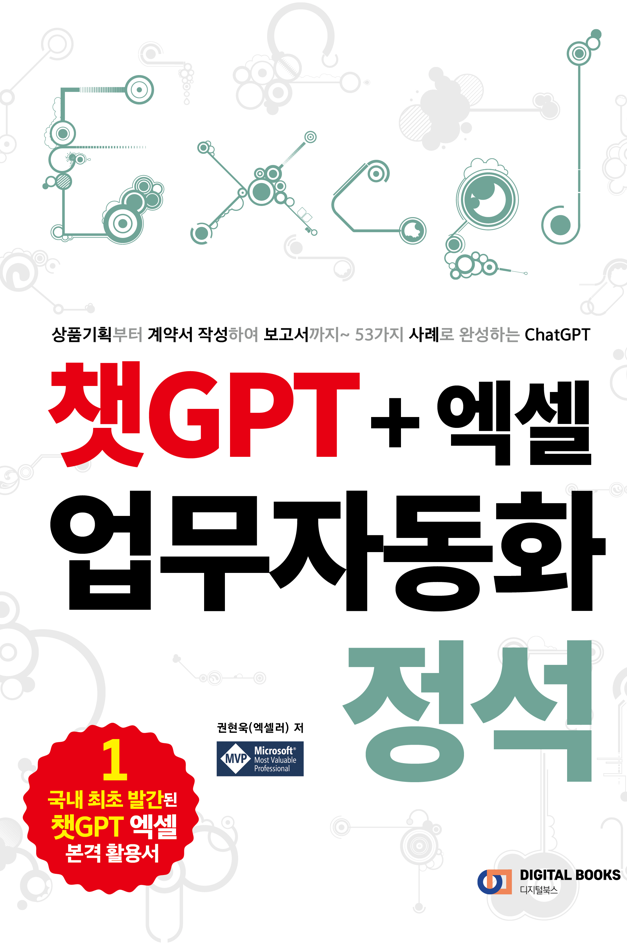들어가기 전에
Windows 11은 다양한 사용자 지정 옵션을 제공하지만 여전히 여러 면에서 아쉬운 점들이 있습니다. 작업 표시줄을 투명하게 만드는 것도 그 중 하나입니다. 작업 표시줄을 투명하게 만드는 데 2가지 방법을 소개합니다.

※ 이 글은 아래 기사 내용을 토대로 작성되었습니다만, 필자의 개인 의견이나 추가 자료들이 다수 포함되어 있습니다.
- 원문: How to get a transparent taskbar on Windows 11
- URL: https://www.xda-developers.com/how-get-transparent-taskbar-on-windows-11/
방법 1: 고전적(?)인 방법
다른 외부 프로그램의 도움 없이 Windows 11 설정을 통해서도 가능합니다. 이는 기본적으로 활성화되어야 하지만 그렇지 않은 경우 Windows 11에서 투명도를 활성화하는 방법은 다음과 같습니다.
- Widows 설정 앱을 엽니다.
- 왼쪽 메뉴에서 [개인 설정]을 선택합니다.
- [색]을 클릭합니다.
- [투명 효과] 토글 버튼을 켭니다.
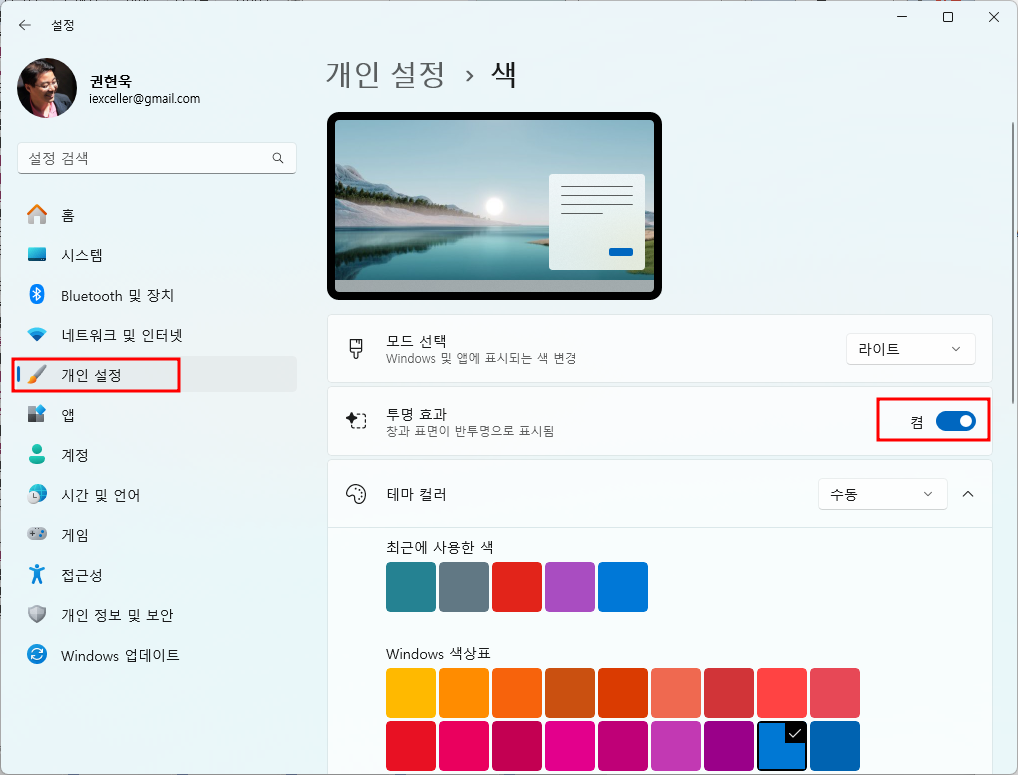
이렇게 하면 작업 표시줄을 포함하여 Windows 11의 여러 부분에서 투명성이 활성화됩니다. 적용된 테마에 따라 투명도 효과가 다소 다르게 나타날 수 있습니다.
방법 2: 별도 앱 사용
[방법 1]이 충분하지 않다면 별도의 앱을 사용할 수 있습니다. 여러 앱 중에서 TranslucentTB라는 앱을 사용하여 작업 표시줄을 투명하게 만드는 방법에 대해 알아보겠습니다.
- Microsoft Store에서 TranslucentTB를 다운로드합니다. 앱을 열면 자동으로 작업 표시줄이 완전히 투명해집니다.
- 설정을 사용자 정의하려면 작업 표시줄의 화살표를 클릭하여 오버플로 메뉴를 연 다음, TranslucentTB 아이콘을 클릭합니다.
- 작업 표시줄의 일반 설정을 변경하려면 데스크탑 하위 메뉴를 사용합니다. 일반(표준 Windows 11 투명도), 불투명, 투명 및 아크릴 옵션을 선택할 수 있습니다.
- 메뉴의 나머지 옵션을 사용하여 특정 상황에서의 동작을 사용자 정의할 수 있습니다.
- 투명한 작업 표시줄이 항상 활성화되도록 하려면 부팅 시 열기(Open at Boot) 옵션(기본적으로 활성화되어야 함)을 활성화합니다.
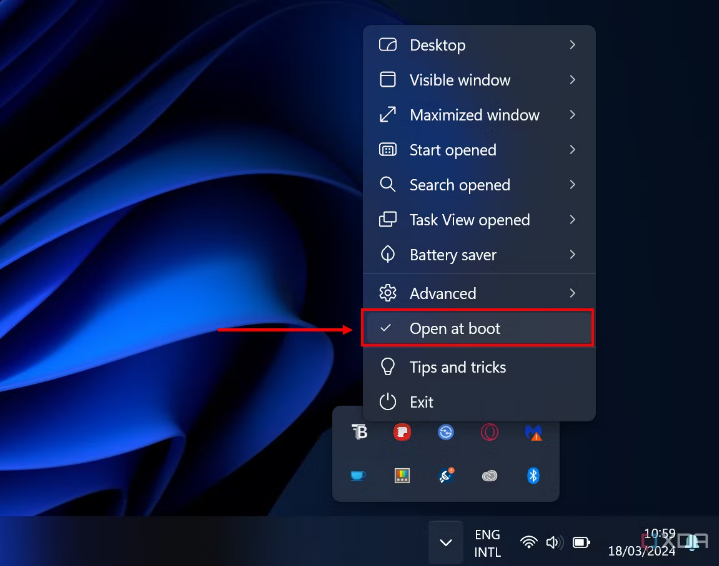
다른 옵션
이 두 가지 외에 다른 대안도 있습니다. 작업 표시줄뿐만 아니라 다양한 옵션이 있는 시작 메뉴도 사용자 정의할 수 있는 Stardock의 Start11을 사용할 수도 있습니다. 또 다른 옵션은 Classic Shell이라는 이전 앱의 연속인 Open Shell이라는 앱으로, Windows 시작 메뉴와 작업 표시줄에 대한 사용자 지정 옵션도 제공합니다.
'IT Info' 카테고리의 다른 글
| 각종 경쟁을 위한 토너먼트 대진표 만드는 방법 (6) | 2024.04.24 |
|---|---|
| iPad를 두 번째 모니터로 사용하는 방법 (7) | 2024.04.23 |
| Gemini Advanced와 ChatGPT Plus 성능 비교 (10) | 2024.04.21 |
| 파일 이름을 한꺼번에 바꾸는 2가지 방법 (8) | 2024.04.21 |
| 챗GPT를 사용하는 실용적이고 강력한 방법 15가지 (8) | 2024.04.20 |