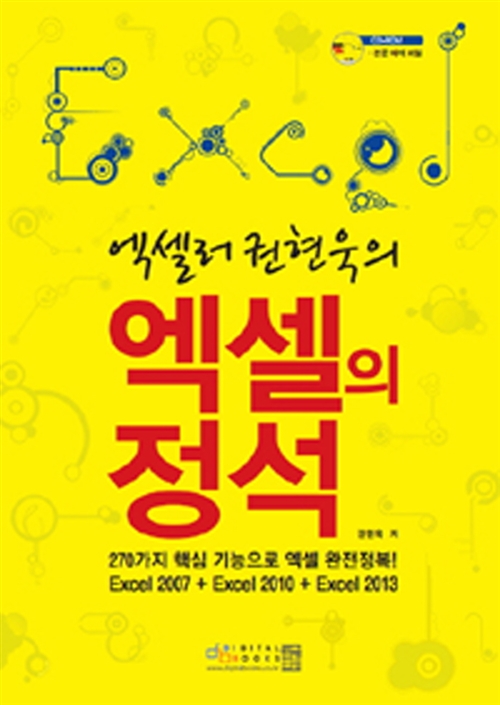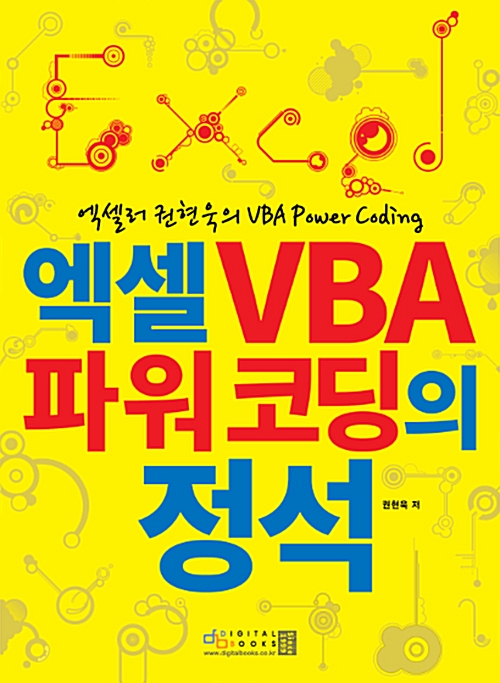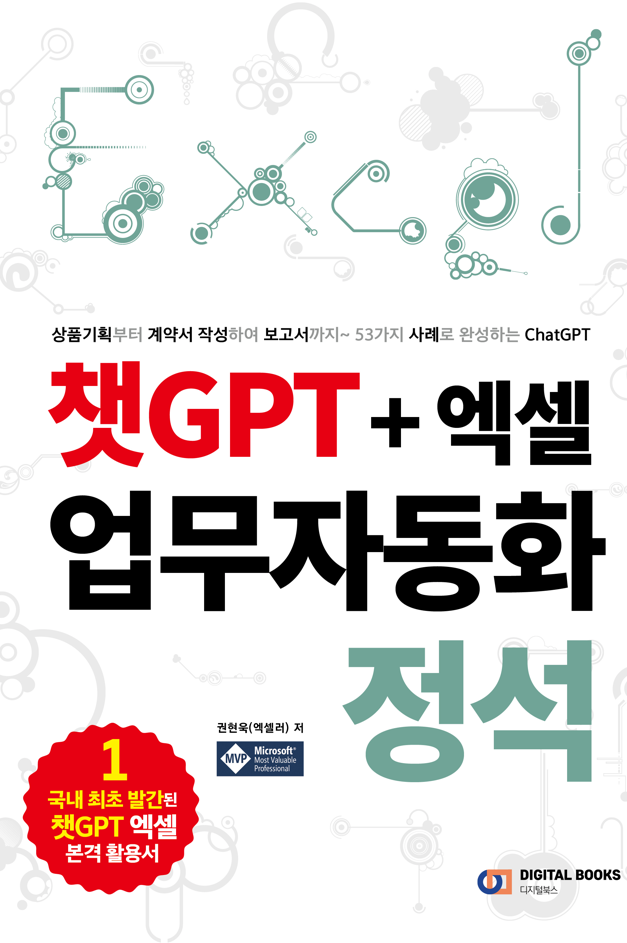대개의 일이 그러하듯, 무언가를 잘못되도록 만드는 데는 그리 많은 시간이 필요하지 않습니다. 프레젠테이션이 어수선하고, 전문가답지 않게 보이거나, 혼란스럽게 만드는 것도 마찬가지입니다. 일반적인 프레젠테이션 실수와 이를 방지할 수 있는 8가지 방법을 소개합니다.

※ 이 글은 아래 기사 내용을 토대로 작성되었습니다만, 필자의 개인 의견이나 추가 자료들이 다수 포함되어 있습니다.
- 원문: 8 PowerPoint Mistakes and How to Avoid Them
- URL: https://www.howtogeek.com/powerpoint-mistakes-and-how-to-avoid-them/
실수 1: 내용이 정렬되어 있지 않음

위 이미지를 보면 슬라이드의 개체 위치가 조금씩 어긋나 있습니다. 무언가 엉성해 보이고 여러분이 큰 관심 없이 슬라이드를 독자에게 보냈다는 사실을 알려줍니다.
좋은 해결책은 스마트 가이드를 사용하는 것입니다. 이렇게 하면 슬라이드 주위로 셰이프를 클릭하고 끌 때 셰이프를 제자리에 고정하는 데 도움이 됩니다. 스마트 안내선을 활성화하려면 슬라이드 가장자리 주변의 회색 영역을 우클릭하고 [눈금 및 안내선] - [스마트 가이드]를 선택합니다.
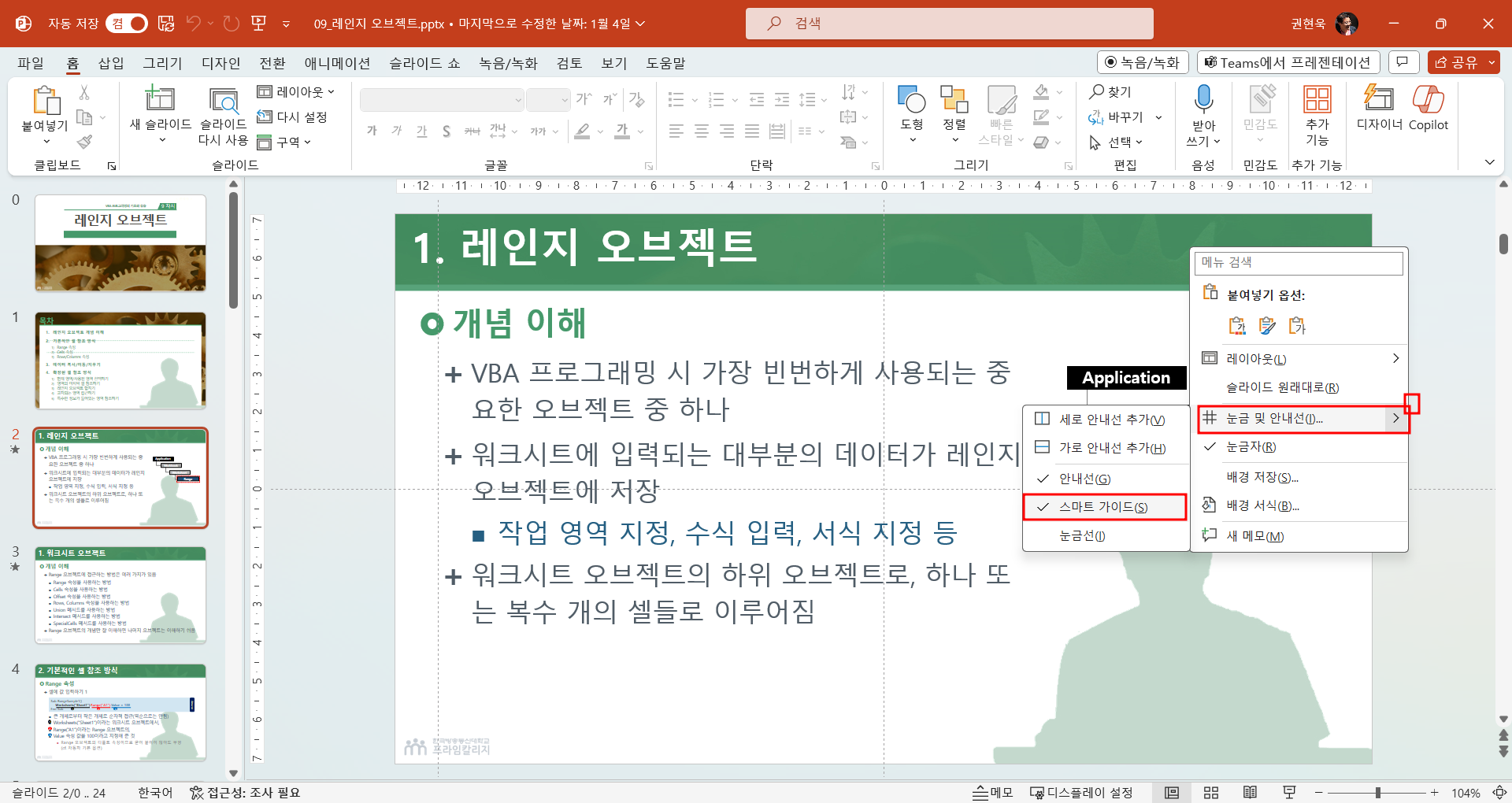
실수 2: 지나치게 많은 글머리 기호
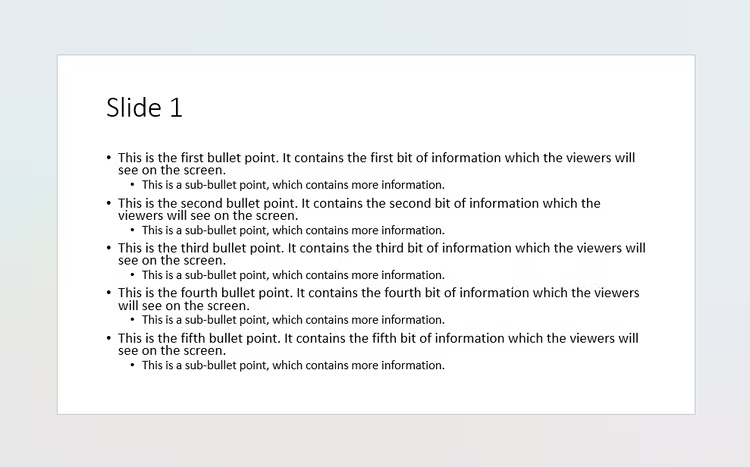
위와 같은 슬라이드는 청중에게는 악몽입니다. 영감을 주지 못하고 전문성이 떨어져 보입니다. PPT 슬라이드에 너무 많은 텍스트를 포함하지 마세요. 중요한 정보가 모두 줄어들 수 없다면 자료를 표시하는 더 좋은 방법이 있습니다. SmartArt 기능을 사용해 보세요.
변환하려는 텍스트 상자를 선택하고 [홈] 탭 - [단락] 그룹 - [SmartArt 그래픽으로 변환'을 클릭합니다. 다양한 디자인이 나타나며, 마우스를 가져가면 어떻게 보이는지 확인할 수 있습니다. 원하는 레이아웃을 선택합니다.
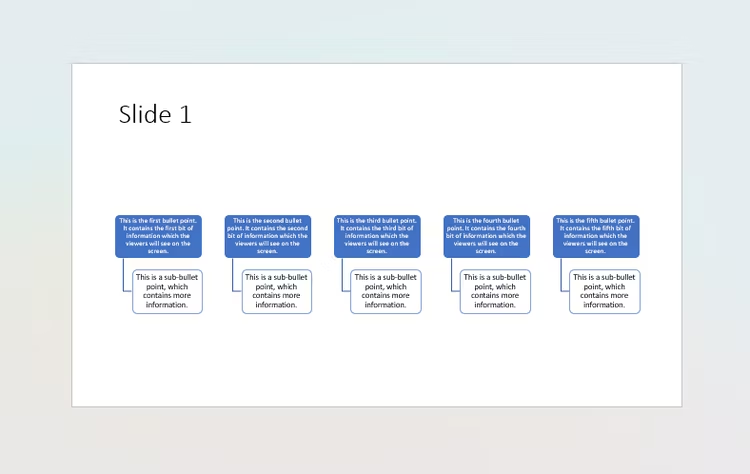
슬라이드를 더 읽기 쉽고 읽고 이해하기 쉽게 만드는 것이 목표라는 사실을 잊지 마세요. 위 슬라이드도 여전히 영감이 없고 읽기 어려워 보입니다. 이를 조정하려면 수정하려는 요소를 선택하고 상자 크기, 글꼴 크기 또는 [SmartArt 디자인] 탭 등을 이용하여 필요한 변경을 수행하세요.
실수 3: 너무 많은 애니메이션 및 전환 효과 사용
애니메이션은 PPT 슬라이드 내의 세부 사항을 강조하거나 프레젠테이션할 때 정보를 단계별로 소개하는 좋은 방법입니다. 슬라이드 간 전환이 전문적이고 매끄럽게 보일 수 있습니다. 그러나 이러한 기능을 과도하게 사용하면 청중의 주의가 산만해지고 촌스러워 보일 수 있습니다.
애니메이션에 접근하려면 애니메이션을 적용하려는 항목을 클릭하고 [애니메이션] 탭에서 효과를 선택합니다. 오른쪽 아래에 있는 [추가 효과 옵션 표시] 아이콘을 클릭하면 더 많은 옵션을 볼 수 있습니다.

전환은 PPT 프레젠테이션이 한 슬라이드에서 다음 슬라이드로 이동하는 방식입니다. [전환] 탭에서 액세스할 수 있습니다. 다음 규칙을 참고로 애니메이션과 전환을 최소한으로 유지하는 것이 좋습니다.
- '이것이 내 프레젠테이션을 더 좋게 만드는가?'라고 스스로에게 물어보세요. 대답이 '아니오'라면 넣지 마세요.
- 애니메이션 속도를 변경 하지 않고도 1초 미만 지속되는 매끄러운 효과를 사용할 수 있습니다 . 페이드 및 컷은 전문적으로 보이고 빠르기 때문에 좋아하는 전환이며, 나타남 및 페이드 는 최적의 시작 애니메이션입니다.
- 각 슬라이드에 동일한 전환 효과를 사용하고 각 항목에 동일한 애니메이션을 사용합니다.
- 각 항목에 2개 이상의 애니메이션을 추가하지 마세요.
일관성을 유지하려면 Excel의 슬라이드 마스터를 사용하세요. 각 슬라이드에 개별적으로 애니메이션과 전환을 추가하는 대신 슬라이드 마스터를 사용하면 한 번의 클릭만으로 이 작업을 수행할 수 있습니다.
실수 4: 잘못된 색상 조합 사용
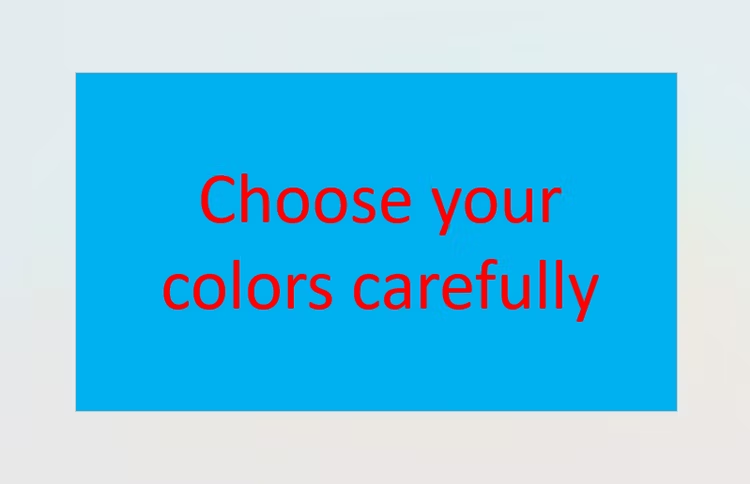
최신 버전의 PPT는 다양한 색상을 제공합니다. 그러나 주의하지 않으면 잘못된 조합을 선택하여 눈의 피로를 유발할 수 있습니다. 이 문제를 해결하는 가장 좋은 방법은 PPT의 '색 변형' 메커니즘을 사용하는 것입니다. [디자인] 탭 - [적용] 그룹 우측 하단의 드롭다운 아이콘을 클릭합니다.
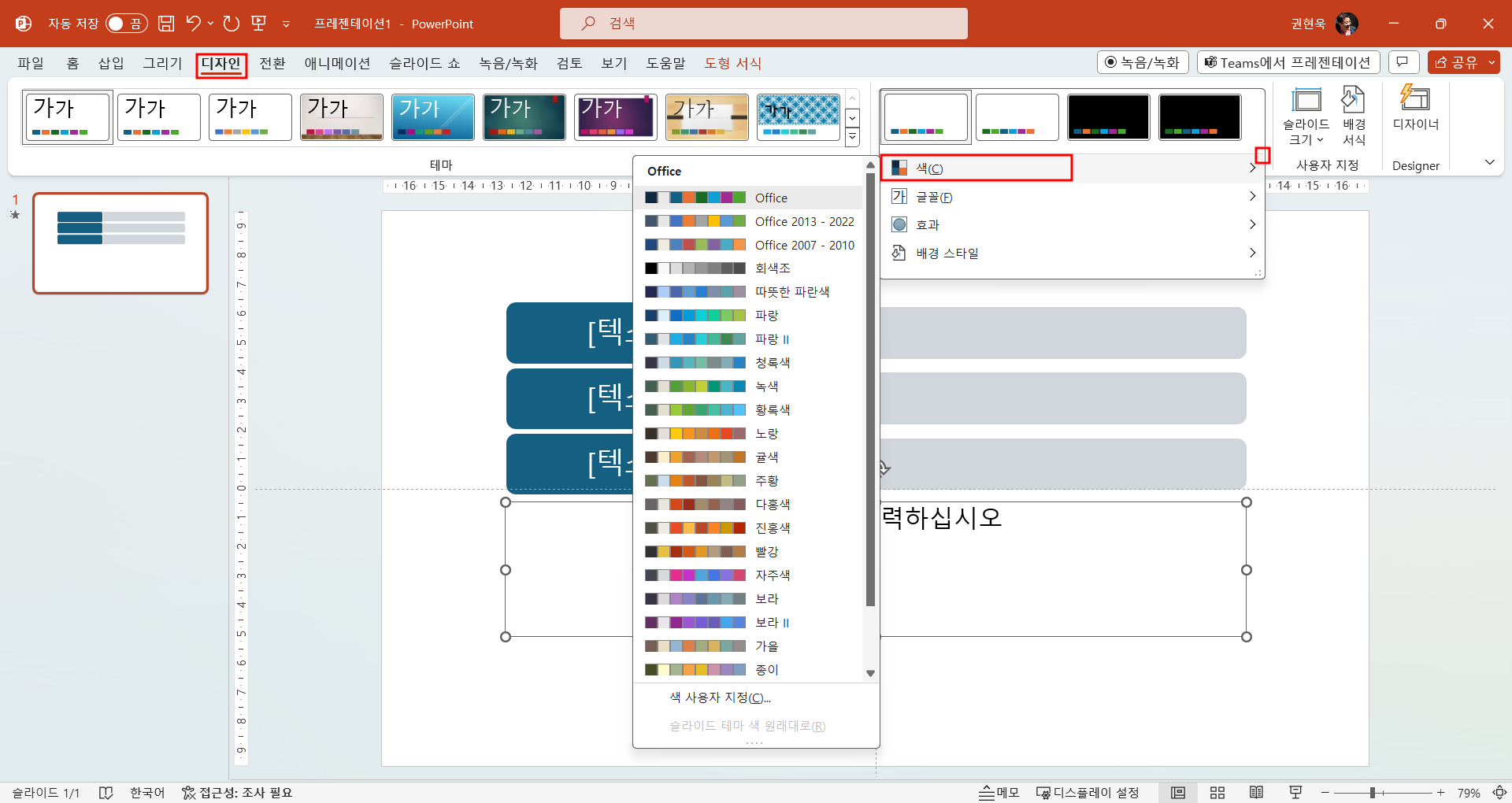
[색] 위로 마우스 커서를 가져가면 다양한 색상 조합이 나타나며, 적절한 색을 선택합니다. 이제 프레젠테이션에서 텍스트를 추가하거나 요소의 색상을 변경할 때마다 선택한 색상 팔레트에서 선택할 수 있으므로 색상 대비가 좋지 않은 것을 방지하는 데 도움이 됩니다. 또한 다음 규칙을 따르도록 노력하세요.
- 빨간색 텍스트를 사용하지 마세요. 특히 품질이 낮은 프로젝터에서 또는 햇빛이 프로젝션 스크린에 닿는 경우 투사할 때 이 현상이 사라지는 경우가 많습니다. 최악의 색상 조합은 파란색과 빨간색, 녹색과 빨간색입니다.
- 밝은 배경에 어두운 글꼴을 사용하거나, 어두운 배경에 밝은 글꼴을 사용하세요.
- 강조를 위해 컬러 글꼴을 사용하지 마십시오. 색맹인 청중에게 문제가 발생할 수 있습니다.
실수 5: 품질이 낮거나 왜곡된 이미지 사용
이미지는 PPT에서 멋지게 보이지만 프레젠테이션이 큰 화면에 표시되므로 적절한 해상도가 필요하다는 점에 유의해야 합니다. 최소 150인치당 픽셀(PPI)의 이미지를 사용하거나 이미지 크기를 확대하여 흐려짐을 방지하세요.
또한 PPT가 가능한 최대 이미지 해상도를 사용하도록 강제할 수도 있습니다. 이렇게 하려면 [파일] - [옵션]을 선택합니다. 대화 상자에서 [고급] - [이미지 크기 및 품질] 섹션에서 [기본 해상도]를 [고화질]로 변경합니다.
마지막으로, 이미지 크기를 조정할 때는 모서리 핸들을 이용하여 조정해야 합니다. 이렇게 하면 가로/세로 올바른 비율이 유지되어 이미지가 찌그러지거나 늘어나는 것을 방지할 수 있습니다.
실수 6: 슬라이드 간의 불일치
슬라이드 간에 조화가 맞지 않을 경우, 한 슬라이드에서 다음 슬라이드로 이동하면 청중은 즉시 불일치를 발견하게 됩니다. 이 문제를 해결하는 한 가지 방법은 내용을 수정하기 전에 전체 슬라이드를 복사(Ctrl+C)하고 붙여넣기(Ctrl+V)하는 것입니다. 하지만 그것보다 좋은 방법은 [슬라이드 마스터]를 사용하는 것입니다([보기] 탭 - [마스터 보기] 그룹 - [슬라이드 마스터]).

슬라이드 마스터에서 편집한 내용은 각 슬라이드 레이아웃의 내용에 영향을 미치므로 슬라이드 간의 일관성을 유지할 수 있습니다.
실수 7: 읽기 어려운 텍스트 사용
텍스트를 쉽게 읽을 수 있도록 하기 위해서는 다음 규칙을 따릅니다.
- 화려한 글꼴을 사용하는 것이 프리젠테이션에 좋다고 생각할 수도 있지만 그렇지 않습니다. 산세리프(sans serif) 글꼴을 사용할 것을 추천합니다.
- 너무 많은 텍스트를 피하고 더 큰 글꼴을 사용합니다. 슬라이드에 텍스트가 많아 글꼴이 너무 작은 경우 입력한 내용을 두 개의 슬라이드로 분할하거나 콘텐츠 양을 줄입니다.
- 빨간색 글꼴을 사용하지 마세요. 프로젝터에서는 제대로 작동하지 않습니다. 특히 햇빛이 투영에 닿는 경우에는 더욱 그렇습니다.
실수 8: 그림이나 패턴을 슬라이드 배경으로 사용
슬라이드 배경에 그림이나 패턴을 사용하고 싶을 수도 있지만 이렇게 하면 텍스트를 읽기가 어려워질 수 있습니다.
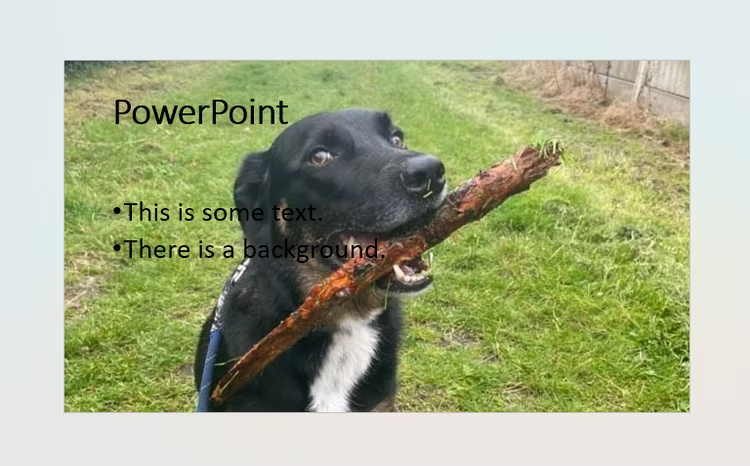
이 문제를 해결하려면 이미지의 투명도를 조절하여 해결할 수 있습니다.
- 이미지 우클릭하고 [그림 서식]을 선택합니다.
- [그림 서식] 작업창에서 [채우기] - [그림 또는 질감 채우기]를 선택합니다.
- [투명도] 슬라이더나 입력란을 이용하여 청중이 보는 데 지장이 없도록 투명도 수준을 조절합니다.
'IT Info' 카테고리의 다른 글
| 원노트를 사용하여 생각과 메모 정리하는 방법 (8) | 2024.03.05 |
|---|---|
| Gmail 필터로 받은 편지함 쉽게 정리하는 방법 (6) | 2024.03.04 |
| 챗GPT 토큰은 무엇이며 어떻게 작동하나요? (10) | 2024.03.03 |
| 최고의 Microsoft PowerPoint 템플릿 (13) | 2024.03.03 |
| DALL-E를 사용하여 챗GPT에서 AI 이미지 생성하는 방법 (7) | 2024.03.02 |