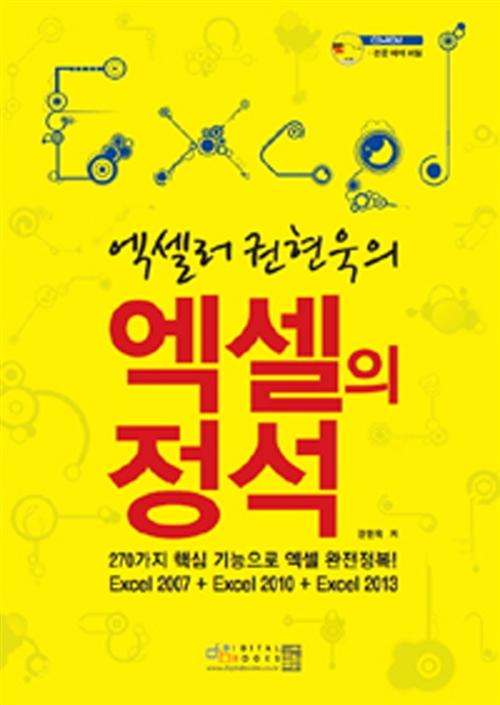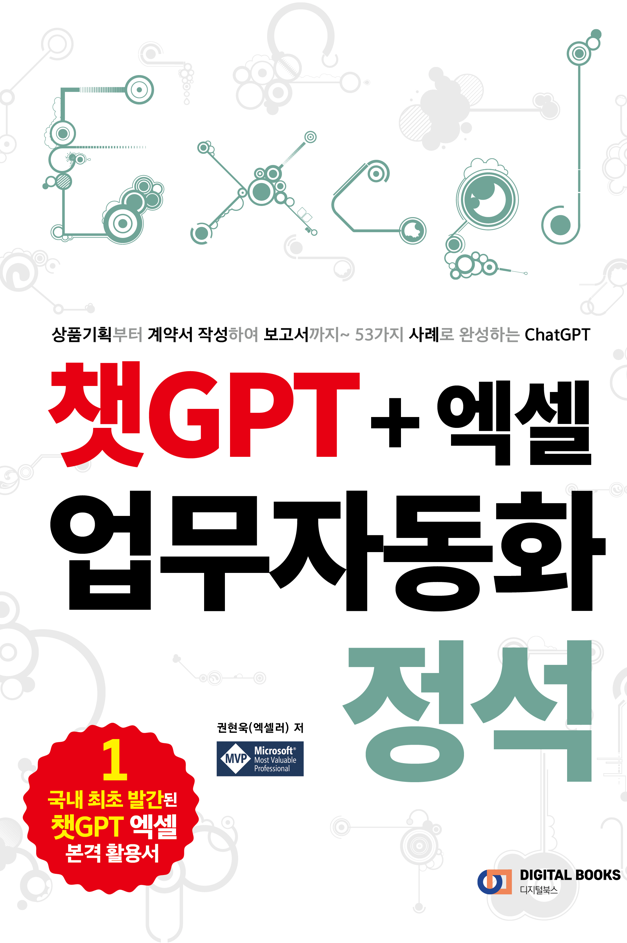들어가기 전에
Word 문서를 결합하고 싶을 때 대부분의 사람들은 복사하여 붙여넣기를 사용합니다. 하지만 이보다 더 편리하게 두 개의 Word 문서를 빠르고 효율적으로 병합하는 방법이 있습니다. 이 방법은 모든 최신 버전의 Word에서 작동하며, 모든 서식을 그대로 유지하므로 이를 수행하기 위해 다른 문서를 열 필요조차 없습니다.

※ 이 글은 아래 기사 내용을 토대로 작성되었습니다만, 필자의 개인 의견이나 추가 자료들이 다수 포함되어 있습니다.
- 원문: How to Merge Word Documents
- URL: https://winbuzzer.com/2024/04/02/how-to-merge-word-documents-xcxwbt/
다른 Word 문서 병합하기
현재 Word 문서에 다른 Word 문서를 병합하는 과정은 매우 간단하고 쉽습니다.
(1) Word에서 [삽입] 탭 - [텍스트] 그룹 - [개체] - [파일의 텍스트…]를 선택합니다.
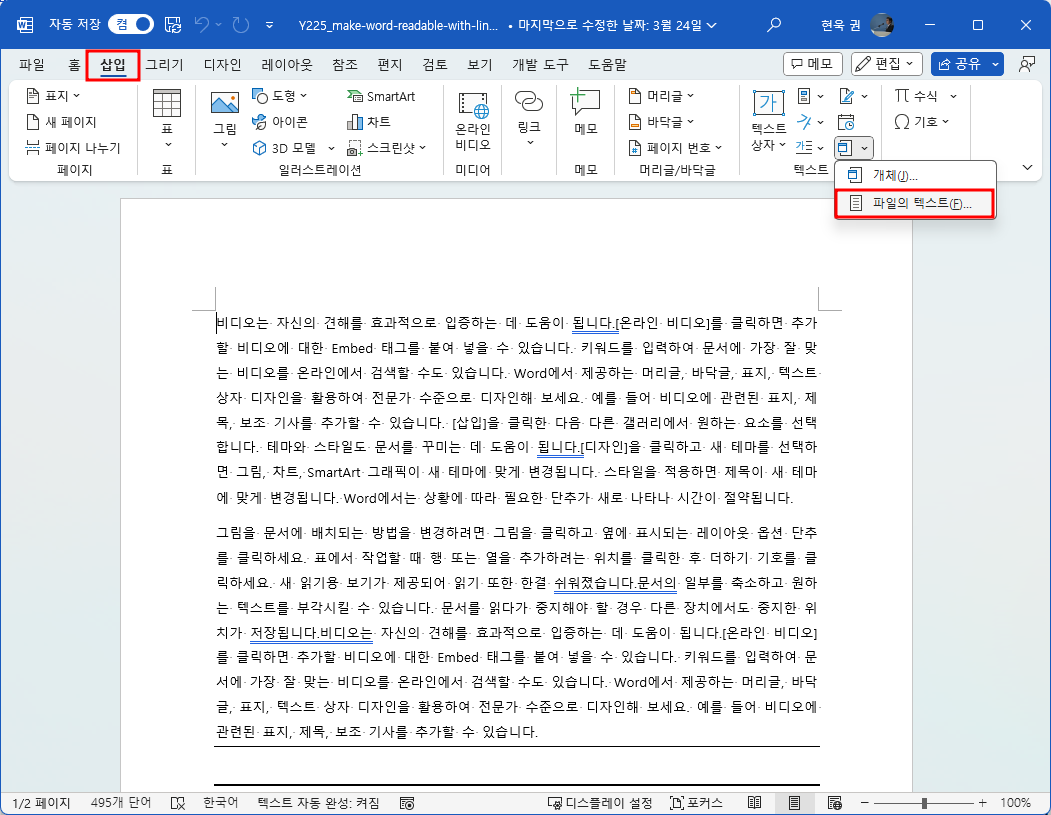
(2) 병합할 파일을 선택합니다. 현재 파일에 지정한 파일이 즉시 병합됩니다. 병합 후에는 문서의 일관성을 유지하기 위해 문서 서식을 일부 조정해야 할 수는 있습니다(필요 시).
자주 묻는 질문
Q1. 데스크톱 버전을 사용하지 않고 온라인으로 Word 문서를 병합할 수 있나요?
Word의 데스크톱 버전은 병합을 포함하여 문서 처리를 위한 보다 포괄적인 기능 세트를 제공하지만 실제로 온라인으로 문서를 병합할 수도 있습니다. 온라인 버전의 Word에서는 기본적인 편집 및 서식 지정이 가능하며, 더 복잡한 작업의 경우 Google Docs나 온라인 PDF-Word 변환기 및 병합기와 같은 타사 온라인 도구가 도움이 될 수 있습니다. 이러한 도구를 사용하면 최종 버전을 장치에 다시 저장하기 전에 문서를 업로드, 병합 및 편집할 수 있지만 해당 기능은 데스크톱 Word 응용 프로그램만큼 광범위하지 않을 수 있습니다.
Q2. 각주나 미주를 잃지 않고 문서를 병합할 수 있나요?
Word에서 문서를 병합할 때 소프트웨어는 각 문서의 각주와 미주를 포함한 모든 요소를 유지하도록 설계되었습니다. 그러나 특히 광범위한 메모가 포함된 문서를 병합할 때 데이터가 손실되지 않도록 하려면 병합된 문서를 면밀히 검토하는 것이 좋습니다. 새로 형성된 문서 내에서 일관성과 흐름을 유지하기 위해 번호를 다시 매기거나 조정이 필요할 수 있으므로 각주와 미주의 일관성과 순서를 확인하세요.
Q3. 서로 다른 스타일을 가진 문서를 병합하면 서식은 어떻게 되나요?
다양한 스타일의 문서를 병합하면 문서의 서식이 일관되지 않아 수동 조정이 필요할 수 있습니다. 병합 후 Word의 스타일 기능을 사용하여 문서 전체에 통일된 스타일을 적용합니다. 글꼴 차이나 제목 스타일과 같은 특정 불일치의 경우 '서식 지우기' 옵션을 사용하여 강조 표시된 섹션의 서식을 재설정한 다음 원하는 스타일을 다시 적용할 수 있습니다.
Q4. 결과가 만족스럽지 않으면 병합을 취소할 수 있나요?
병합 직후 Ctrl + Z를 눌러 직전 작업을 실행 취소할 수 있습니다(Mac에서는 Cmd + Z). 그러면 문서가 병합 전 상태로 되돌아갑니다. 그러나 문서가 병합 후에 저장된 경우에는 이 작업으로 병합이 취소되지 않습니다. 이러한 경우 새로 추가된 콘텐츠를 수동으로 제거하거나 조정해야 합니다. 향후 안전을 위해 병합과 같은 중요한 수정 작업을 수행할 때 기본 문서의 복사본을 마련해 두세요.
Q5. 방향(가로/세로)이 다른 Word 문서는 어떻게 병합하나요?
페이지 방향이 다양한 문서를 병합하려면 의도한 레이아웃을 유지하기 위해 주의 깊게 처리해야 합니다. 병합된 문서에서 방향을 변경해야 하는 섹션이 있을 수 있습니다(세로에서 가로로 또는 그 반대로). 이 문제를 해결하려면 다른 방향이 필요한 세그먼트 앞뒤에 섹션 나누기를 삽입하세요. 그런 다음 해당 섹션에 대한 페이지 설정을 독립적으로 구성하여 각 문서 콘텐츠의 원래 방향을 유지할 수 있습니다.
Q6. 이미지와 표가 많은 문서를 병합하는 가장 좋은 방법은 무엇인가요?
이미지와 표가 밀집된 문서를 병합하는 경우 먼저 표준 병합을 위한 튜토리얼의 단계를 따르세요. 병합 후에는 이러한 요소의 레이아웃과 배치를 주의 깊게 조사하세요. 새 문서 구조에 잘 맞도록 이미지와 표의 정렬, 배치 및 위치를 수동으로 조정해야 할 수도 있습니다. 또한 [레이아웃] 탭 - [정렬] 그룹 - [선택 창]을 사용하면 복잡한 문서에서 이러한 요소를 관리하고 구성하는 데 도움이 될 수 있습니다.
Q7. 문서의 일부를 선택적으로 병합할 수 있나요?
문서의 특정 부분만 필요한 경우 필요한 텍스트나 요소를 수동으로 선택하고 복사한 다음 기본 문서에 붙여넣어야 합니다. [파일의 텍스트] 기능은 본질적으로 전체 문서를 병합합니다. 병합에 포함되는 내용을 보다 효과적으로 제어하려면 '열기' 옵션을 사용하여 보조 문서를 기본 문서와 나란히 보면서 콘텐츠를 선택적으로 복사하고 붙여넣을 수 있습니다.
Q8. Word가 PDF를 병합할 때에도 [파일의 텍스트] 기능을 사용할 수 있나요?
Word의 [파일의 텍스트] 기능은 Word 문서 병합에 최적화되어 있으며 PDF와 같은 Word가 아닌 형식에서 직접 가져오기를 지원하지 않을 수 있습니다. PDF 또는 지원되지 않는 다른 형식의 콘텐츠를 병합하려면 먼저 전용 변환기 도구를 사용하여 파일을 Word 형식으로 변환하세요. 변환된 내용은 [파일의 텍스트] 방법을 사용하여 병합할 수 있습니다. 형식 변환으로 인해 레이아웃이 변경되는 경우도 있으므로 병합하기 전에 변환된 문서를 검토하세요.
Q9. 문서를 병합할 때 중복된 제목이나 제목을 어떻게 처리하나요?
문서를 병합한 후에는 제목이나 제목이 중복되는 경우가 많습니다. 이 문제를 해결하려면 문서를 수동으로 검토하고 중복 항목을 수정하거나 제거하여 명확성을 보장하고 문서의 전체 구조를 유지하세요. [찾기] 기능을 사용하면 중복 항목을 빠르게 찾을 수 있으며, 각각의 맥락을 고려하여 병합된 콘텐츠를 정확하게 나타내는 통합 제목이나 제목을 결정할 수 있습니다.
Q10. 각 문서의 머리글과 바닥글을 유지하면서 Word 문서를 병합할 수 있나요?
문서를 병합하면 일반적으로 결합된 문서 전체에 기본 문서의 머리글과 바닥글이 적용됩니다. 각 문서의 고유한 머리글과 바닥글을 유지하려면 삽입된 콘텐츠의 시작과 끝 부분에 섹션 나누기를 삽입하세요. 그런 다음 각 섹션의 머리글과 바닥글을 분리하고, 필요에 따라 원본 문서의 머리글과 바닥글을 수동으로 조정하거나 복사합니다
'IT Info' 카테고리의 다른 글
| 고급 데이터 분석을 위해 챗GPT를 사용하는 방법 (4) | 2024.05.09 |
|---|---|
| 챗GPT와 SCQA 프레임워크를 사용하여 프레젠테이션을 만드는 방법 (4) | 2024.05.08 |
| 여러 이미지를 PDF 파일로 결합하는 방법 (7) | 2024.05.06 |
| 기업가의 판도를 바꾸는 7가지 GPT (6) | 2024.05.05 |
| 새 PC에 먼저 설치해야 할 필수 Windows 앱 9가지 (6) | 2024.05.05 |