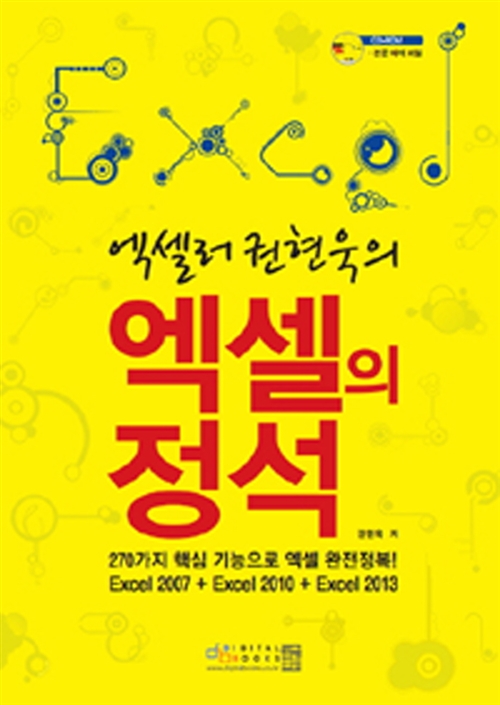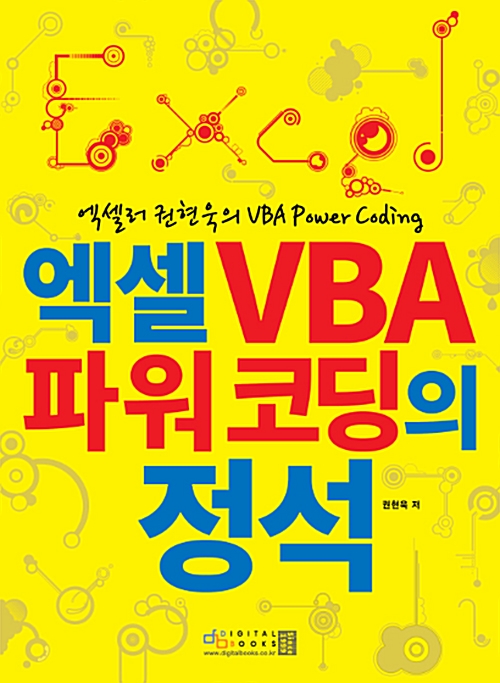들어가기 전에
PDF는 거의 모든 사람이 볼 수 있는 형식으로, 가장 일반적인 파일 포맷을 저장할 수 있는 다목적 형식의 파일입니다. 이전에는 이미지를 PDF로 결합하려면 별도의 소프트웨어가 필요했지만 요즘 Windows에서는 파일 탐색기에서 직접 이미지를 PDF로 만들 수 있습니다. 몇 번의 클릭으로 Windows 10/11에서 이미지를 PDF로 만드는 방법을 소개합니다.

여러 이미지를 PDF 파일로 만드는 방법
PNG, GIF 등 가장 널리 사용되는 이미지 형식을 사용하여 이 프로세스를 수행할 수 있습니다. JPG를 PDF 파일로 결합하는 데는 1분 정도 밖에 걸리지 않습니다.
[참고] 다음 과정은 Windows 11을 기준으로 합니다. Windows 10의 경우에도 일부 화면은 다를 수 있지만 큰 차이는 없습니다.
(1) PDF에 포함할 이미지를 선택합니다. Ctrl이나 Shift 키를 이용하면 여러 파일을 선택할 수 있습니다.
(2) 선택한 이미지 중 하나를 우클릭하고 [인쇄]를 선택합니다 . 그러면 PDF 설정을 조정할 수 있는 사진 인쇄 창이 열립니다.
(3) 프린터 드롭다운 메뉴에서 [Microsoft Print to PDF]를 선택합니다. 이 옵션을 사용할 수 없다면 본문 하단의 설명을 따라 진행해 보세요.
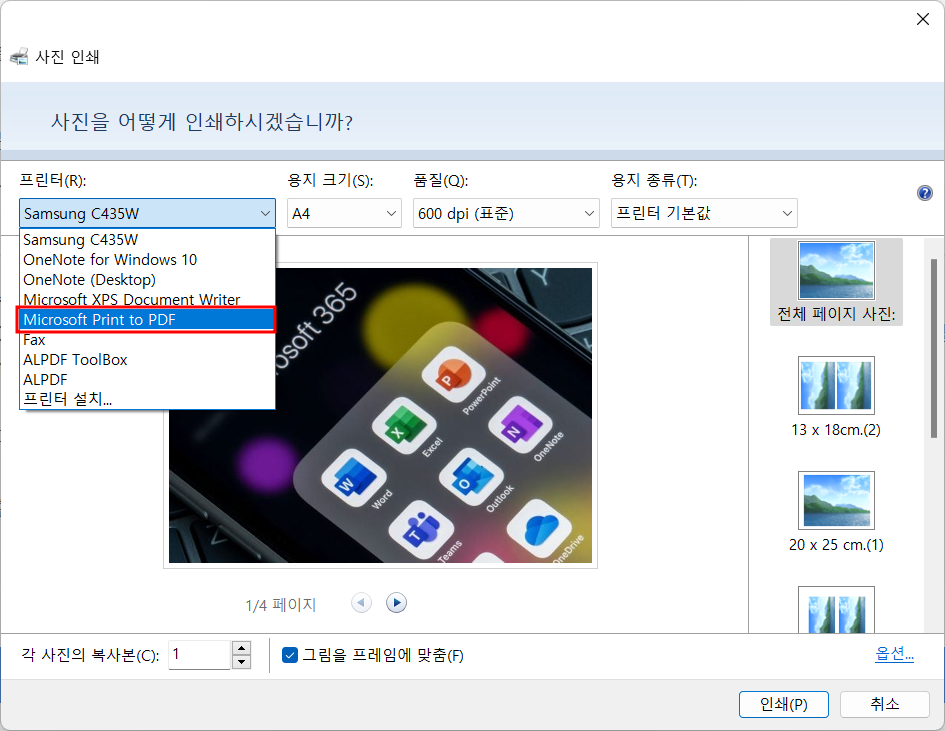
(4) 대화상자 하단의 화살표 아이콘을 이용하여 생성된 이미지를 확인할 수 있습니다. 페이지 방향이나 기타 설정을 조정할 경우 대화상자 우측 하단의 [설정...]을 클릭합니다.
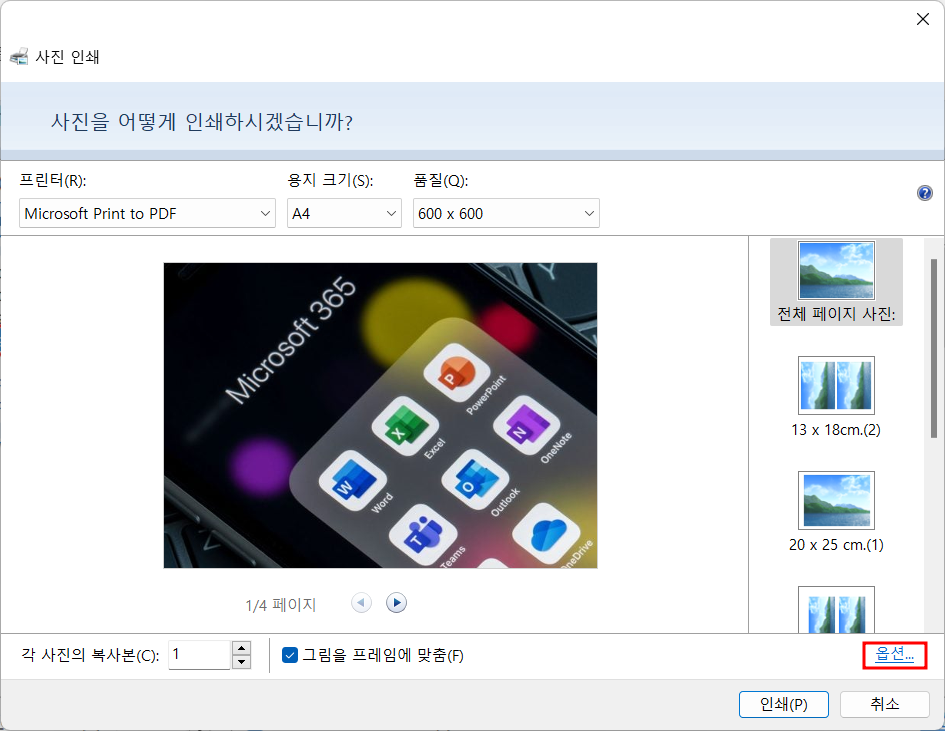
[인쇄 설정] 대화상자에서 PDF를 추가로 사용자 정의할 수 있습니다. [프린터 속성...]을 클릭하고 필요한 사항을 조정하세요(필요 시).
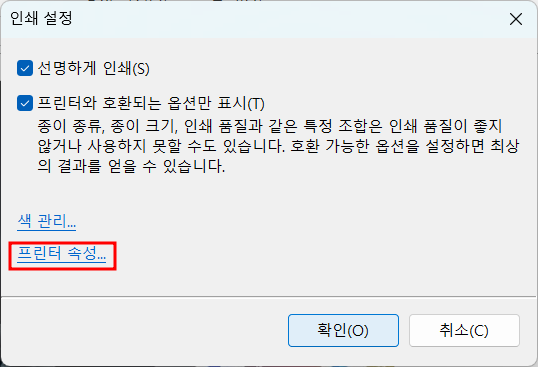
(5) [사진 인쇄] 대화상자로 돌아옵니다. 이미지가 잘리는 경우 [그림을 프레임에 맞춤] 항목을 활성화합니다. 사용자 정의를 마쳤으면 [인쇄] 버튼을 클릭합니다.

(6) 문서를 저장할 폴더와 파일 이름을 지정하고 [저장]을 누릅니다. 작업이 완료되면 해당 위치에 PDF 파일이 생성되어 있습니다.

Microsoft Print to PDF 옵션을 활성화하는 방법
(1) 앞의 [사진 인쇄] 대화상자에서 드롭다운을 클릭하고 [프린터 설치]를 선택합니다.

(2) [장치 추가] 대화상자가 나타납니다. [원하는 프린터가 목록에 없습니다]를 클릭합니다.
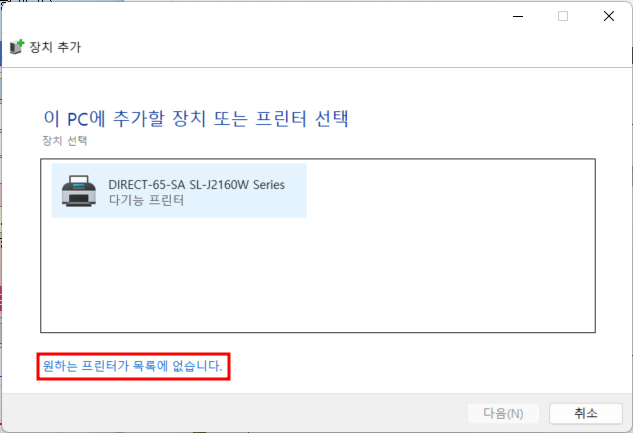
(3) [수동 설정으로 로컬 프린터 또는 네트워크 프린터 추가' 항목을 선택하고 [다음]을 누릅니다.
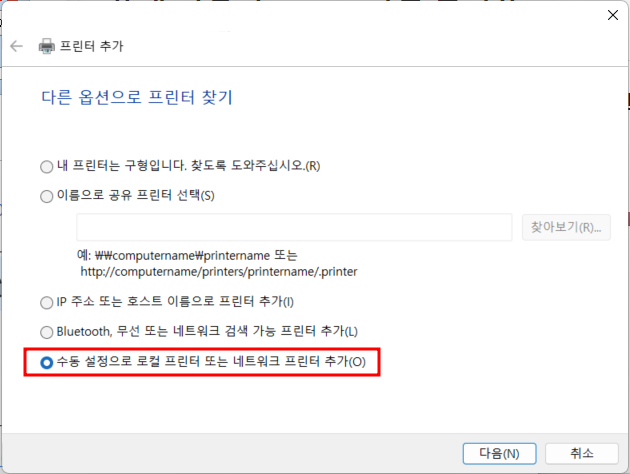
(4) [기존 포트 사용] - [FILE: (파일로 인쇄)]를 선택하고 [다음] 버튼을 클릭합니다.

(5) [제조업체] - [Microsoft], [프린터] - [Microsoft Print to PDF]를 선택하고 [다음]을 클릭합니다.
(6) [현재 설치된 드라이버 사용(권장)]을 선택하고 [다음]을 클릭합니다.
(7) 프린터 이름으로 'Microsoft Print to PDF'를 입력하고 [다음]을 누릅니다.
(8) 기본 프린터로 설정하려면 '기본 프린터로 설정]으로 선택합니다(필요 시).
(9) [마침]을 누릅니다. 이제 'Microsoft Print to PDF' 옵션을 사용할 수 있습니다.
'IT Info' 카테고리의 다른 글
| 챗GPT와 SCQA 프레임워크를 사용하여 프레젠테이션을 만드는 방법 (4) | 2024.05.08 |
|---|---|
| Microsoft Word 문서를 병합하는 방법 (6) | 2024.05.07 |
| 기업가의 판도를 바꾸는 7가지 GPT (6) | 2024.05.05 |
| 새 PC에 먼저 설치해야 할 필수 Windows 앱 9가지 (6) | 2024.05.05 |
| 즉시 여행 일정을 얻을 수 있는 7가지 무료 여행 계획 AI (5) | 2024.05.04 |