들어가기 전에
요즘 가장 인기 있는 프로그래밍 언어 중 하나인 Python을 사용하여 Excel에 코드를 추가할 수 있게 됨으로써 Excel이 훨씬 더 강력해졌습니다. Excel에서 Python을 사용하는 방법을 소개합니다.
이 글은 아래 기사 내용을 토대로 작성되었습니다만, 필자의 개인 의견이나 추가 자료들이 다수 포함되어 있습니다.
- 원문: Move Over Visual Basic: How to Use Python in Excel
- URL: https://www.groovypost.com/howto/use-python-excel/
Excel에서 파이썬에 접근하는 방법
Python은 Windows에서 업데이트를 위한 Current Channel을 실행하는 모든 Enterprise 및 Business 사용자를 위해 Excel에 통합되었습니다 . 버전 2407(빌드 17830.20128) 이상을 실행 중인 경우 수식 리본 에 Python 삽입 버튼이 표시되어야 합니다 . 이 버전을 실행하지 않는 경우 Excel을 업데이트해야 할 수 있습니다.
Excel Personal 또는 Family 사용자인 경우 이 기능은 Windows의 Current Channel 사용자를 위한 Preview에서 Version 2405(Build 17628.20164)부터 제공됩니다. Education 사용자는 Microsoft 365 Insider Program에 참여하는 경우 Preview에서 Excel의 Python에 액세스할 수도 있습니다.
현재 Python은 Mac용 Excel, iPhone용 Excel, iPad용 Excel, Android용 Excel이나 웹에서 사용할 수 없지만, 앞으로 더 많은 플랫폼에 이 기능을 출시할 계획입니다.
Excel에 파이썬 코드 입력하기
Excel의 셀 내에서 직접 Python 코드에 대한 지원이 추가되었습니다. 이제 Excel에서 개별 셀 내에서 실행할 수 있고 전체 스프레드시트의 데이터를 참조할 수 있는 프로그램을 만들 수 있습니다. 이 기능은 이제 비즈니스 및 엔터프라이즈 사용자에게 정식으로 제공되며 개인 및 가족 사용자도 미리 보기로 사용할 수 있지만, 사용하려면 Excel을 업데이트해야 할 수 있습니다.
Excel에서 Python을 사용하는 방법에는 크게 두 가지가 있습니다. 전용 파이썬 삽입 버튼을 사용하여 셀에 코드 입력을 시작하거나, 새로운 PY 함수를 사용하여 다음에 오는 내용이 파이썬 코드임을 Excel에 알릴 수 있습니다. 두 방법 모두 동일한 결과를 얻을 수 있으므로 어떤 방법을 사용하느냐는 여러분의 선택에 달려 있습니다.
(1) Excel을 열고 Python 코드를 입력할 셀을 선택합니다.
(2) [수식] 탭 - [Python] 그룹 - [Python 삽입] 명령을 클릭합니다. 또는 빈 셀에 "=py("를 입력하고 파이썬 코드 입력을 시작해도 됩니다.

(3) 새 코드 줄을 추가하려면 Enter 키를 누릅니다.
(4) 코드 추가를 완료하고 코드를 커밋(commit)할 준비가 되면 Ctrl + Enter를 누릅니다.
(5) 화면 오른쪽의 창에 오류 정보나 Python 코드의 출력이 포함된 진단 창이 표시됩니다.
Excel에서 파이썬 코드 편집하기
셀에서 Python 코드를 편집해야 하는 경우 수식 막대에서 편집할 수 있습니다. 기본적으로 수식 막대는 한 줄만 표시하므로 Python 코드에 여러 줄이 있는 경우 수식 막대를 확장하여 모두 표시해야 합니다. 코드를 더 추가하려면 Enter를 사용하여 새 줄을 추가하고 Ctrl + Enter를 사용하여 커밋할 수 있습니다.
(1) 편집하려는 Python 코드가 포함된 셀을 클릭합니다.
(2) 수식 입력란 끝에서 아래쪽 화살표를 클릭하면 수식 입력란이 확장되어 더 많은 코드 줄이 표시됩니다.

(3) Enter 키를 눌러 코드에 새로운 줄을 추가하고 원하는 대로 편집할 수 있습니다.
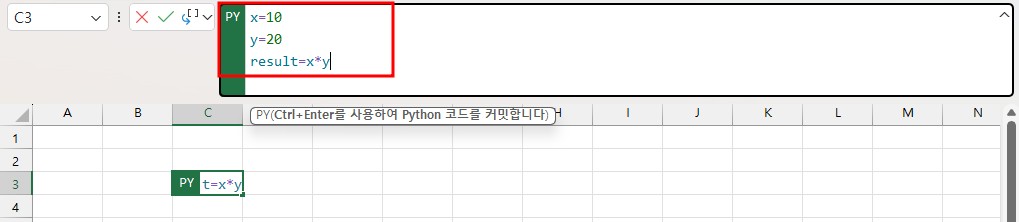
(4) 편집이 완료되면 Ctrl + Enter를 눌러 코드를 커밋합니다.
파이썬에서 셀 및 범위 참조 사용하는 방법
Excel에서 Python을 사용하는 경우 스프레드시트의 일부 데이터를 코드에 포함하려고 할 가능성이 높습니다. 표준 Excel 수식과 마찬가지로 코드에서 개별 셀이나 셀 범위를 참조할 수 있지만 형식이 약간 다릅니다.
(1) 원하는 셀에 Python 코드를 입력합니다.
(2) 셀이나 범위를 선택하면 코드에 셀 참조가 추가됩니다.

(3) 완료될 때까지 계속해서 코드를 추가할 수 있습니다.
(4) 끝났으면 Ctrl + Enter를 눌러 코드를 커밋합니다.
(5) 사용자 정의 Python 함수 x1()을 사용하여 셀을 직접 참조할 수도 있습니다. 단일 셀을 참조하려면 표준 Excel 셀 참조를 따옴표로 묶습니다.

(6) 셀 범위를 선택하려면 xl() 함수를 표준 Excel 셀 참조(예: xl(“C3:D4”)) 와 함께 사용할 수도 있습니다.
Excel에서 파이썬 출력 유형 선택하는 방법
Python 코드가 포함된 셀은 두 가지 유형의 출력 중 하나를 반환합니다. 출력은 Python 객체가 될 수도 있고 Excel 값으로 변환될 수도 있습니다. Python 객체는 셀에 PY 아이콘을 표시하는 반면, Excel 값은 값 자체만 표시합니다. 수식 표시줄이나 상황에 맞는 메뉴를 통해 출력 유형을 선택할 수 있습니다.
(1) Python 코드가 포함된 셀을 선택합니다.
(2) 수식 입력줄 왼쪽에 있는 아래쪽 화살표 버튼을 클릭합니다.
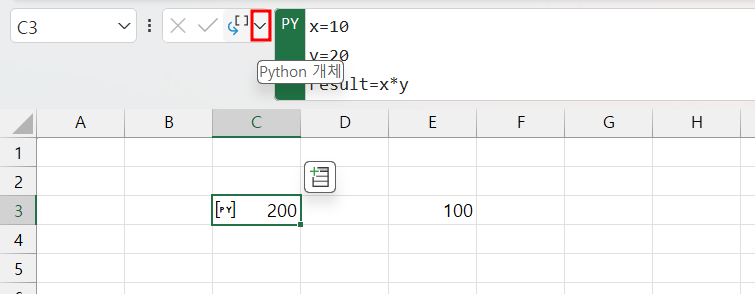
(3) [Python 개체] 또는 [Excel 값]을 선택합니다.
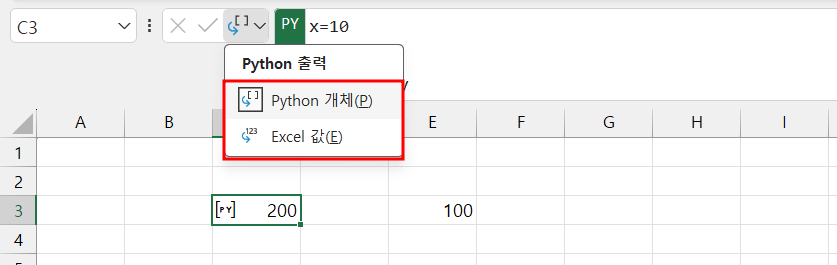
(4) Python이 포함된 셀을 우클릭하고 [Python 출력] 메뉴를 선택할 수도 있습니다.
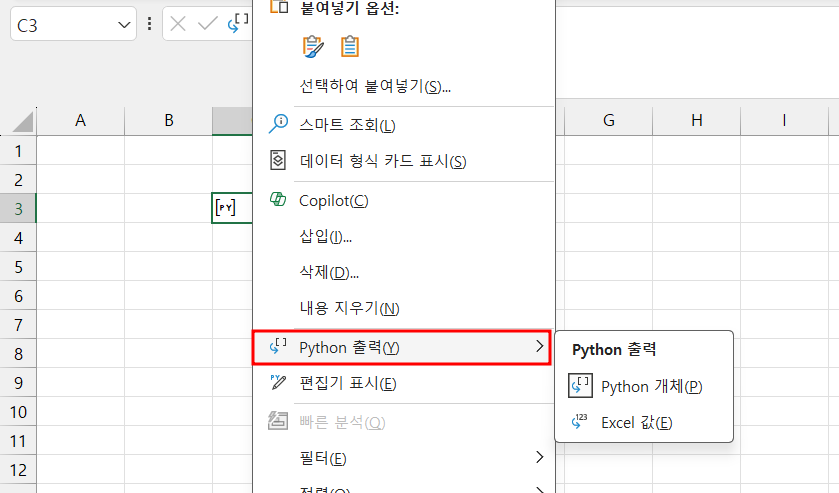
Excel에서 수동 계산 모드를 켜는 방법
Python이 포함된 셀이 많은 경우 변경하면 기본적으로 모든 셀이 다시 계산됩니다. Python 셀은 한 번에 한 행을 계산하므로 행 1의 모든 Python이 먼저 왼쪽에서 오른쪽으로 계산되고, 그 다음에 행 2의 모든 Python이 왼쪽에서 오른쪽으로 계산됩니다. Python이 포함된 셀이 여러 개 있는 경우 이 계산에는 시간이 걸릴 수 있습니다. 셀을 계속 다시 계산할 필요가 없는 경우 수동 계산 옵션을 켜면 특별히 요청할 때까지 셀이 다시 계산되지 않습니다.
(1) [수식] 탭 - [계산] 그룹 - [계산 옵션] - [수동]을 선택합니다.
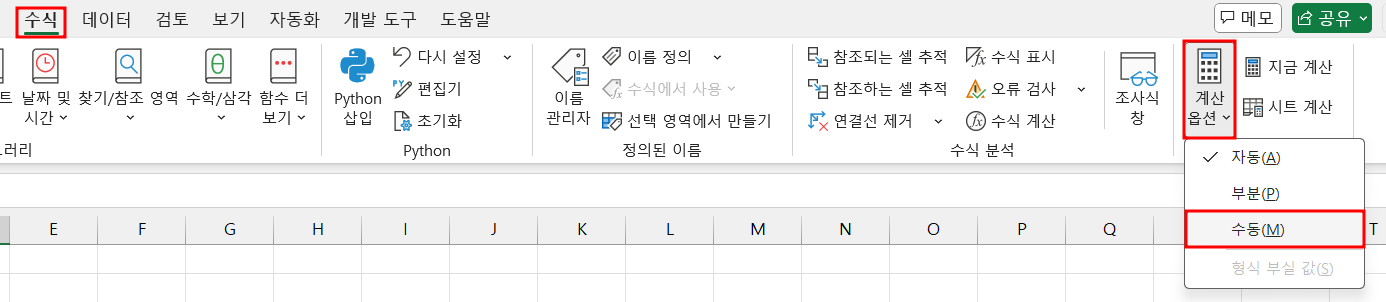
(2) 이제 더 이상 셀이 자동으로 계산되지 않습니다.
(3) 셀을 다시 계산하려면 [계산 옵션] 오른쪽에 있는 [지금 계산] 명령을 클릭합니다. F9 키를 눌러서 수동으로 다시 계산할 수 있습니다.
(4) 작업을 마치고 나서는 [계산 옵션]을 다시 [자동]으로 돌려놓는 것을 잊지 마세요.
Excel에서 파이썬의 라이브러리 사용하기
Excel의 Python에는 Excel 데이터를 분석하는 데 사용할 수 있는 아나콘다(Anaconda)의 핵심 라이브러리 세트가 포함되어 있습니다. 여기에는 Matplotlib (시각화 라이브러리), NumPy (다차원 행렬 및 배열용), seaborn (데이터 시각화용), statsmodels (통계적 테스트 및 모델링용), pandas (데이터 조작 및 분석용)가 포함됩니다. 이러한 라이브러리를 사용하여 데이터에서 정보를 빠르게 추출하거나 데이터 시각화를 만들 수 있습니다.
이번 예제에서는 Pandas를 사용하여 데이터 세트에서 일반적인 통계적 값을 찾는 방법을 살펴보겠습니다.
(1) 빈 셀을 선택하고 =py(를 입력합니다.
(2) 데이터 세트에 호출할 이름을 입력하고 그 뒤에 =를 입력합니다

(3) 헤더를 포함하여 참조하려는 모든 데이터를 선택합니다. 수식 입력줄에는 머리글이 데이터에 포함되었음을 나타내는 셀 참조와 코드가 채워집니다.

(4) Ctrl + Enter를 눌러 코드를 커밋합니다. 셀에 PY 아이콘과 DataFrame이 표시됩니다.

(5) 또 다른 빈 셀을 선택하고 =PY(sales.describe())를 입력하여 sales를 데이터 세트에 지정한 이름으로 바꿉니다.

(6) Ctrl + Enter를 누릅니다.
(7) 수식 입력줄 왼쪽에 있는 아래쪽 화살표를 클릭하고 [Python 출력]으로 [Excel 값]을 선택합니다.
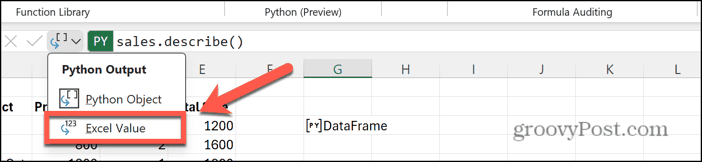
(8) 평균, 최소값, 최대값 , 표준편차 등을 포함한 데이터의 통계 값 표가 나타납니다.
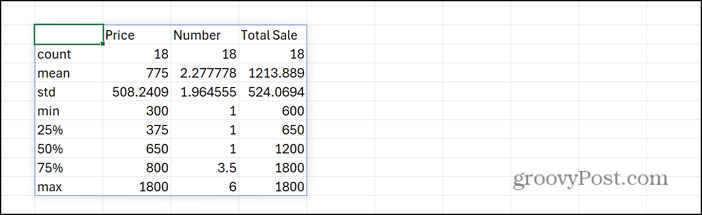
(9) 데이터 열의 합계를 생성하려면 빈 셀을 선택하고 =PY(sales.Total.sum())을 입력합니다. 여기서 sales를 데이터 세트의 이름으로 바꾸고 Total을 합계를 구하려는 데이터의 열 머리글로 바꿉니다.

(10) Ctrl + Enter를 누르면 합계가 구해집니다.

합계뿐만 아니라 중앙값 , 최빈값 , 분위수 등 다양한 통계를 생성할 수 있습니다.
마치며
Excel에서 Python을 사용하는 방법을 배우면 스프레드시트 소프트웨어가 더욱 강력해집니다. Python을 사용하면 Excel 수식만 사용하는 것보다 더 복잡한 스프레드시트를 쉽게 만들 수 있습니다. 또한 파이썬의 각종 라이브러리를 사용하면 Excel 내에서 데이터 시각화 및 기타 도구에 빠르고 쉽게 액세스할 수 있습니다.
'Excel' 카테고리의 다른 글
| Excel의 확인란 기능을 활용하는 5가지 방법 (4) | 2024.11.13 |
|---|---|
| Excel의 목표값 찾기로 재무 분석 쉽게 하는 법 (4) | 2024.11.12 |
| Excel로 캘린더를 만드는 3가지 방법 (2) | 2024.11.10 |
| Excel 표에서 데이터를 사용하는 3가지 방법 (3) | 2024.11.09 |
| Excel을 마스터 하기 위한 최고의 리소스 5가지 (6) | 2024.11.08 |
