들어가기 전에
많은 디지털 달력 옵션이 있지만 Excel을 사용하면 스타일과 필요에 맞는 달력을 만들 수 있습니다. 몇 번의 클릭만으로 템플릿을 사용하거나 처음부터 시작하여 사용자 지정 달력을 만드는 3가지 방법을 소개합니다.
권현욱(엑셀러) | 아이엑셀러 닷컴 대표 · Microsoft MVP · 엑셀 솔루션 프로바이더 · 작가

엑셀 캘린더를 만드는 방법
이 콘텐츠는 다음 영상을 보완하기 위한 목적으로 작성되었습니다. 영상과 함께 보시면 더욱 이해하기 쉽습니다.
방법 1: Excel에서 달력 직접 만들기
Excel에서 달력을 만드는 방법에는 여러 가지가 있습니다. 템플릿을 할 수도 있고 직접 디자인할 수도 있습니다. 템플릿은 편리하지만, 처음부터 달력을 만들면 특정 요구 사항에 맞게 개인화할 수 있습니다.
몇 가지 Excel 기본 함수만 알면 됩니다. DATE, WEEKDAY, MONTH 이렇게 3가지 함수만 알면 됩니다. 위의 영상보다 자세한 설명이 필요한 분은 다음 강의를 참고하세요.
방법 2: Excel 달력 템플릿 사용
Excel에서 달력을 만드는 가장 간단한 방법은 미리 만들어진 템플릿을 가져오는 것입니다. 특정 연도에 맞게 사용자 지정하거나 재사용할 수 있는 연간 및 월간 달력을 찾을 수 있습니다. 이러한 Excel 템플릿 에 대해 제가 좋아하는 한 가지 기능 은 시작 월이나 연도를 변경할 때 날짜와 요일을 얼마나 쉽게 조정하는지입니다.
Microsoft 웹사이트에서 템플릿에 액세스할 수 있지만 Excel 자체에서도 기본 제공 템플릿을 제공합니다. 템플릿에 액세스하려면 다음 순서를 따릅니다.
(1) Excel을 열고 [파일] 탭을 선택합니다.
(2) [새로 만들기] 섹션 - [추가 서식 파일]을 클릭합니다.
(3) 검색 상자에 '캘린더'를 입력하면 다양한 캘린더 템플릿이 나타납니다.

(4) 사용 가능한 템플릿을 살펴보고 자신에게 맞는 템플릿을 선택합니다. 템플릿을 선택한 후, [만들기] 버튼을 눌러 달력을 생성하거나 템플릿을 더블클릭하면 됩니다. 하단의 시트 탭을 더블클릭하여 파일 이름을 바꿀 수 있습니다.
선택한 템플릿에 따라 날짜, 색상 또는 레이아웃을 변경하는 등의 사용자 정의 옵션이 제공됩니다. 또한 지정된 영역에 입력하여 연도를 업데이트할 수 있으며, 모든 달이 자동으로 조정됩니다.
방법 3: VBA 코드 사용
VBA를 사용하여 달력을 만들 수도 있습니다.
(1) [여기]로 가서 캘린더 생성을 위한 코드를 복사합니다.
(2) 워크시트 상태에서 Alt + F11 키를 누릅니다.
(3) Visual Basic Editor에서 [삽입] - [모듈] 메뉴를 클릭하여 빈 모듈을 삽입합니다.
(4) 코드 창(모듈)에서 Ctrl + V를 눌러서 (1)에서 복사한 코드를 붙여넣고 실행합니다. 자세한 실행 방법과 주의할 사항에 대해서는 맨 위 영상을 참고하세요.
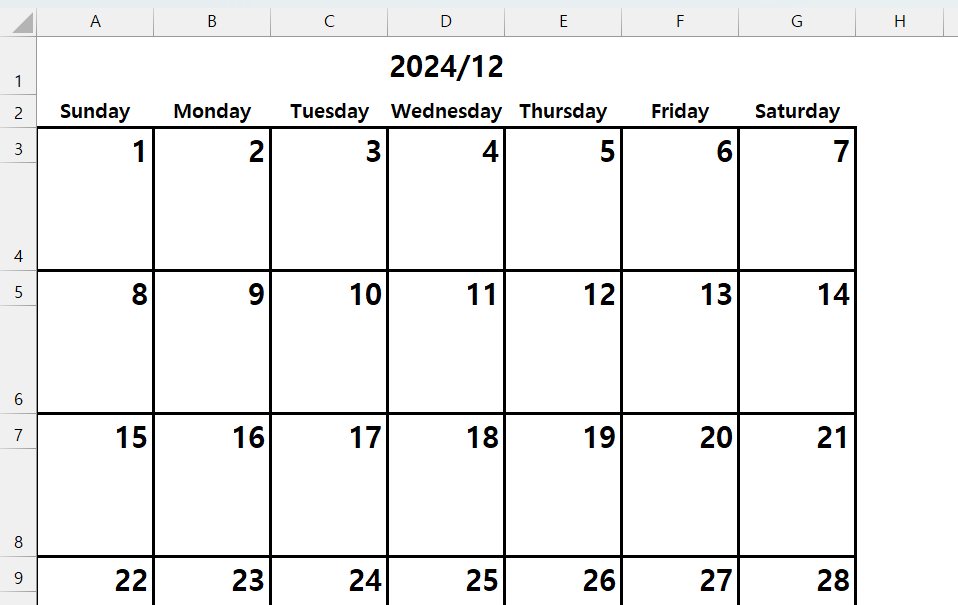
마치며
Excel은 다양한 방법으로 캘린더를 만드는 방법을 제공합니다. 자신의 수준과 필요성에 맞는 방법을 택하여 캘린더를 만들어 보시기 바랍니다.
'Excel' 카테고리의 다른 글
| Excel의 목표값 찾기로 재무 분석 쉽게 하는 법 (4) | 2024.11.12 |
|---|---|
| 엑셀에서 파이썬 사용하는 법 (5) | 2024.11.11 |
| Excel 표에서 데이터를 사용하는 3가지 방법 (3) | 2024.11.09 |
| Excel을 마스터 하기 위한 최고의 리소스 5가지 (6) | 2024.11.08 |
| Excel에서 중복을 제거하는 3가지 방법 (3) | 2024.11.07 |







