들어가기 전에
많은 사람들이 Google을 사용하여 연락처를 관리합니다. 이렇게 하면 웹 브라우저를 사용하여 PC에서 연락처에 접근할 수 있고, 최신 버전의 데이터베이스를 유지할 수 있지만 Excel과 자동 동기화하는 기능은 없습니다. Google에서 연락처를 내보내고 Excel로 다시 가져와서 사용하는 방법을 소개합니다.

※ 이 글은 아래 기사 내용을 토대로 작성되었습니다만, 필자의 개인 의견이나 추가 자료들이 다수 포함되어 있습니다.
- 원문: How to use Google contacts in Excel
- URL: https://www.pcworld.com/article/2414391/how-to-use-google-contacts-in-excel.html
연락처를 내보내는 방법
(1) 연락처를 내보내려면 먼저 Google 계정에 로그인하여 [주소록] 앱을 클릭하여 연락처 목록을 엽니다.
(2) 개별 항목 위로 마우스를 이동하면 각 항목 앞에 체크박스가 나타납니다. Excel로 전송하려는 모든 연락처를 체크하세요. 그렇지 않으면 Google에서 전체 목록을 내보냅니다.
(3) 화면 오른쪽 위에 있는 점 3개 아이콘을 클릭하고 [내보내기]를 선택합니다.
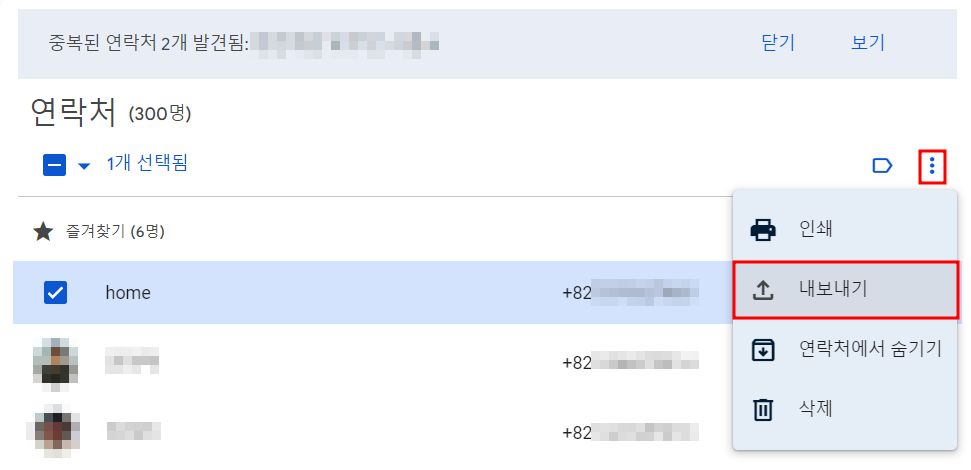
(4) [Google CSV] 항목을 선택하고 [내보내기]를 클릭합니다. 그러면 브라우저가 다운로드 폴더에 contacts.csv라는 파일을 저장합니다.

이 CSV 파일에서 더블클릭으로 직접 Excel로 데이터를 로드할 수 있지만, 그러면 표에서 데이터를 올바르게 할당해야 합니다. 이것보다 더 나은 방법이 있습니다.
(5) 새 Excel 통합 문서를 열고 데이터 리본으로 전환합니다. 맨 왼쪽의 데이터 검색 및 변환 섹션에서 텍스트/CSV에서를 클릭합니다.
(6) 일반적으로 C:\Users\[username]\Downloads 폴더에 있는 contacts.csv 파일을 클릭합니다. 파일을 두 번 클릭합니다. Excel에서 표의 미리보기가 표시됩니다. 로드를 클릭하여 데이터를 Excel로 전송합니다. 맨 위의 열 문자를 우클릭하고 셀 삭제를 선택하여 필요 없는 열을 삭제합니다.
(7) 열 제목은 영어로 표시됩니다. 이는 Google에서 내부적으로 데이터를 저장하는 방식입니다. 제목을 편집하려면 마우스 왼쪽 버튼으로 한 번 클릭하고 입력 줄에서 수정합니다.
마치며
CSV 파일을 엑셀 파일로 변환하는 방법은 간단합니다. CSV 파일이 열린 상태에서 [파일] - [저장]을 사용하여 표를 XLSX 형식으로 저장하면 됩니다.
'Excel' 카테고리의 다른 글
| Excel에 목차를 추가하는 4가지 방법 (2) | 2024.09.19 |
|---|---|
| 템플릿을 사용하여 Excel 반복 작업을 개선하는 방법 (8) | 2024.09.18 |
| 코드 없이 Excel 워크시트를 암호로 보호하는 방법 (5) | 2024.09.16 |
| Excel에서 탐색 대시보드 만드는 방법 (3) | 2024.09.15 |
| Excel에서 사용할 수 있는 최고의 무료 템플릿 10가지 (9) | 2024.09.14 |


