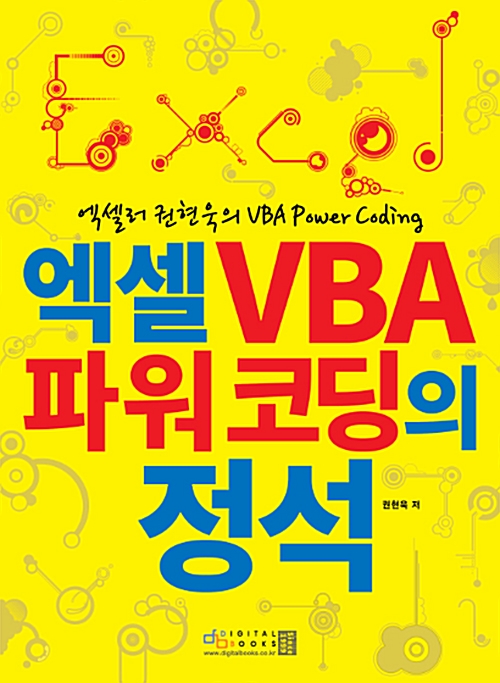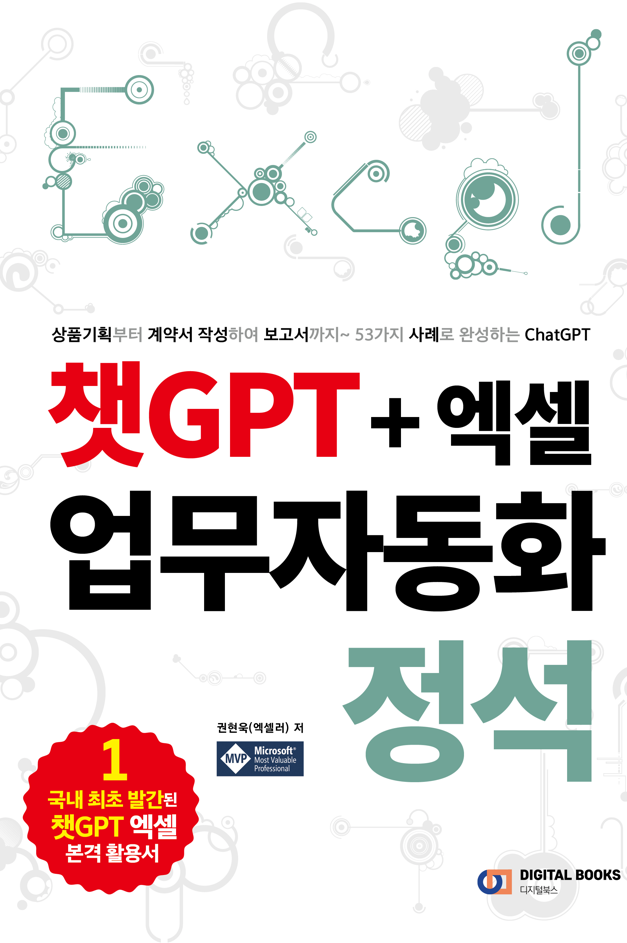들어가기 전에
Microsoft Excel의 데이터 분석 도구 팩은 통계 또는 엔지니어링 분석이 필요한 사람들을 위한 귀중한 추가 기능입니다. 이 강력한 기능을 통해 사용자는 데이터 분석 기술을 빠르고 효율적으로 실행하여 시간과 노력을 절약할 수 있습니다. Excel의 데이터 분석 도구 팩을 설치하고 활용하는 단계별 지침을 소개합니다.
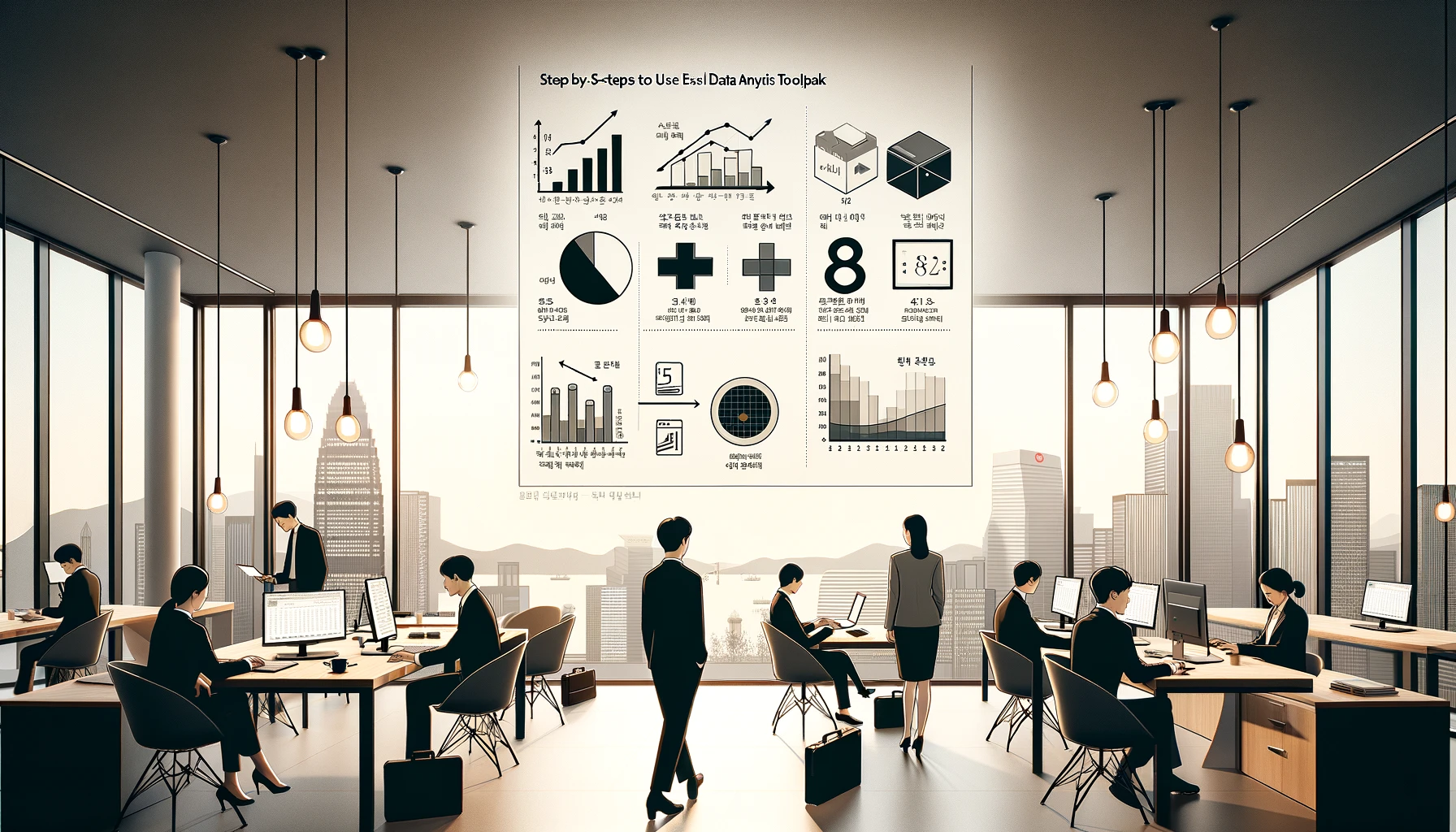
※ 이 글은 아래 기사 내용을 토대로 작성되었습니다만, 필자의 개인 의견이나 추가 자료들이 다수 포함되어 있습니다.
- 원문: How to use Microsoft’s Excel Data Analysis Toolpak
- URL: https://www.geeky-gadgets.com/excel-data-analysis-toolpak/
Excel 데이터 분석 도구 개요
Excel 데이터 분석 도구 팩은 통계 및 엔지니어링 목적을 위한 고급 데이터 분석 도구 모음을 제공하는 추가 기능입니다. 계산을 자동화하고 상세한 출력 테이블과 차트를 생성하여 복잡한 분석을 단순화하도록 설계되었습니다. 사용자는 데이터를 입력하고 각 분석에 대한 매개변수를 지정하며, Toolpak은 내장된 매크로 기능을 사용하여 필요한 계산을 수행합니다.
- 기술 통계: 중심 경향(평균, 중앙값, 모드) 및 변동성(표준 편차, 분산) 측정값을 포함한 데이터 요약을 제공합니다.
- 회귀 분석: 종속 변수와 하나 이상의 독립 변수 간의 관계를 조사하여 회귀 계수 및 R 제곱 값과 같은 자세한 출력을 제공합니다.
- t-검정: 두 그룹 간의 평균을 비교하여 등분산 또는 이등분산에 대한 옵션을 사용하여 유의미한 차이가 있는지 확인합니다.
- ANOVA(분산 분석): 세 개 이상의 그룹에 걸쳐 평균을 비교하여 차이를 식별하며 실험 설계에 유용합니다.
- 상관관계: 두 변수 사이의 관계 강도와 방향을 측정하여 연관성을 식별하는 데 도움을 줍니다.
- 히스토그램: 데이터 세트의 빈도 분포를 표시하여 데이터 분포 패턴을 시각적으로 표현합니다.
- 난수 생성: 시뮬레이션 및 모델링에 유용한 다양한 분포에서 난수를 생성합니다.
- 이동 평균: 시계열 데이터의 이동 평균을 계산하여 추세를 식별하고 변동을 원활하게 하는 데 도움이 됩니다.
- 푸리에 분석: 신호 처리 및 시계열 분석에 유용한 푸리에 변환을 수행합니다.
- 순위 및 백분위수: 데이터 순위를 지정하고 백분위수를 계산하여 데이터 분포 및 상대적 순위를 이해하는 데 도움을 줍니다.
- 샘플링: 데이터 세트에서 샘플을 추출하며, 분석을 위한 데이터 하위 세트를 생성하는 데 유용합니다.
이처럼 Excel의 데이터 분석 도구 팩은 광범위한 통계 및 엔지니어링 분석을 처리하기 위한 다재다능하고 강력한 도구입니다.
Excel 데이터 분석 도구 설치
Windows
(1) Excel을 실행하고 [파일] 탭을 클릭합니다.
(2) [옵션]을 선택하여 Excel 옵션 대화 상자를 엽니다.
(3) [Excel 옵션] 대화 상자에서 왼쪽의 [추가 기능] 범주를 선택합니다. 창 하단에 관리 상자가 표시됩니다. 드롭다운 메뉴에서 Excel 추가 기능이 선택되어 있는지 확인한 다음 이동 을 클릭합니다
(4) 나타나는 추가 기능 상자 에서 분석 도구 옆의 상자를 선택하고 [확인]을 클릭합니다. 분석 도구가 목록에 없으면 찾아보기를 클릭하여 수동으로 찾습니다.
(5) 분석 도구가 설치되어 있지 않다는 메시지가 나타나면 [예]를 클릭하여 설치합니다.
Mac OS
(1) Excel을 열고 메뉴 표시줄의 도구 메뉴로 이동한 다음, Excel 추가 기능을 선택합니다.
(2) 사용 가능한 추가 기능 상자 에서 분석 도구 옆의 상자를 선택하고 [확인]을 클릭합니다.
(3) 분석 도구가 목록에 없으면 찾아보기를 클릭하여 수동으로 찾습니다.
(4) 분석 도구가 설치되어 있지 않다는 메시지가 나타나면 [예]를 클릭하여 설치합니다.
(5) 설치 후 Excel을 종료하고 다시 시작합니다. 이제 데이터 탭 에서 데이터 분석 명령을 사용할 수 있습니다.
데이터 분석 도구 사용하기
[분석 도구 팩]이 설치되면 통계 및 엔지니어링 분석을 위한 다양한 도구를 제공합니다. 이 강력한 추가 기능은 기본적인 기술 통계부터 회귀 분석, ANOVA, t-test와 같은 보다 복잡한 분석까지 다양한 작업을 처리할 수 있습니다. 이러한 도구는 데이터에서 빠르고 효율적으로 통찰력을 얻을 수 있도록 설계되었습니다.
분석 도구 팩은 데이터와 매개변수를 입력한 다음 자동으로 출력 테이블에 결과를 생성할 수 있는 사용자 친화적인 인터페이스를 제공합니다. 일부 도구는 차트를 생성하여 데이터를 시각적으로 표현하기도 합니다. 이러한 표와 차트의 조합은 결과를 해석하고 데이터 기반 결정을 내리는 데 매우 유용할 수 있습니다.
다음은 데이터 분석 도구 팩에서 가장 일반적으로 사용되는 도구에 대한 간략한 개요입니다.
- 기술 통계: 중심 경향(평균, 중앙값, 모드) 및 변동성(표준 편차, 분산)에 대한 측정값을 제공하여 데이터 세트를 요약합니다. 이 도구는 데이터의 주요 특성을 빠르게 파악하는 데 필수적입니다.
- 회귀 분석: 종속 변수와 하나 이상의 독립 변수 간의 관계를 조사합니다. 이 도구는 독립 변수의 변화가 예측 모델링 및 예측에 중요한 종속 변수에 어떻게 영향을 미치는지 이해하는 데 도움이 됩니다.
- t-검정: 두 그룹의 평균을 비교하여 통계적으로 서로 다른지 확인합니다. 이 도구는 치료 또는 개입의 효과를 평가하기 위해 가설 테스트 및 실험 설계에 자주 사용됩니다.
- ANOVA(분산 분석): 세 개 이상의 그룹 평균을 비교하여 적어도 하나의 그룹 평균이 다른 그룹 평균과 다른지 확인합니다. 이 도구는 여러 처리 또는 조건이 포함된 실험에 특히 유용합니다.
- 상관관계: 두 변수 사이의 관계의 강도와 방향을 측정합니다. 이 도구는 변수가 양의 상관관계를 가지고 있는지, 음의 상관관계가 있는지를 식별하는 데 도움이 되며, 이는 데이터의 연관성을 이해하는 데 중요합니다.
- 히스토그램: 데이터 세트의 빈도 분포를 표시하여 각 값이 발생하는 빈도를 보여줍니다. 이 도구는 분포를 시각화하고 왜도나 이봉성과 같은 패턴을 식별하는 데 유용합니다.
이러한 도구를 사용하는 방법을 이해하면 데이터 분석 도구 팩의 잠재력을 최대한 활용하고 의미 있는 통찰력과 정보에 입각한 의사 결정을 내릴 수 있는 정교한 분석을 수행할 수 있습니다. 다음 섹션에서는 기술 통계부터 시작하여 이러한 각 도구를 사용하는 방법을 더 자세히 살펴보겠습니다.
기술 통계
기술 통계는 중심 경향 및 변동성의 측정을 포함하여 데이터 요약을 제공합니다.
(1) 리본의 [데이터] 탭 - [분석] 그룹 - [데이터 분석]을 클릭합니다.
(2) 데이터 분석 대화 상자에서 [기술 통계법]을 선택하고 [확인]을 클릭합니다.
(3) 매개변수를 지정합니다.
- 입력 범위: 분석하려는 데이터 범위를 선택합니다.
- 그룹화 기준: 데이터를 열 또는 행으로 그룹화할지 선택합니다.
- 출력 범위: 출력을 배치할 위치를 지정합니다.
- 포괄적인 결과를 얻으려면 요약 통계 확인란을 선택합니다.
(4) [확인]을 클릭합니다. Excel은 평균, 중앙값, 모드, 표준 편차 등을 포함한 기술 통계가 포함된 테이블을 생성합니다.
회귀 분석
회귀 분석은 종속 변수와 독립 변수 간의 관계를 조사하는 데 사용됩니다.
(1) 리본의 [데이터] 탭 - [분석] 그룹 - [데이터 분석]을 클릭합니다.
(2) 데이터 분석 대화 상자에서 [회귀 분석]을 선택하고 [확인]을 클릭합니다.
(3) 매개변수를 지정합니다.
- 입력 Y 범위: 종속변수의 범위를 선택합니다.
- 입력 X 범위: 독립변수의 범위를 선택합니다.
- 출력 범위: 출력을 배치할 위치를 지정합니다.
- 필요에 따라 Labels , Residuals 또는 Line Fit Plots 와 같은 추가 옵션을 확인하세요.
(4) [확인]을 클릭합니다. Excel은 회귀 계수, R 제곱 값 및 통계적 유의성을 포함한 자세한 출력을 제공합니다.
t-검정: 등분산 가정 두 집단
t-검정은 두 그룹의 평균 간에 유의미한 차이가 있는지 확인하는 데 사용됩니다.
(1) 리본의 [데이터] 탭 - [분석] 그룹 - [데이터 분석]을 클릭합니다.
(2) 데이터 분석 대화 상자에서 [t-검정: 등분산 가정 두 집단]을 선택하고 [확인]을 클릭합니다.
(3) 매개변수를 지정합니다.
- 변수 1 입력 범위: 첫 번째 샘플의 범위를 선택합니다.
- 변수 2 입력 범위: 두 번째 샘플의 범위를 선택합니다.
- 가설 평균차: 가설 평균 차이(종종 0)를 입력합니다.
- 출력 옵션: 출력을 배치할 위치를 지정합니다.
(4) [확인]을 클릭합니다. Excel은 t-통계량, p-값 및 신뢰 구간을 출력합니다.
히스토그램
히스토그램은 데이터 세트의 빈도 분포를 표시하는 데 사용됩니다.
(1) 리본의 [데이터] 탭 - [분석] 그룹 - [데이터 분석]을 클릭합니다.
(2) 데이터 분석 대화 상자에서 [히스토그램]을 선택하고 [확인]을 클릭합니다.
(3) 매개변수를 지정합니다.
- 입력 범위: 분석하려는 데이터 범위를 선택합니다.
- 계급 구간: Bin 값의 범위를 선택합니다.
- 출력 범위: 출력을 배치할 위치를 지정합니다.
- 히스토그램 차트를 생성하려면 차트 출력 확인란을 선택합니다.
(4) [확인]을 클릭합니다. Excel은 빈도 분포표와 히스토그램 차트를 만듭니다.
Excel 데이터 분석 팁과 요령
데이터 정확성 향상
분석을 수행하기 전에 데이터가 정확하고 형식이 올바른지 확인하세요. 결과를 왜곡할 수 있는 오류, 중복 또는 관련 없는 데이터 포인트를 제거합니다.
도구 이해
데이터 분석 도구 팩에서 사용할 수 있는 다양한 도구를 숙지하세요. 각 도구에는 특정 사용 사례와 가정이 있으므로 이를 이해하면 분석에 적합한 도구를 선택하는 데 도움이 됩니다.
라벨 사용
분석을 설정할 때 데이터 범위에 대한 레이블을 포함해야 합니다. 이렇게 하면 출력이 더 이해하기 쉽고 해석하기 쉬워집니다.
결과 시각화
Toolpak에서 제공하는 차트 기능을 활용하세요. 데이터를 시각적으로 표현하면 추세와 패턴을 보다 효과적으로 이해하는 데 도움이 됩니다.
교차 확인 결과
가능하다면 다양한 방법이나 도구를 사용하여 결과를 교차 확인하세요. 이는 조사 결과의 정확성과 신뢰성을 확인하는 데 도움이 될 수 있습니다.
마치며
Excel 데이터 분석 도구 팩은 분석가의 도구 키트에 강력한 추가 기능입니다. 위에 설명된 단계를 따르면 Toolpak을 쉽게 설치하고 사용하여 광범위한 통계 및 엔지니어링 분석을 수행할 수 있습니다. 기술 통계 생성, 회귀 분석 수행, t-테스트 수행, 히스토그램 생성 등 어떤 작업이 필요한 경우에도 Data Analysis Toolpak은 프로세스를 단순화하고 분석 기능을 향상시킵니다.
Excel ToolPak 사용에 대한 자세한 내용을 보려면 공식 Microsoft 지원 웹사이트를 방문하여 자세한 내용과 지침을 확인하세요.
'Excel' 카테고리의 다른 글
| Excel Power BI Desktop을 사용하여 대화형 대시보드 만들기 (0) | 2024.07.06 |
|---|---|
| Excel에서 두 열을 비교하는 4가지 방법 (0) | 2024.07.05 |
| 비즈니스 인텔리전스 분야의 엑셀 자격증 10개 (0) | 2024.07.03 |
| 일상 생활에서 Excel을 사용하는 4가지 방법 (2) | 2024.07.01 |
| 챗GPT를 사용하여 Excel 수식 작성을 개선하는 방법 (0) | 2024.06.30 |