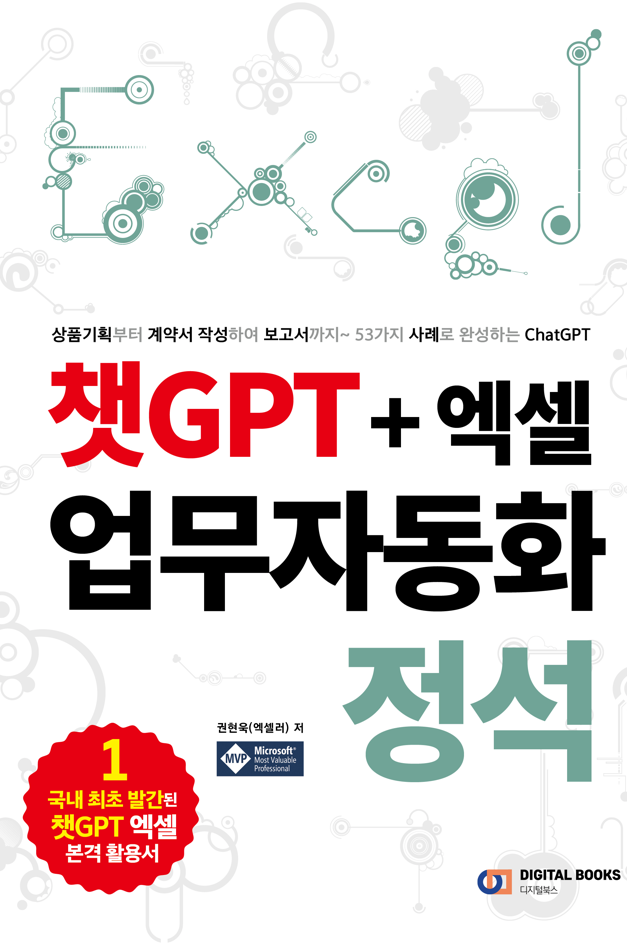들어가기 전에
Excel은 숫자를 많이 다루는 복잡한 프로그램으로 여기는 경우가 많지만 반드시 그런 것은 아닙니다. 예산을 관리하고, 이상적인 휴가지를 선택하고, 팀의 스포츠 통계를 추적하고, 체중 감량 진행 상황을 모니터링하는 등 Excel을 활용하는 다양한 방법을 소개합니다.

※ 이 글은 아래 기사 내용을 토대로 작성되었습니다만, 필자의 개인 의견이나 추가 자료들이 다수 포함되어 있습니다.
- 원문: Excel Isn't Just for Accountants: 4 Ways I Use It In My Daily Life
- URL: https://www.howtogeek.com/excel-isnt-just-for-accountants-ways-i-use-it-in-my-daily-life/
1. 예산 편성
Excel을 사용하여 예산을 관리하고 매월 남은 가처분 소득을 추적할 수 있습니다.
(1) A1:E1 셀에 Type, Details, Cost, To Pay, Date를 입력하여 테이블을 만듭니다.
- 유형 열은 지출 범주입니다(나중에 필터링하는 데 유용).
- 세부정보 열에는 비용에 대한 구체적인 정보가 포함되어 있습니다.
- 비용 열에는 지출의 구체적인 가격이 포함되어 있습니다.
- 지금은 지불 열을 비워 두세요.
- 날짜 열은 지불 기한을 알려줍니다.
A, B, C, E 열에 데이터를 입력한 후 테이블 형식을 지정 하고 테이블 이름을 지정합니다. 여기서는 'Budgeting'이라고 지정했습니다.

(2) G1 셀에 Today's Date를 입력하고, G2 셀에 End of Month 를 입력하고, G3 셀에 Days Left 를 입력합니다.
(3) H1 셀에 다음 수식을 입력하여 오늘 날짜를 생성합니다.
=today()
(4) H2 셀에 이번 달의 마지막 날짜를 수동으로 입력합니다.
(5) H3 셀에 다음 수식을 입력하여 해당 월의 남은 일수를 계산합니다.
=SUM(H2-H1)
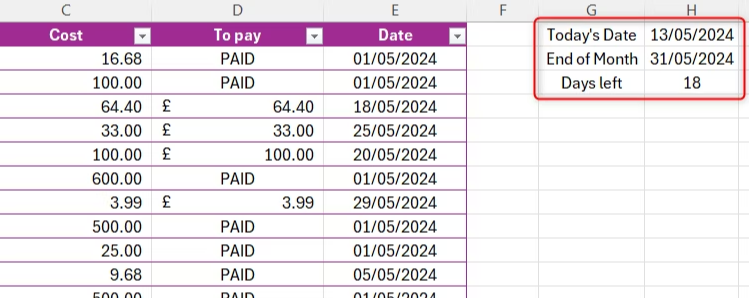
(6) 이제 D 열을 채울 준비가 되었습니다. D2 셀에 다음을 입력합니다.
=IF([@Date]<$H$1,"PAID",[@Cost])
행 2의 결제 항목 날짜가 오늘 날짜(H1 셀)보다 이전인 경우 Excel에서 해당 항목을 결제됨으로 표시하게 됩니다. 날짜가 오늘 날짜보다 이후인 경우 해당 항목의 총 비용이 이 셀에 표시됩니다. 수식을 입력한 후 Enter 키를 누르면 열의 나머지 부분이 자동으로 채워집니다.

(7) 이제 이 모든 정보를 사용하여 예산을 계산할 수 있습니다. 서식이 지정된 표 아래 A열에 별도의 행에 은행 잔액, 총 지출, 남은 지불 총액, 남은 금액 및 일일 예산을 입력합니다. 그런 다음 다음과 같이 B열의 해당 셀에 합계나 수식을 추가해야 합니다.

(8) 은행 잔액을 수동으로 입력하세요. 예산을 확인하기 위해 돌아올 때마다 이 셀을 업데이트해야 합니다. 그런 다음 총 지출 옆의 셀에 다음 수식을 작성합니다. 여기서 Budgeting은 테이블에 할당한 이름이고 [Cost]는 합계를 구하는 열의 이름입니다.
=SUM(Budgeting[Cost])
(9) 이제 지불할 금액 총액 옆의 셀에 다음을 입력합니다.
=SUM(Budgeting[To pay])
(10) 남은 항목 옆에 있는 셀에 다음을 입력합니다. B21은 수동으로 추가한 은행 잔액이고 B23은 지불해야 할 남은 총액이 포함된 셀입니다.
=SUM(B21-B23)
(11) 일일예산 옆의 셀에 다음을 입력합니다. B24는 남은 총 금액이고 H3은 해당 달에 남은 일수입니다.
=SUM(B24/H3)
이제 완전한 월별 예산 스프레드시트가 생겼습니다. 매달 시트를 복제하여 새 예산을 설정하세요. 그런 다음 해당 월의 결제 세부정보를 수정하고, H2 셀에서 해당 월의 마지막 날을 변경하고, 은행 잔고를 최신 상태로 유지하세요.
2. 다양한 기준의 휴가지
다양한 휴가 목적지에 대한 옵션이 많기 때문에 Excel을 사용하면 이를 정리하는 데 도움이 될 수 있습니다. 물론 몇 가지 기준에 도움을 주는 웹사이트도 있지만, 벽난로가 있는 숙소나 별 관측을 좋아하는 분들을 위해 어두운 하늘이 있는 지역 등 자신에게 중요한 특정 요소는 어떤가요?
원하는 조건이 무엇이든, 제3자 예약 수수료에 대한 추가 비용을 지불하지 않고도 엑셀을 사용해 선택의 폭을 좁힐 수 있습니다. 필자는 영국에서 단기 여행을 즐기는데, 이 스프레드시트는 처음에 제 마음에 드는 숙소 몇 군데를 메모한 것으로 시작했습니다. 하지만 더 많은 숙소에 머물면서 저에게 가장 중요한 요소가 무엇인지 깨닫기 시작했고, 스프레드시트는 빠르게 확장되었습니다.

스프레드시트를 사용할 때 유용한 도구는 다음과 같습니다.
- 틀 고정: 스프레드시트가 방대해서 속성 링크와 이름 열, 헤더 행을 고정하기로 결정했습니다. 이렇게 하면 가로로 스크롤하거나 아래로 스크롤할 때마다 해당 부분이 계속 표시됩니다. 위 예에서는 C3 셀을 선택하고 리본의 보기 탭에서 "창 고정"을 클릭하여 행 1과 열 A 및 B를 고정했습니다.
- 필터: 이 스프레드시트의 전체 목적은 특정 기준에 따라 이동할 속성을 선택하는 데 도움을 주는 것입니다. 그래서 스프레드시트에 필터를 추가했습니다. 행 1 전체를 선택하고 리본의 데이터 탭으로 이동한 다음 "필터" 버튼을 클릭했습니다. 이제 각 열의 필터 드롭다운 화살표를 사용하여 기본 설정을 선택할 수 있습니다.
- 수식이 포함된 숨겨진 행과 열: 시트에 표시하거나 적용하는 필터에 포함하고 싶지 않은 세부정보를 F열과 G열에 추가했기 때문에 스프레드시트에서 행 2를 숨겼습니다. F2 셀에는 자동차의 갤런당 마일 수를 입력했고, G2 셀에는 여행에 필요한 연료비를 계산할 수 있도록 총 갤런을 리터로 변환했습니다. 행이나 열을 숨기려면 열(또는 행) 머리글을 우클릭하고 "숨기기"를 클릭하세요.
- 색상 코드: 필자는 열렬한 별 관찰자로서 빛 공해 지도를 사용하여 은하수를 볼 수 있는 가능성이 있는지 알아봅니다. 그런 다음 Excel의 색상 채우기를 사용하여 셀 색상을 일치시킵니다. 지도의 파란색은 빛 공해가 거의 없음을 나타내고 노란색과 주황색은 심한 빛 공해를 나타냅니다. 그런 다음 열 H를 색상별로 필터링하여 어떤 곳이 최고의 하늘을 제공할 수 있는지 확인할 수 있습니다.
- 참고 사항: 셀 B14 및 B17에 빨간색 표시가 있습니다. 이는 스프레드시트에 추가 열로 추가하고 싶지 않은 메모를 해당 셀에 추가했음을 나타냅니다. 예를 들어, B14에서는 해당 숙소의 최소 숙박 기간이 5박이라고 메모해 두었습니다. 이렇게 하려면 관련 셀을 우클릭하고 '새 노트'를 클릭하세요.
3. 내 스포츠 팀의 통계 추적
필자가 가장 좋아하는 Excel 통합 문서입니다. 대부분의 스프레드시트와 마찬가지로 처음에는 매우 간단하게 시작하여 시간이 지남에 따라 점차적으로 추가해 왔습니다. 이러한 스프레드시트를 만드는 가장 좋은 도구는 조건부 서식과 차트입니다.

위의 이미지에서 볼 수 있듯이 조건부 서식을 사용하여 값에 따라 셀에 색상을 자동으로 적용했습니다(예: L은 빨간색, D는 노란색, W는 녹색). 이를 위해 D열 전체를 선택하고 홈 탭에서 '조건부 서식'을 연 다음 '새 규칙'을 클릭했습니다. 그런 다음 "포함된 셀만 서식 지정"을 클릭하고 따라하기 쉬운 대화 상자에서 규칙의 세부 사항을 완료했습니다.

이 시트에서는 기본 제공 조건부 서식 규칙을 사용하여 데이터 막대를 만들었습니다. B열을 선택하고 홈 탭에서 '조건부 서식'을 클릭한 다음 '데이터 막대' 위로 마우스를 가져간 다음, 내 스프레드시트 형식에 가장 잘 맞는 데이터 막대 유형을 선택할 수 있었습니다. 석식 복사 도구를 사용하여 명확성을 위해 파란색과 녹색을 번갈아 가며 다른 열에도 동일한 규칙을 적용했습니다.

스포츠 팀 추적 통합 문서에는 전체 12개의 탭이 포함되어 있으므로 주요 정보를 차트 형태로 한곳에 모아 놓은 대시보드 시트를 만들었습니다. 새 시트를 추가하려면 통합 문서 하단의 "+"를 클릭하고, 이름을 Dashboard 로 바꾸려면 새 탭을 두 번 클릭합니다. 그런 다음 리본의 삽입 탭에 있는 차트 그룹을 사용하여 데이터에 적합한 다양한 그래프를 선택하세요.
마지막으로, 데이터 레이블 과 차트 색상의 서식을 지정하여 원하는 대로 정확하게 표시하고 눈금선을 숨겨 대시보드에 프레젠테이션 터치를 추가할 수 있습니다.
4. 체중 관리
Excel을 사용하면 체중을 감량하는 데 있어 동기를 부여할 수 있습니다. Excel의 형식화된 테이블 함수와 꺾은선형 차트를 사용하여 체중을 추적하고 목표에 얼마나 근접했는지 보여주는 스프레드시트를 만들었습니다.

(1) 셀 A1, B1 및 C1에 Date , Weight 및 Target 을 입력하여 테이블을 만듭니다. 첫 번째 데이터 행이 있으면 표의 모든 셀(헤더 포함)을 강조표시하고 홈 탭으로 이동합니다. 스타일 그룹에서 "표 형식"을 클릭하고 "내 표에 머리글이 있음" 상자를 선택합니다.
(2) 테이블 이름을 지정합니다. 서식이 지정된 테이블의 아무 곳이나 클릭하고 테이블 디자인 탭의 왼쪽에 있는 테이블 이름 필드에서 테이블 이름을 Weight로 바꿉니다.
(3) 표의 아무 곳이나 다시 클릭하고 삽입 탭에서 "선형 차트" 옵션을 클릭합니다.
(4) 새로 생성된 차트의 아무 곳이나 두 번 클릭하여 디자인 서식을 지정하고 필요에 맞게 축 옵션을 수정합니다.
다음 날 데이터에 대한 새 행을 추가하려면 표의 맨 아래 행을 마우스 오른쪽 버튼으로 클릭하고 '삽입' 위로 마우스를 가져간 후 '아래 표 행'을 클릭합니다.
마치며
일상적인 거래에 Excel을 사용하기 시작하면 의심할 여지 없이 이 동적 프로그램의 더 많은 용도를 찾을 수 있을 것이며 잘 알려지지 않은 Excel 기능을 사용하면 스프레드시트를 사용자의 요구에 더 적합하게 만드는 데 도움이 될 수 있습니다.
'Excel' 카테고리의 다른 글
| 비즈니스 인텔리전스 분야의 엑셀 자격증 10개 (0) | 2024.07.03 |
|---|---|
| 챗GPT를 사용하여 Excel 수식 작성을 개선하는 방법 (0) | 2024.06.30 |
| 챗GPT를 이용하여 겉과 속이 다른 엑셀 다루는 법 (1편) (45) | 2024.06.29 |
| 안전 모드에서 Excel을 여는 3가지 방법 (0) | 2024.06.29 |
| Excel에서 대화형 대시보드를 구축하는 방법 (0) | 2024.06.27 |