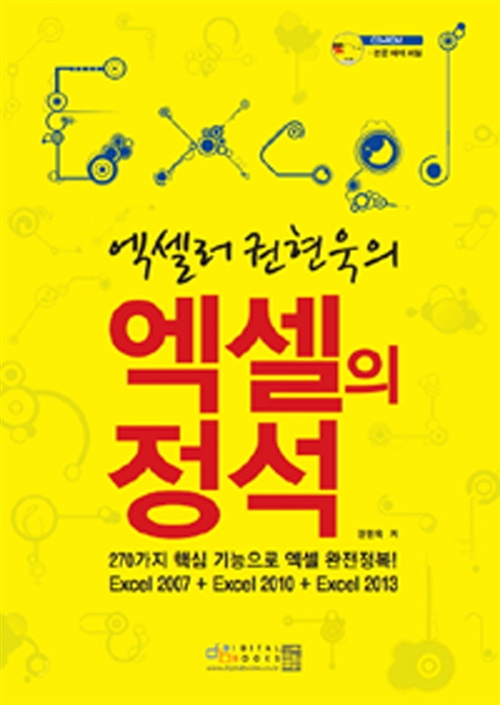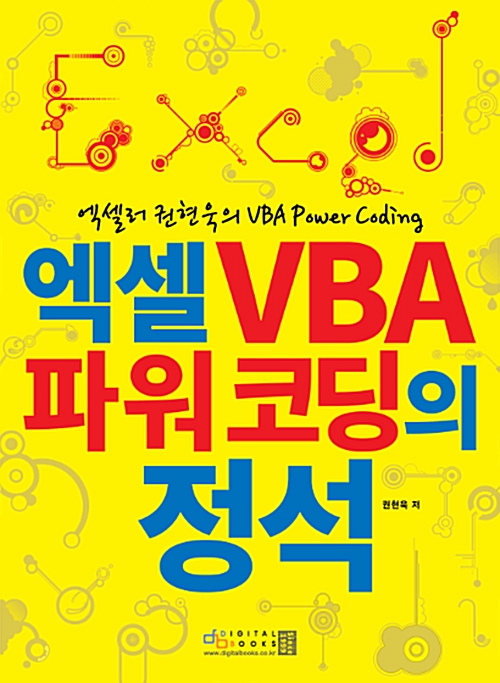들어가기 전에
Windows Copilot은 Windows 11에 완벽하게 통합되어 있고, 코드 디버깅, 그림판 지원 및 메모장 통합에 탁월하지만 여전히 개선이 필요합니다. 일상적인 PC 사용을 최대한 활용하는 데 Copilot을 사용하는 방법을 소개합니다.

※ 이 글은 아래 기사 내용을 토대로 작성되었습니다만, 필자의 개인 의견이나 추가 자료들이 다수 포함되어 있습니다.
- 원문: How I Use Microsoft Copilot to Get the Most Out of My Windows 11 Desktop
- URL: https://www.howtogeek.com/how-i-use-microsoft-copilot-on-windows-11/
코파일럿 첫 인상
Copilot은 Windows 11에 매우 원활하게 들어가며 사용하기도 매우 간단합니다. 클릭 한 번으로 창의력을 발휘하고, 텍스트 초안을 작성하고, Windows 11 데스크톱을 관리할 수 있는 Microsoft Copilot을 불러올 수 있습니다.
Copilot을 처음 부팅했을 때 Windows 11 PC와 얼마나 잘 통합되는지에 깊은 인상을 받았습니다. 반응도 빠릅니다. 메모장, 그림판, Edge를 한꺼번에 열어달라고 요청했더니 별 문제 없이 처리해줬습니다. 또한 해당 앱과도 잘 맞아서 Windows에서 일상적인 작업을 수행하는 데 확실한 도움이 되었습니다.
그러나 완벽하지는 않습니다. "PC의 볼륨을 45% 줄여줘"라고 요청했을 때 문제가 발생했는데, 어찌됐든 볼륨이 대신 55% 증가되었습니다. 아직 정리해야 할 몇 가지 버그가 있습니다. 시간이 지남에 따라 계속 발전하고 개선되면서 그것이 어떻게 될지 매우 기대됩니다.
코파일럿 테스트하기
Microsoft Copilot을 일상적인 컴퓨팅 작업에 통합할 수 있는 방법에 대한 첫 인상을 받은 후 Copilot을 보다 신중하게 테스트하기로 결정했습니다. 다음의 네 가지 테스트는 Copilot을 사용하는 중요한 방법입니다. 그러나 모든 사람은 AI 도구를 다르게 사용하며, Copilot에 대한 기준은 다를 수 있습니다.
1. 멀티태크킹 효율성
첫 번째 테스트에서는 Copilot의 멀티태스킹 효율성을 살펴보고 현재 작업 중인 프로젝트(특정 앱 실행, 바탕 화면에서 특정 방식으로 창 배열, 미리 알림 설정 등)를 위한 가상 작업 공간을 구성하도록 요청했습니다. 이 테스트는 Copilot이 여러 단계가 필요한 멀티태스킹을 처리하는 방법을 평가하기 위해 설계되었습니다.
테스트하는 동안 Copilot은 기본 명령을 쉽게 실행했습니다. 그러나 복잡한 지침을 따르는 데 어려움을 겪었고 종종 잘못된 지침을 따르기도 했습니다.
2. 그림판의 창의적 지원
필자는 Microsoft의 AI 도구가 그림판과 얼마나 잘 통합되는지를 좋아하기 때문에 Copilot에게 디지털 아트워크 제작을 도와달라고 요청해야겠다고 생각했습니다. Copilot은 뛰어난 성능을 발휘하여 새로운 작품을 생성하고 배경을 제거하는 데 도움을 주었습니다.
그러나 거의 모든 AI 아트워크 도구와 마찬가지로 텍스트를 생성하는 데 어려움을 겪었습니다.
3. 메모장에서 코드 디버깅
Copilot과 메모장 통합이 얼마나 유용하다고 생각했는지, 이것이 코드 디버깅에 얼마나 도움이 되는지 테스트하기로 결정했습니다. 의도적으로 깨진 Go 코드를 Copilot에 제시하고 이를 고쳐달라고 요청했습니다. 곧 오류를 찾아 설명하고 배포할 수 있는 작동 코드를 생성할 수 있었습니다.
4. 유용성
Copilot을 사용하면서 (개인적인 경험으로는) 음성 상호 작용이 기본 작업을 수행하는 데 탁월하다는 사실을 발견했습니다. 예를 들어, "창을 닫으세요"라고 음성으로 요청하는 것이 좋습니다. 그러나 "이 코드 분석"과 같은 고급 작업의 경우 지침을 입력하는 것이 내가 원하는 것을 설명하기가 더 쉽기 때문에 훨씬 더 효과적이었습니다.
즐겨 사용하는 기능
지금까지 Microsoft의 새로운 Copilot 기능과 함께 필자가 가장 좋아하는 기능은 메모장 통합입니다. 일반적으로 컴퓨터에서 Go 코드를 작성하면 Linux의 Geany IDE에서 작성됩니다. 하지만 Windows 11에서는 메모장에서 코드 작성 시 내가 작성 중인 기능에 대해 질문하거나 코드 구현에 대한 조언을 Copilot에 문의할 수 있기 때문에 편안하게 코드를 작성할 수 있습니다. 이는 훌륭한 기능이며 더 많이 알려졌으면 하는 기능입니다.
메모장 통합 외에도 Copilot으로 설정을 관리하는 것이 얼마나 쉬운지 정말 마음에 듭니다. 더 이상 설정을 찾기 위해 혼란스러운 Windows 11 설정 영역을 뒤질 필요가 없습니다. 대신 Copilot 버튼을 클릭하고 요청한 다음 "예"를 클릭하여 확인하면 됩니다.
마지막으로 필자는 Copilot과 Paint의 통합을 좋아합니다. 수년 동안 그림판은 Windows의 하위 수준 사진 편집 도구였으며 Photoshop과 같은 유료 도구가 제공하는 기능이 부족했습니다. 그러나 새로운 Copilot 통합을 통해 Paint는 이미지의 배경 제거부터 ChatGPT와 같은 콘텐츠 생성까지 모든 작업을 수행할 수 있습니다.
마치며
Copilot을 사용한 경험에 따르면 이 새로운 기능은 가지고 놀기에는 어리석은 장난감이 아니라 Windows 11 PC와 상호 작용하는 방식을 재구성하는 유용한 도구라는 것이 분명합니다. 이전에 Copilot을 사용해 본 적이 없다면 PC 작업 흐름에 통합하여 컴퓨팅 경험을 개인화하고 풍부하게 할 수 있는 다양한 방법을 경험할 수 있도록 권장합니다
'IT Info' 카테고리의 다른 글
| 챗GPT Plus가 Gemini Advanced, Copilot Pro보다 나은 8가지 이유 (4) | 2024.05.19 |
|---|---|
| 놀라운 PowerPoint 차트, 다이어그램 등을 만드는 방법 (4) | 2024.05.19 |
| 어떤 유료 AI 서비스가 나에게 맞는지 확인하는 방법 (3) | 2024.05.18 |
| Windows 11에서 Copilot을 사용하기 위한 10가지 팁 (4) | 2024.05.18 |
| 알면 불법인 것 같은 비밀 AI 웹사이트 10개 (4) | 2024.05.17 |