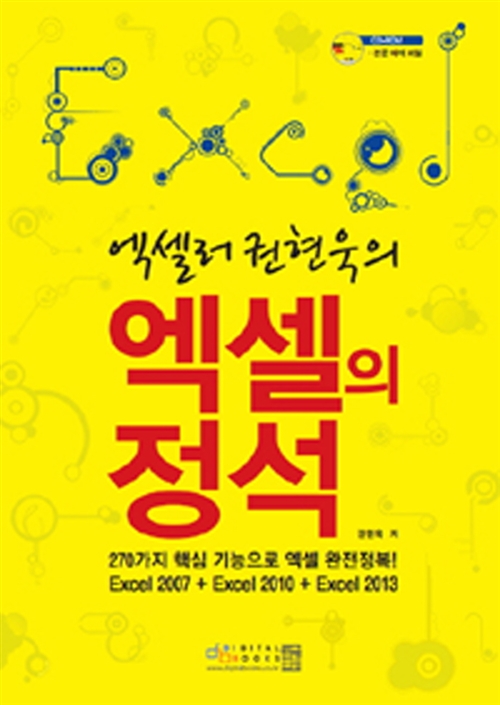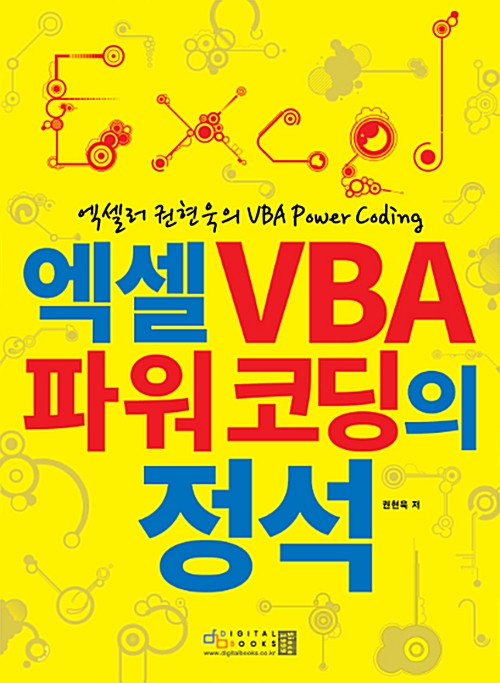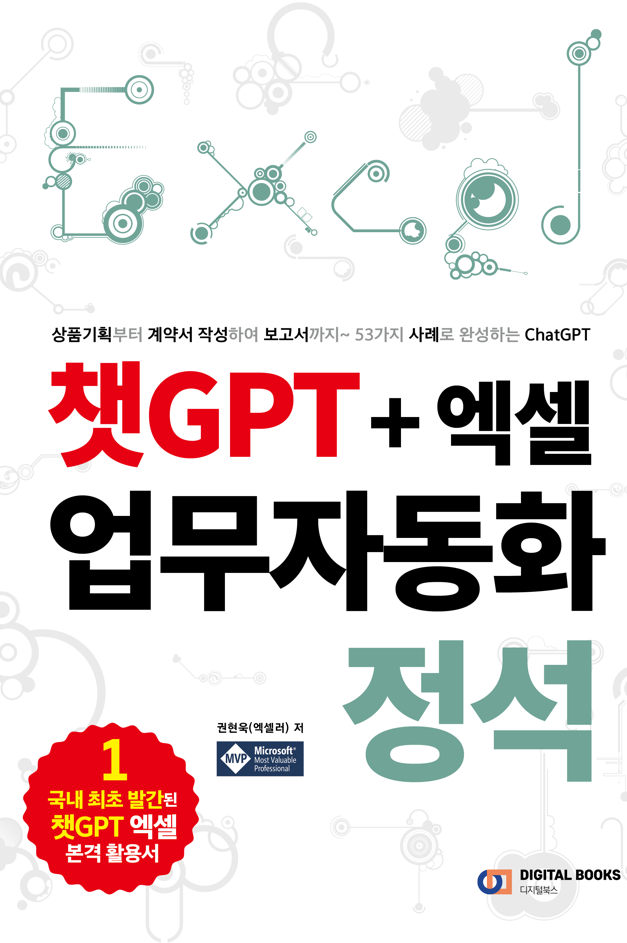Excel의 TAKE 함수를 사용하면 테이블에서 첫 번째, 마지막 또는 특정 열이나 행을 추출할 수 있습니다. TAKE 함수를 사용하여 다양한 조건으로 데이터를 추출하는 방법을 소개합니다.
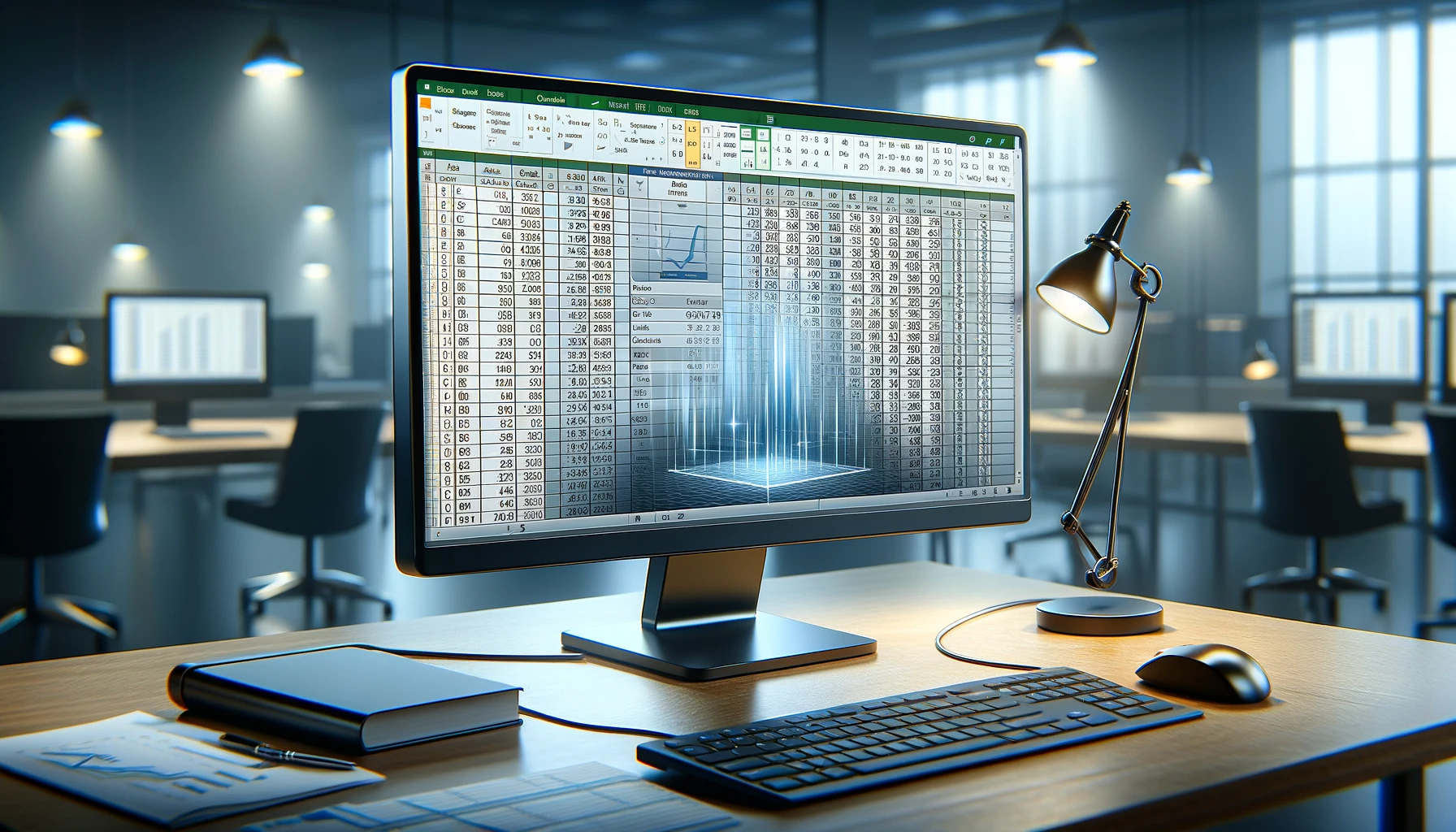
※ 이 글은 아래 기사 내용을 토대로 작성되었습니다만, 필자의 개인 의견이나 추가 자료들이 다수 포함되어 있습니다.
- 원문: How to Use TAKE in Excel to Extract Data
- URL: https://www.howtogeek.com/how-to-use-take-in-excel-to-extract-data/
다음 강의 내용도 함께 참고하세요. 참고로 TAKE나 DROP은 Microsoft 365 또는 웹용 Excel서 제공되는 함수입니다.
💎 Excel 시트에 데이터를 가져오거나 제외하는 쉬운 방법
데이터 준비
이번 강의에서는 다음과 같은 데이터 테이블을 사용합니다.

(1) 표 내부의 셀을 선택하고 [홈] 탭 - [스타일] 그룹 - [표 서식]을 클릭합니다.
(2) 원하는 레이아웃을 선택합니다. 대화 상자가 열리면 [머리글 포함] 항목을 선택한 후 [확인]을 클릭합니다.
(3) 이제 Excel에서 데이터를 서식이 지정된 테이블로 인식하므로 나중에 사용하기 위해 테이블 이름을 변경합니다. [테이블 디자인] 탭 - [속성] 그룹 - [표 이름]을 적절한 것으로 지정합니다(예: Employees).
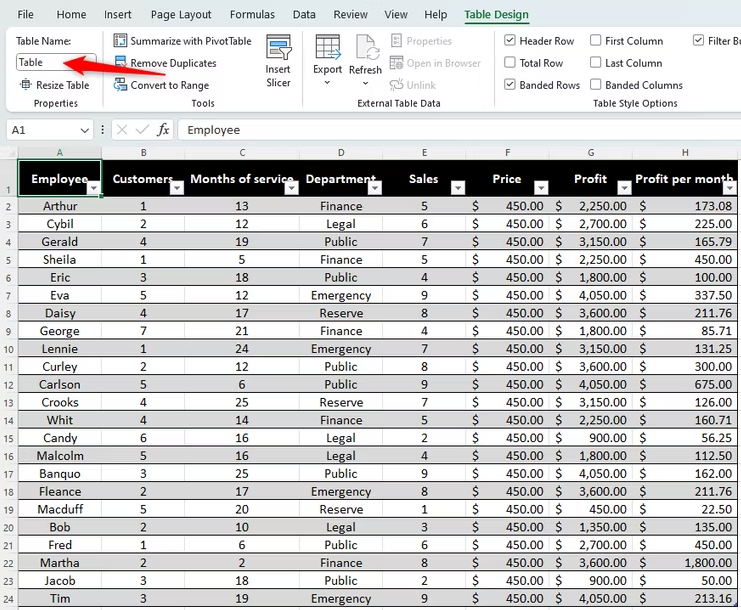
첫 번째와 마지막 행/열 추출하는 방법
Excel의 TAKE 함수는 주로 테이블에서 처음 또는 마지막 몇 개의 행이나 열을 추출하는 데 사용됩니다. 사용해야 할 수식은 다음과 같습니다.
=TAKE(X,Y,Z)
여기서 X는 테이블 이름, Y는 추출할 행 수, Z는 추출할 열 수입니다. 수식의 해당 부분을 첫 번째 행이나 열에서 마지막 행이나 열로 변경하려면 Y 또는 Z 앞에 "-"를 붙이기만 하면 됩니다.
예를 들어, 월별 수익을 기준으로 상위 5명의 직원 이름을 찾고 싶습니다. 워크시트에 데이터를 추출할 위치를 만들고 적절한 헤더를 입력합니다. 이 경우 J2 셀과 "Top 5" 헤더를 선택했습니다.
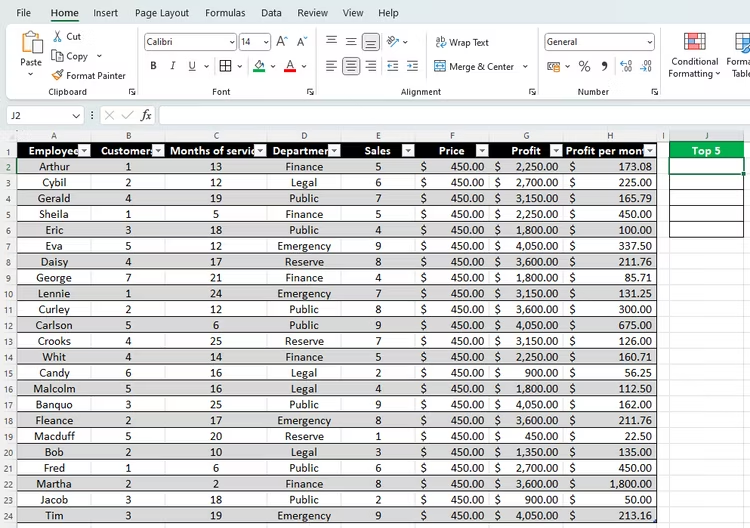
상위 5명의 직원을 구하기 위해 다음 수식을 입력합니다. 마지막 5개 행을 원한다면 '-5'를 입력합니다. 모든 행을 추출하려면 숫자를 포함하지 않고 쉽표만 추가하면 됩니다.
=TAKE(Employees,5,
마지막으로 포함할 첫 번째 또는 마지막 열 수를 Excel에 지정하여 수식을 완성합니다. 직원 이름만 원하므로 첫 번째 열만 선택하고 괄호를 닫고 Enter 키를 누릅니다. 다시 마지막 x 열을 추출하려면 "-"를 입력하세요. 모든 열을 추출하려면 숫자를 생략하고 Enter 키를 누릅니다.
=TAKE(Employees,5,1)
원하는 결과가 표시됩니다. 데이터를 변경하거나 재정렬하면 방금 추가한 TAKE 수식이 업데이트된 정보를 추출하도록 자동으로 조정됩니다.

특정 열을 추출하는 방법
특정 열을 추출하려면 위 단계를 따르되 수식에 열 수 대신 열 이름을 추가합니다. 위의 예에서 가장 오랫동안 근무한 직원 5명이 회사에 몇 개월 동안 근무했는지 계산해야 한다고 가정합니다. 다음 수식을 사용합니다.
=TAKE(Employees[Months of service],5)
여기서 'Employees'는 테이블 이름이고, '[Months of service]'는 열 이름(수식의 두 부분 사이에 쉼표가 없음에 유의)이며, 5는 추출하려는 행 수입니다. 명명된 열에서. 표에서 해당 열을 필터링하는 것을 잊지 마세요.
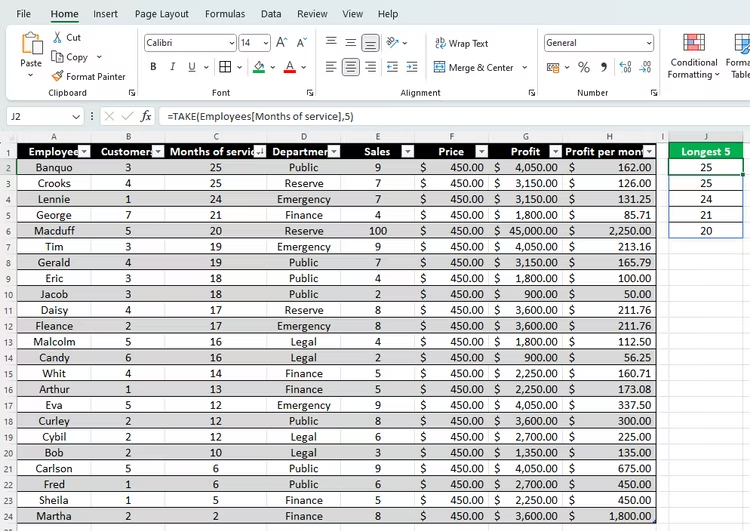
AVERAGE와 함께 TAKE 함수 사용하는 방법
AVERAGE 함수와 함께 TAKE를 사용하려면 위의 단계를 따르되 AVERAGE 수식 내에 TAKE 수식을 중첩합니다. 예를 들어 상위 5명의 직원의 평균 수입을 계산한다고 가정합니다. 다음 수식을 사용합니다.
=AVERAGE(TAKE(Employees,5,-1))
Excel에서 TAKE 수식이 어떻게 작동하는지 기본적으로 이해했습니다. 추출된 데이터에서 특정 셀과 행을 제외하고 TAKE 함수와 정확히 동일한 구문으로 작동하는 Excel의 DROP 함수를 사용할 수 있습니다.
'Excel' 카테고리의 다른 글
| Excel에서 수집된 데이터를 구조화하는 방법 (5) | 2024.03.11 |
|---|---|
| 멀티플랜에서 현재까지 끊임없는 진화의 성공, 엑셀 (7) | 2024.03.10 |
| [Excel 입문] 12. 수식과 함수(3) ㅡ 정말로 중요한 논리와 조건 함수 (122) | 2024.03.09 |
| Excel에서 의사결정 트리를 만드는 방법 (7) | 2024.03.08 |
| Excel에서 지수를 사용하는 2가지 방법 (7) | 2024.03.08 |