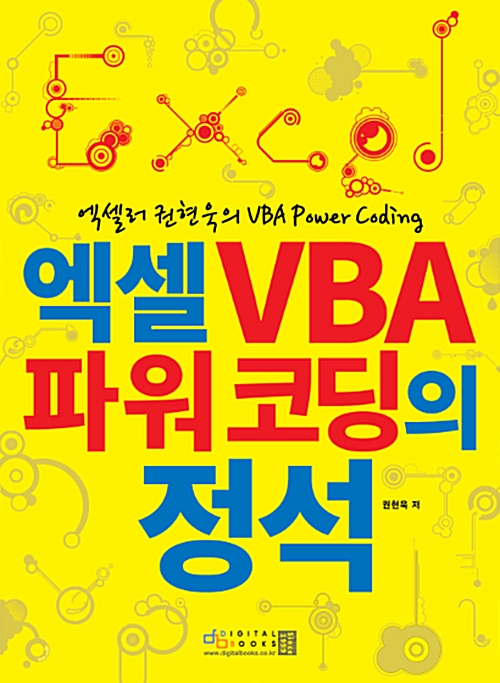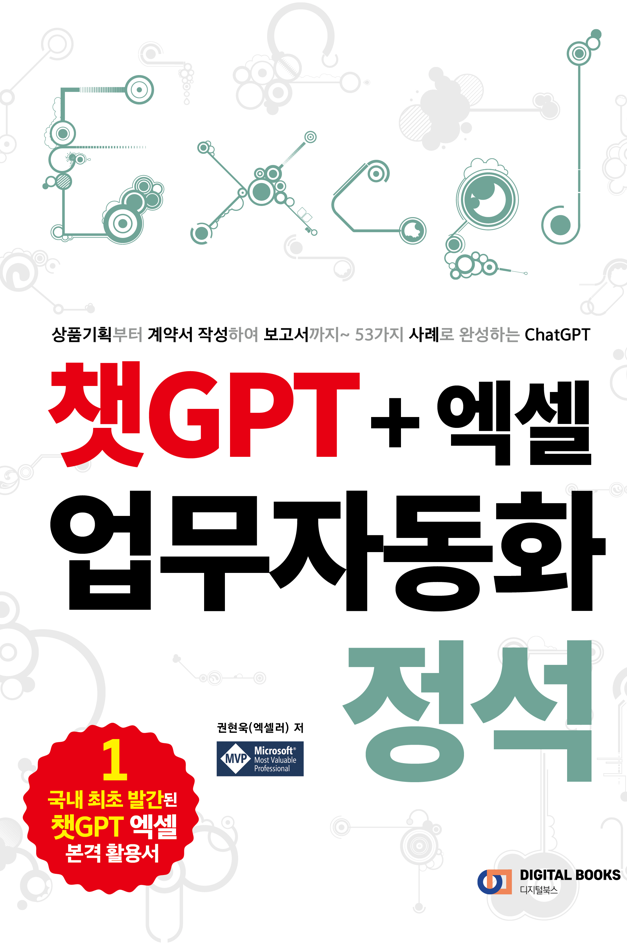Microsoft Excel에서 데이터 작업을 할 때 데이터 세트 중 일부만 추출하여 분석해야 하는 경우가 있습니다. 이런 경우 Take와 Drop 함수를 사용하면 편리합니다. Microsoft 365를 분들은 바로 확인해 보시고, 이전 버전 사용자라면 기억해 뒀다가 나중에 사용해 보세요.

Excel TAKE 함수
TAKE 함수 개념
Excel의 Take 함수는 배열에서 지정된 수의 행과 열을 추출합니다. TAKE 함수의 구문은 다음과 같습니다.
=TAKE(array, rows, [columns])
- array: 행이나 열을 추출하려는 원본 배열
- rows: 추출할 행 수(음수는 끝에서 행을 가져옴)
- columns: 추출할 열 수(음수는 끝에서 열을 가져옴)
[참고] Take와 Drop 함수는 Microsoft 365용 Excel, Mac용 Microsoft 365용 Excel 및 웹용 Excel에서 사용할 수 있습니다.
TAKE 함수 사용 예제
[예제 1] 상위 n개 행 추출하기
다음과 같은 데이터세트에서 맨 위에 있는 10개의 행만 추출하려면 지금까지는 범위를 지정하고 '복/붙'하여 작업했을 겁니다. Take 함수를 사용하면 간단하게 처리할 수 있습니다.
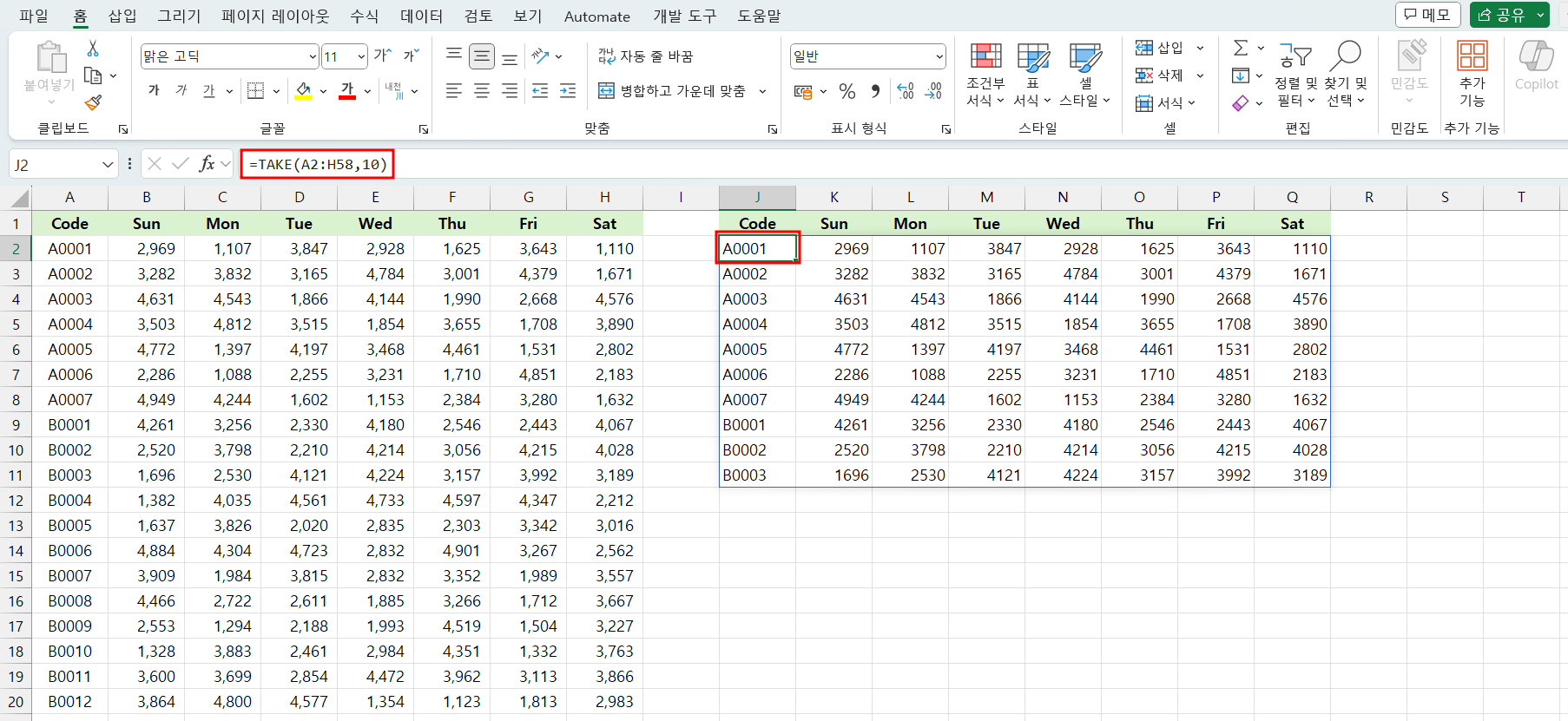
(1) Take 함수를 적용할 셀(여기서는 J2 셀)을 선택합니다.
(2) 다음 수식을 입력합니다.
=TAKE(A2:H58,10)
(3) Enter를 누릅니다. Excel이 알아서 배열을 결과로 반환합니다.
[예제 2] n 번째 열 추출하기
데이터 중에서 특정한 열 전체를 한꺼번에 추출할 수도 있습니다. Take 함수의 행 매개변수는 비워 두고 열만 지정하면 됩니다. 예를 들어, 일요일 데이터를 추출하려면 셀을 선택하고(여기서는 K2 셀) 다음 수식을 사용합니다.
=TAKE(B2:H58,,1)
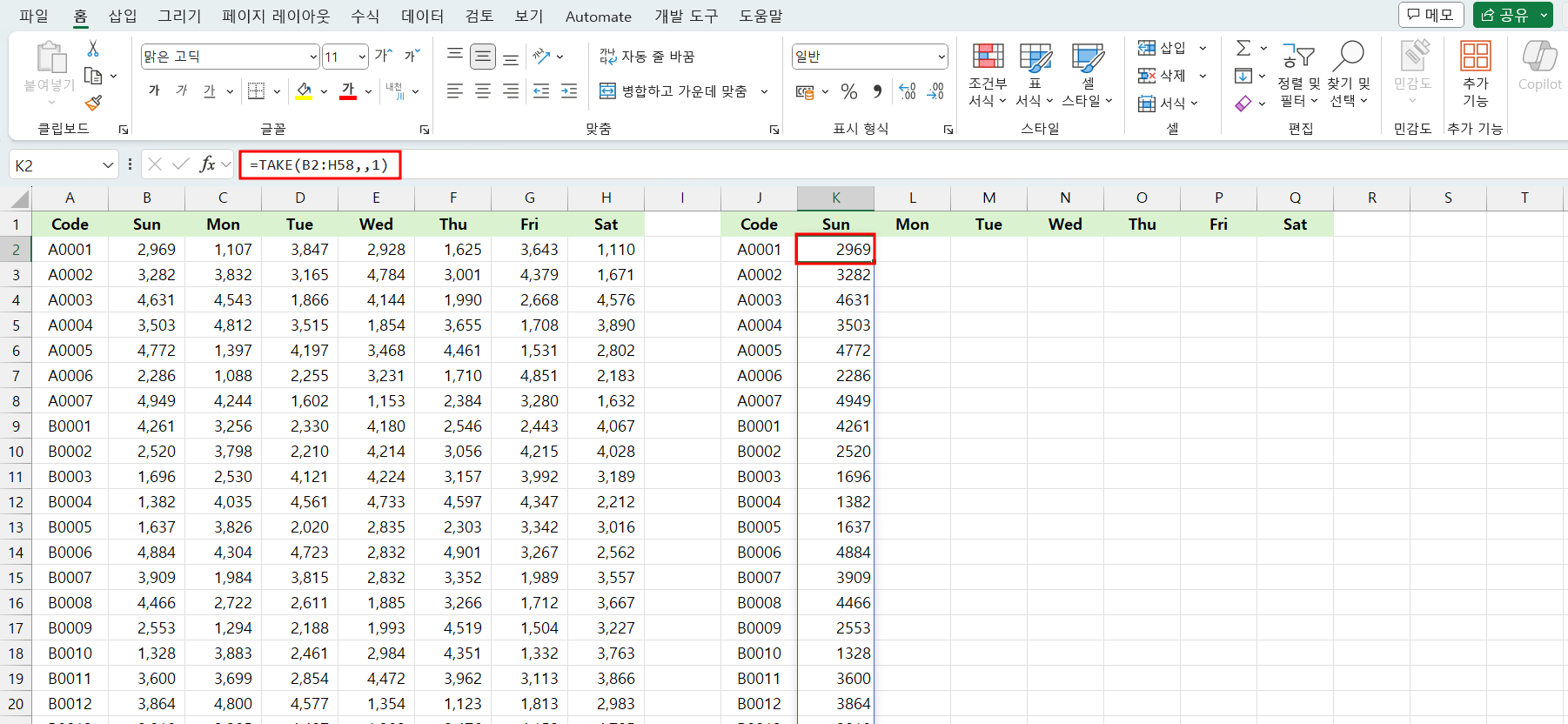
Excel DROP 함수
DROP 함수 개념
Excel의 Drop 함수는 셀 배열이나 범위에서 특정 행 및/또는 열을 제외합니다.
=DROP(array, rows, [columns])
- array: 행이나 열을 제거하려는 원본 배열
- rows: 제거할 행 수(음수는 끝에서 행을 제거)
- columns: 제거할 열 수(음수는 끝에서 열을 제거)
TAKE와 DROP 함수는 배열과 함께 작동합니다. 배열을 출력하지만 Microsoft 365에서는 에서 배열 수식 으로 표시할 필요가 없습니다(자동으로 배열 처리).
DROP 함수 사용 예제
[예제 1] 데이터 마지막 n개 행 제외하기
데이터세트의 마지막 10개 행을 제외한 나머지 항목을 표시하려면 다음 수식을 사용합니다.
=DROP(A2:H58,-10)
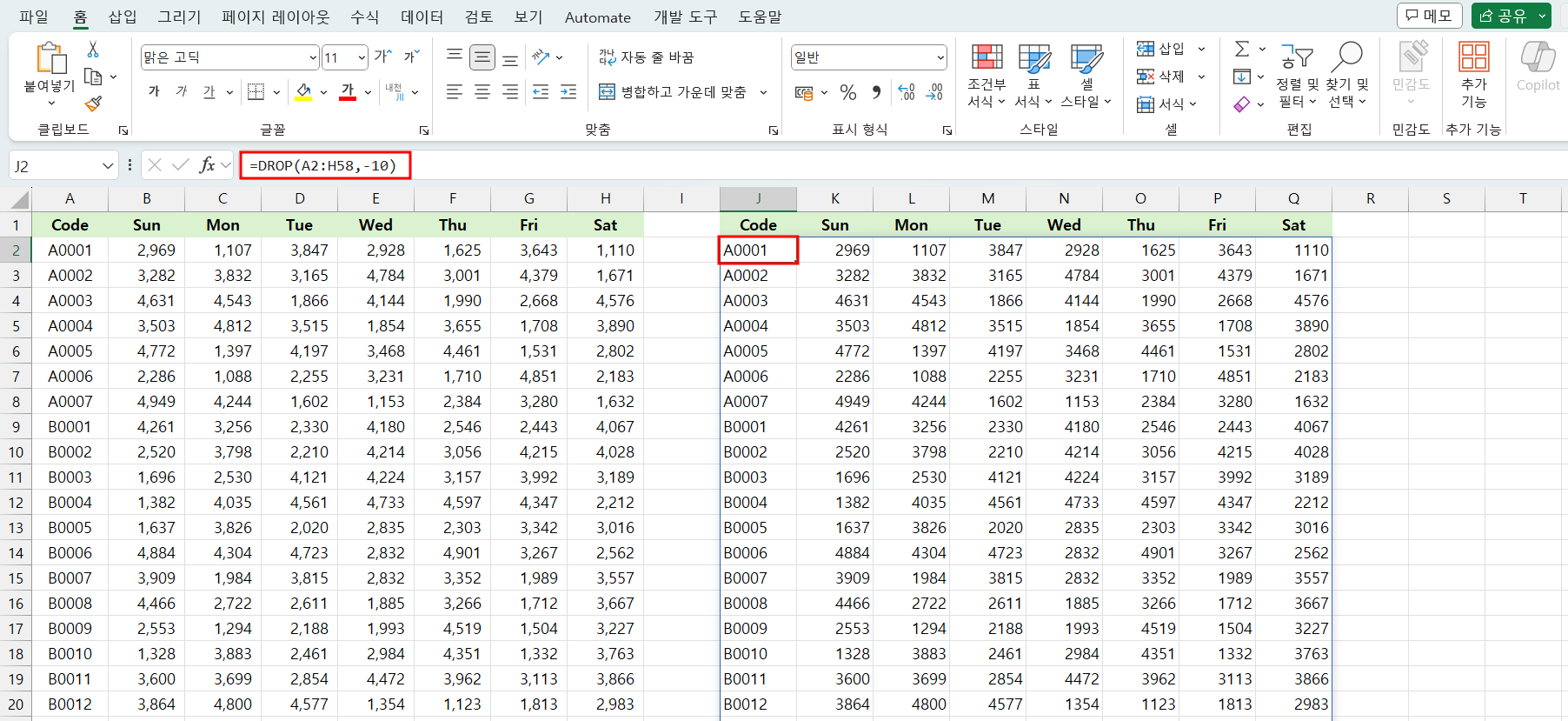
[주의] 배열을 반환할 영역에 이미 다른 데이터가 있다면 '#분산!' 오류가 발생할 수 있습니다.
[예제 2] 데이터 마지막 2개 열 제외하기
데이터세트의 마지막 2개 열을 제외한 나머지 항목을 표시하려면 다음 수식을 사용합니다.
=DROP(A2:H58,,-2)
TAKE와 DROP을 다른 함수와 함께 사용
Excel 함수는 조합해서 사용하면 더욱 강력해집니다. Take와 Drop도 마찬가지입니다.
[예제 1] 특정 조건 품목 필터
예를 들어, '단가'가 4000을 초과하는 첫 번째 데이터를 추출하려면 다음 수식을 사용합니다.
=TAKE(FILTER(B3:E12,C3:C12>4000),1,1)
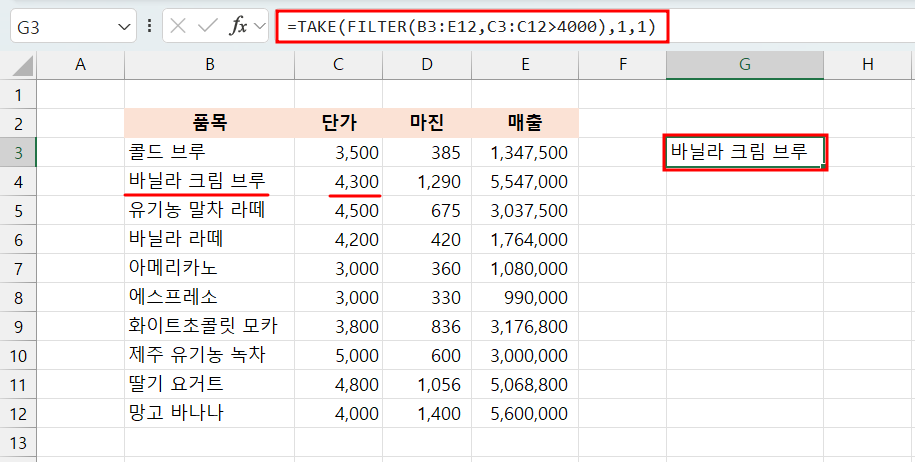
[예제 2] 특정 조건 전체 항목 필터
만약 해당 품목의 단가, 마진, 매출 정보를 모두 표시하려면 다음 수식을 사용합니다.
=TAKE(FILTER(B3:E12,C3:C12>4000),1)
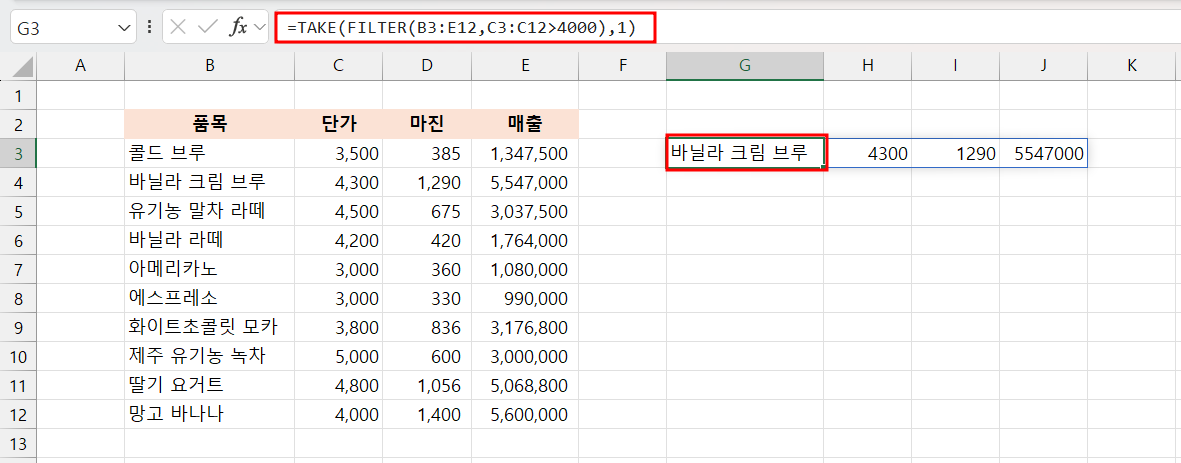
[예제 3] 특정 조건 전체 품목 필터
단가가 4000 이상인 품목을 모두 출력할 수도 있습니다. row 인수를 생략하고 다음과 같이 표현하면 됩니다.
=TAKE(FILTER(B3:E12,C3:C12>4000),,1)

[예제 4] 필터와 정렬 동시 진행
여기에 Sort 함수를 중첩하면 출력 결과를 정렬(Sorting)하여 표시하는 것도 가능합니다. '단가'가 4000을 넘는 품목을 오름차순으로 표시하려면 다음 수식을 사용합니다.
=SORT(TAKE(FILTER(B3:E12,C3:C12>4000),,1))
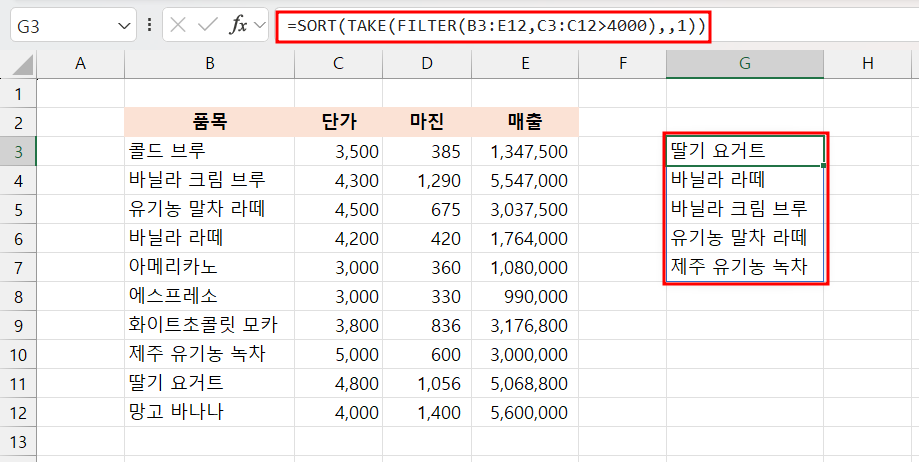
Filter 함수를 사용하면 Excel의 '필터' 기능을 사용하지 않고서도 데이터를 필터링 할 수 있으므로 편리합니다.
[참고] Filter와 Sort 함수도 Microsoft 365 버전용 함수입니다.
'Excel' 카테고리의 다른 글
| Excel에 여러 행을 삽입하는 4가지 방법 (5) | 2024.02.02 |
|---|---|
| [Excel 입문] 10. 수식과 함수(1) ㅡ 엑셀 수식 작성 방법 (130) | 2024.01.31 |
| [Excel 입문] 09. 잘못된 자료 입력 막기 ㅡ 데이터 유효성 검사 (203) | 2024.01.26 |
| BI 도구: 파워 쿼리, 파워 피벗 및 파워 BI (3) | 2024.01.23 |
| AI 도구를 사용하여 Excel 기술을 업그레이드하는 방법 (4) | 2024.01.22 |