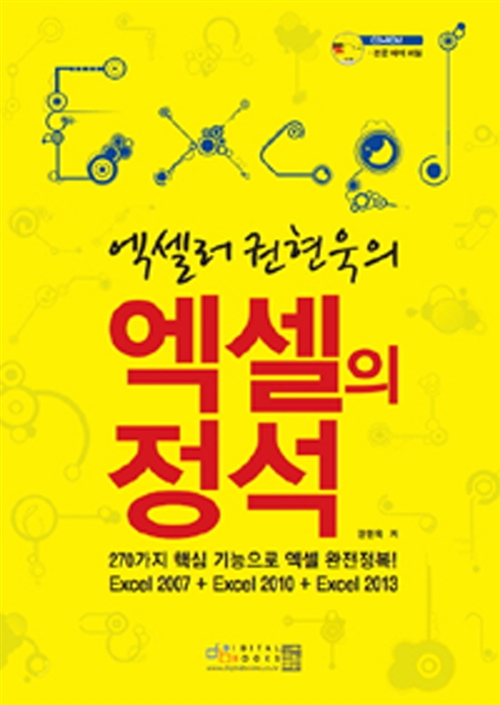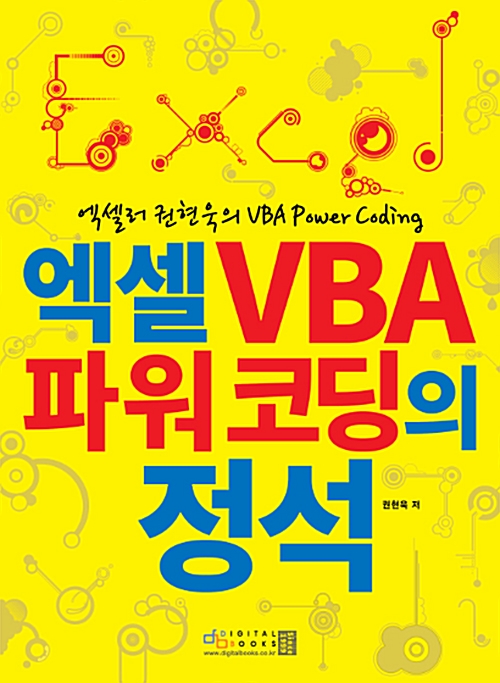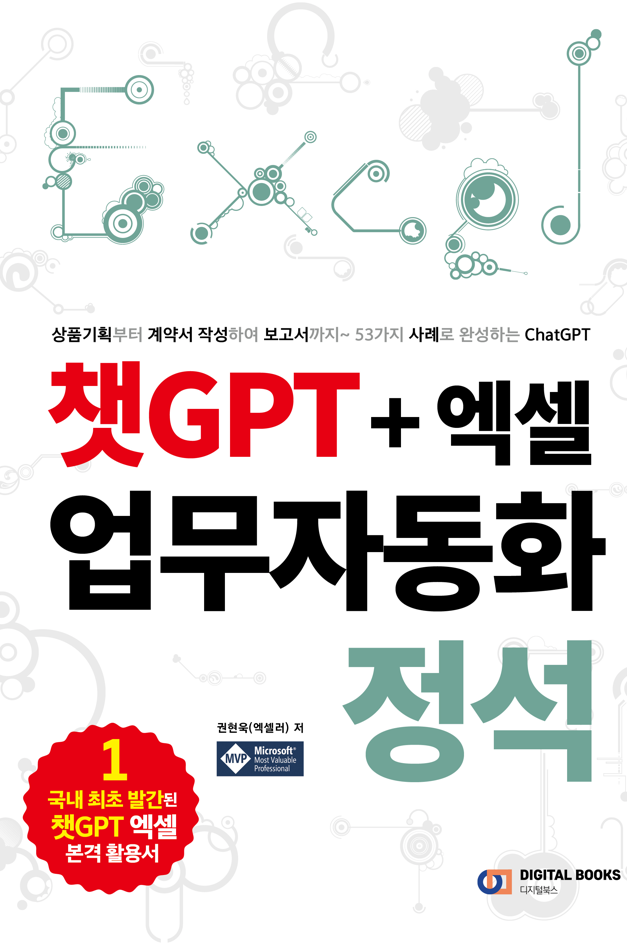들어가기 전에
Excel에서 텍스트를 제어하는 방법을 아는 것은 데이터 관리 작업을 간소화하는 데 큰 도움이 됩니다. 특정 형식 요구 사항을 충족하거나 가독성을 높이기 위해 텍스트 항목의 대소문자를 변경하는 것이 그런 기술 중 하나입니다. Excel에서 대소문자를 변경하는 3가지 방법을 소개합니다.

방법 1: 함수 사용
Excel에는 텍스트를 다양한 대소문자 형식으로 쉽게 변환할 수 있는 여러 가지 함수가 있습니다. 다음은 일반적으로 사용되는 몇 가지 함수입니다.
- UPPER: 텍스트를 대문자로 변환
- LOWER: 텍스트를 소문자로 변환
- PROPER: 각 단어의 첫 글자를 대문자로 표시
함수를 사용하는 방법은 매우 간단합니다. 사용하려는 함수를 입력하고 텍스트가 포함된 셀을 지정한 다음, Enter 키를 누르면 됩니다. 단일 인수를 가지는 함수들이므로 한 번만 써보시면 쉽게 이해할 수 있습니다.
TEXTJOIN 함수를 이용하면 대소문자 형식을 적용하면서 텍스트 문자열을 연결할 수도 있습니다.
방법 2: 빠른 채우기 활용
Excel의 빠른 채우기(Flash Fill) 기능을 사용하여 사용자가 입력한 패턴이나 예를 기반으로 텍스트 항목의 대소문자를 변경하는 프로세스를 자동화할 수 있습니다.
- 인접한 열의 첫 번째 셀에 원하는 대소문자 형식을 입력합니다.
- Excel은 패턴을 감지하고 나머지 셀에 대한 적절한 변환을 제안합니다.
- 제안된 변경 사항을 수락하고 전체 열에 대소문자 서식을 적용하려면 Enter 또는 Ctrl + E를 누릅니다.
방법 3: VBA 사용
Excel의 VBA(Visual Basic for Application)를 사용하면 대/소문자 변경을 포함한 작업 자동화를 위한 매크로를 만들 수 있습니다. 다음은 선택된 영역(Selection) 내에 있는 모든 셀의 텍스트를 대문자로 변환하는 VBA 코드입니다.
Sub changeToUpperCase()
Dim rCell As Range
For Each rCell In Selection
rCell = UCase(rCell)
Next
End Sub
텍스트를 소문자로 변경하려면 UCase 대신 LCase를 사용합니다. 엑셀 워크시트 함수인 Proper에 해당하는 VBA 함수는 없습니다. 하지만 다음과 같은 방식으로 엑셀 워크시트 함수를 VBA로 불러와서 사용할 수 있습니다.
Application.WorksheetFunction.Proper(셀주소)
참고로, VBA에서 엑셀 워크시트 함수를 사용하려면 다음 세 가지 방법 중 하나를 사용하면 됩니다.
Application.WorksheetFunction.함수이름
Application.함수이름
WorksheetFunction.함수이름
이런 정도의 간단한 일이야 VBA까지 갈 필요도 없겠지만 좀 더 복잡하고 까다로운 작업인 경우에는 VBA를 사용하여 처리할 수 있습니다.
'Excel' 카테고리의 다른 글
| [Excel 입문] 17. 데이터 통합과 부분합—3차원 참조의 한계 극복 (7) | 2024.04.22 |
|---|---|
| [Excel 입문] 16. 조건에 맞는 데이터 자동 강조하기—조건부 서식 (42) | 2024.04.15 |
| Excel 뺄셈 마스터가 되는 방법 (7) | 2024.04.09 |
| Excel에서 선행 0이 제거되지 않도록 하는 5가지 방법 (6) | 2024.04.08 |
| [Excel 입문] 15. 수식과 함수(6)—다양한 자료 집계하기 (83) | 2024.04.07 |