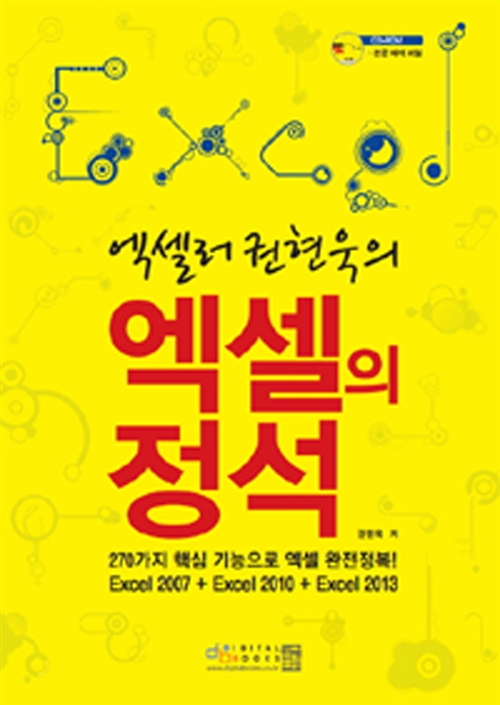Excel에서는 일반적으로 셀에 숫자를 입력할 때 숫자 앞의 선행 0이 자동으로 제거됩니다. 앞에 오는 0은 숫자 서식에서 중요하지 않은 것으로 간주되어 생략되는 경우가 많습니다. 하지만 계좌번호, 우편번호, 전화번호 등과 같이 앞에 오는 0을 그대로 유지되어야 하는 경우 그 방법을 소개합니다.

※ 이 글은 아래 기사 내용을 토대로 작성되었습니다만, 필자의 개인 의견이나 추가 자료들이 다수 포함되어 있습니다.
- 원문: How to prevent Excel from removing leading Zeros
- URL: https://www.thewindowsclub.com/how-to-prevent-excel-from-removing-leading-zeros
1. 아포스트로피 추가
Excel에서 선행 0이 삭제되지 않도록 하는 가장 간단한 방법 중 하나는 숫자 앞에 아포스트로피(apostrophe: 작은 따옴표)를 삽입하는 것입니다. 숫자는 아포스트로피 기호 없이 표시됩니다. 이 방법은 간단하고 작은 데이터세트에는 좋지만 데이터 량이 많을 경우 아포스트로피를 수동으로 입력하는 것은 지루하고 오류가 발생할 수도 있습니다. 특히 대량의 텍스트나 데이터 입력 작업을 처리할 때 더욱 그렇습니다. 이 경우 사용할 수 있는 다른 방법이 있습니다.
2. 텍스트 서식 사용
Excel에서 선행 0이 제거되는 것을 방지하는 데 사용할 수 있는 다음 방법은 대상 셀의 서식을 텍스트로 지정하는 것입니다. 그렇게 하면 입력할 때 숫자가 표시되고 자동으로 형식이 지정되지 않습니다.
- 대상 영역을 범위로 지정하고 우클릭하고 [셀 서식]을 선택합니다(Ctrl + 1을 눌러도 됩니다).
- 대화상자의 [표시 형식] 탭에서 [텍스트] 범주를 선택합니다.
- [확인] 버튼을 클릭합니다.
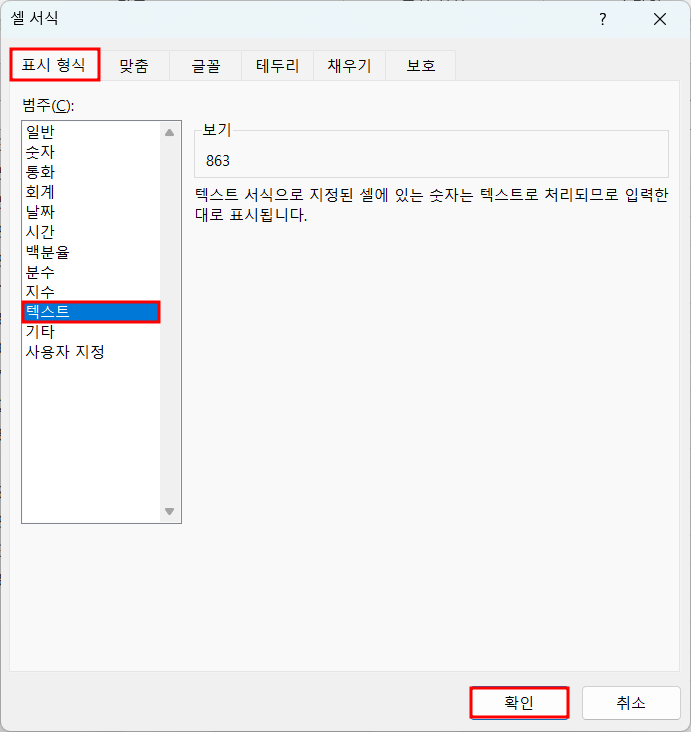
3. 사용자 지정 서식 사용
사용자 지정 형식을 사용하여 주민등록번호, 우편번호 등과 같이 Excel에서 16자리 미만의 숫자 코드를 입력할 수도 있습니다.
- 대상 영역을 범위로 지정하고 우클릭하고 [셀 서식]을 선택합니다(Ctrl + 1을 눌러도 됩니다).
- 대화상자의 [표시 형식] 탭에서 [사용자 지정] 범주를 선택합니다.
- 형식 란에 숫자 형식을 입력합니다. 예를 들어 우편번호라면 00000을 입력합니다.
- [확인] 버튼을 클릭합니다.
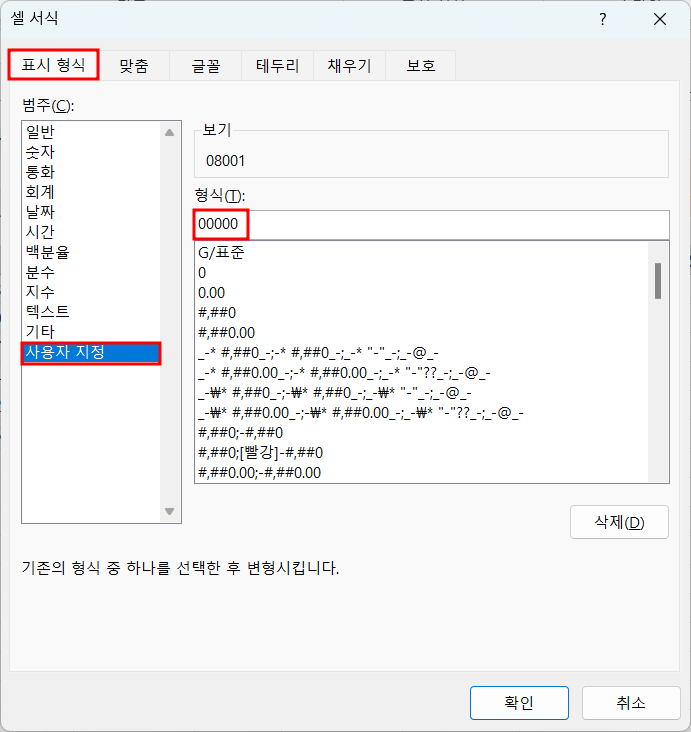
4. 기타 형식 사용
Excel에는 우편번호, 전화번호, 주민등록번호 등의 숫자 코드를 입력할 수 있는 몇 가지 기본 제공 형식이 있습니다. 따라서 특정 유형의 숫자를 입력하려면 해당 형식을 사용할 수 있습니다.
- 대상 영역을 범위로 지정하고 우클릭하고 [셀 서식]을 선택합니다(Ctrl + 1을 눌러도 됩니다).
- 대화상자의 [표시 형식] 탭에서 [기타] 범주를 선택합니다.
- 적당한 형식을 선택하고 [확인] 버튼을 클릭합니다.
참고로, 이 방법은 우리나라와는 맞지 않는 부분도 있습니다(예: 우편번호).
5. TEXT 함수 사용
Excel에서 선행 0을 유지하는 데 사용할 수 있는 또 다른 방법은 TEXT 함수를 사용하는 것입니다. 예를 들어, A1 셀에 9003121234560라는 주민등록번호가 있다고 해봅니다. 이것을 '000000-0000000' 이런 형식으로 표시하려면 다음 수식을 사용합니다.
=TEXT(A1,"000000-0000000")
다른 숫자 코드에서도 TEXT 함수를 사용할 수 있습니다.
TEXT 함수 외에 다른 함수를 사용하여 선행 0을 유지할 수도 있습니다. 다음은 그러한 기능의 몇 가지 예입니다.
- REPT와 LEN 함수: =REPT(0,5-LEN(A1))&A1
- CONCATENATE 함수: =CONCATENATE(“00”,A1)
- RIGHT와 앰퍼샌드 사용: =RIGHT("00000″&A1,5)
이것 말고도 다른 다양한 방법이 있을 수 있습니다.
'Excel' 카테고리의 다른 글
| Excel에서 대소문자를 변경하는 3가지 방법 (7) | 2024.04.11 |
|---|---|
| Excel 뺄셈 마스터가 되는 방법 (7) | 2024.04.09 |
| [Excel 입문] 15. 수식과 함수(6)—다양한 자료 집계하기 (83) | 2024.04.07 |
| Excel에 숨겨진 카메라 기능 사용하는 방법 (6) | 2024.04.06 |
| 더 일찍 알았으면 좋았을 Excel 단축키 30+ (6) | 2024.04.05 |