Windows 11에서는 작업 표시줄에 있는 Copilot 아이콘을 이용하여 코파일럿을 실행할 수 있습니다(Windows 참가자 프로그램 신청자). 바탕 화면에 Copilot 바로 가기를 만들어 두면 접근성을 높이고, 작업 표시줄에서 Copilot 아이콘을 숨김으로써 작업 표시줄을 넓게 쓸 수 있습니다.
Windows 11에서 Copilot을 실행하는 방법
Windows 11에서는 다음 두 가지 방법으로 Copilot을 실행할 수 있습니다.
- 작업 표시줄의 Copllot 아이콘을 클릭
- 단축키(Win + C) 사용
바탕 화면에 Copilot 바로 가기 만들기
바로 가기 마법사를 사용하면 Copilot 바탕 화면 바로 가기를 빠르게 만들 수 있습니다.
(1) 바탕 화면의 빈 공간을 우클릭하고 [새로 만들기] - [바로 가기] 메뉴를 선택합니다.
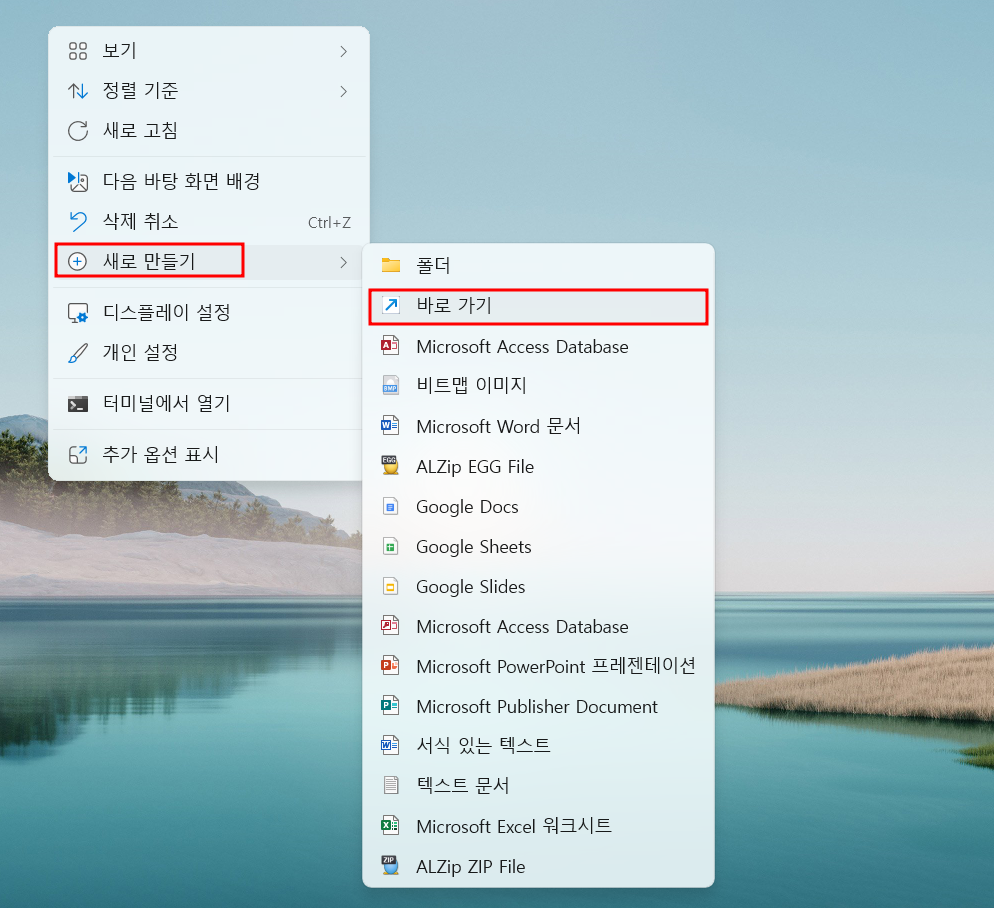
(2) [바로 가기 만들기] 대화상자에서 [항목 위치 입력] 란에 다음 URL을 붙여넣고 [다음] 버튼을 누릅니다.
microsoft-edge://?ux=copilot&tcp=1&source=taskbar
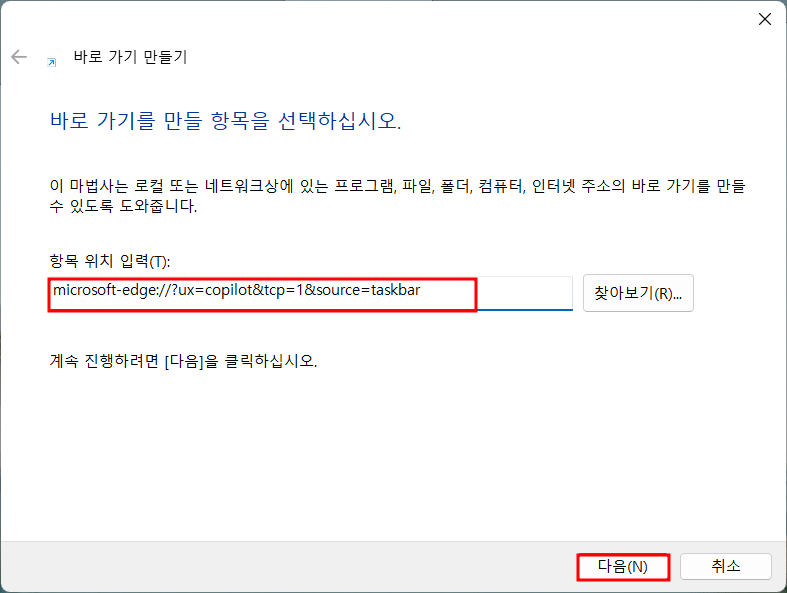
(3) 바로 가기 이름을 입력하고(예: Copilot) [마침]을 클릭합니다.
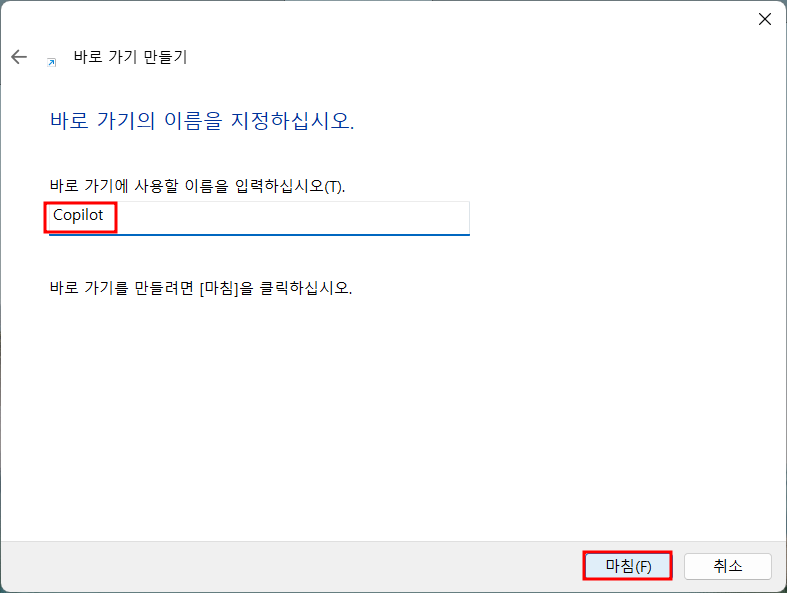
(4) Copilot 바로 가기가 바탕 화면에 만들어집니다. AI 도우미를 실행하려면 바로 가기를 클릭(또는 더블 클릭)하면 됩니다.
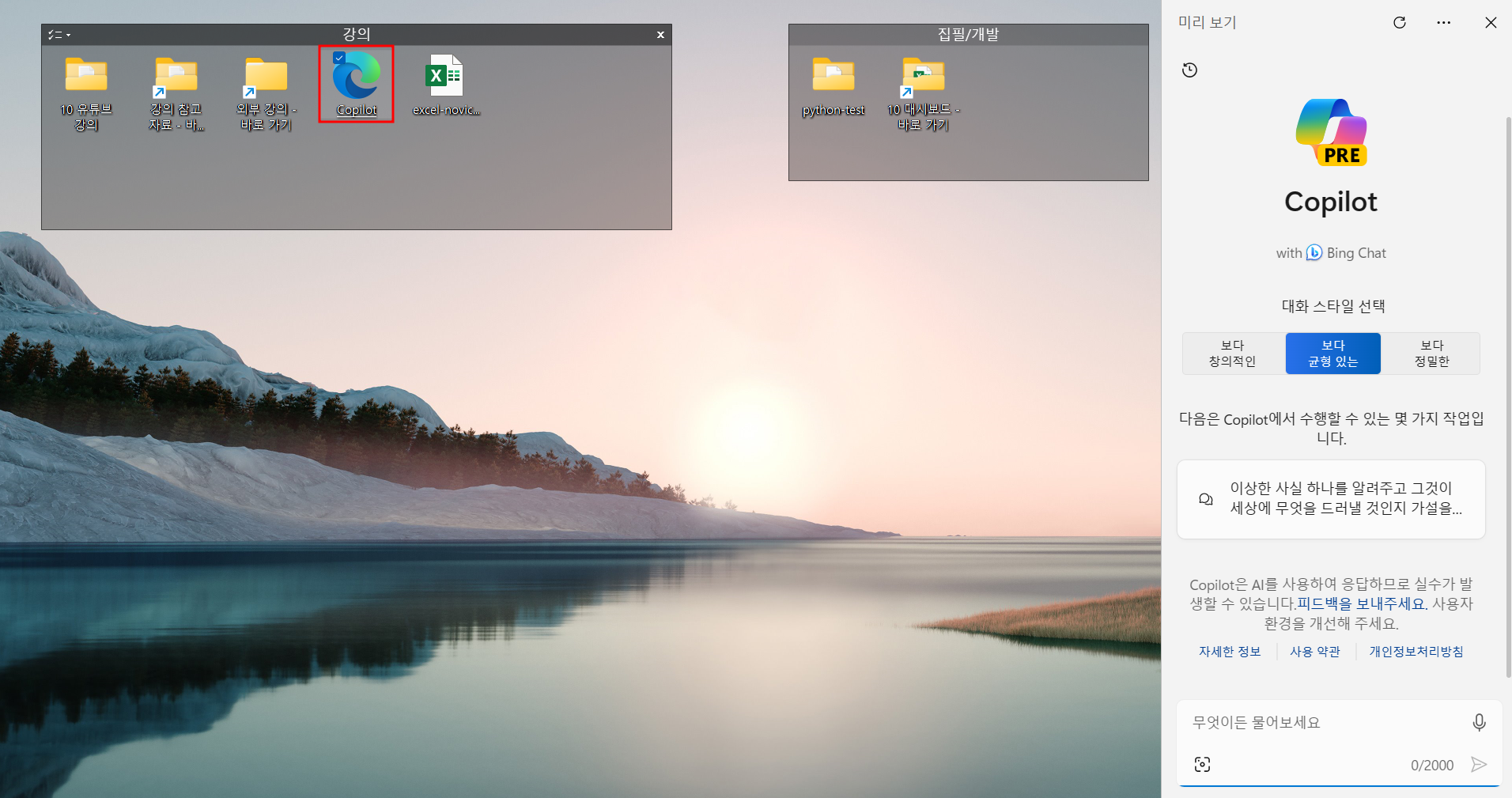
Copilot 아이콘 변경하기
Copilot 아이콘을 사용하여 바로 가기를 더욱 개인화할 수 있습니다. Copilot 바탕 화면 바로 가기 아이콘을 변경하려면 다음 과정을 따릅니다.
(1) 검색 엔진을 이용하여 Copilot 아이콘을 로컬 드라이브에 다운로드합니다. 바로 가기 아이콘으로 사용하려면 .ico 형식이어야 합니다. CloudConvert를 사용하여 .ico로 변환할 수 있습니다.
(2) Copilot 바탕 화면 바로 가기를 우클릭하고 [속성]을 선택합니다.
(3) 대화상자의 [웹 문서] 탭에서 [아이콘 변경]을 클릭합니다.
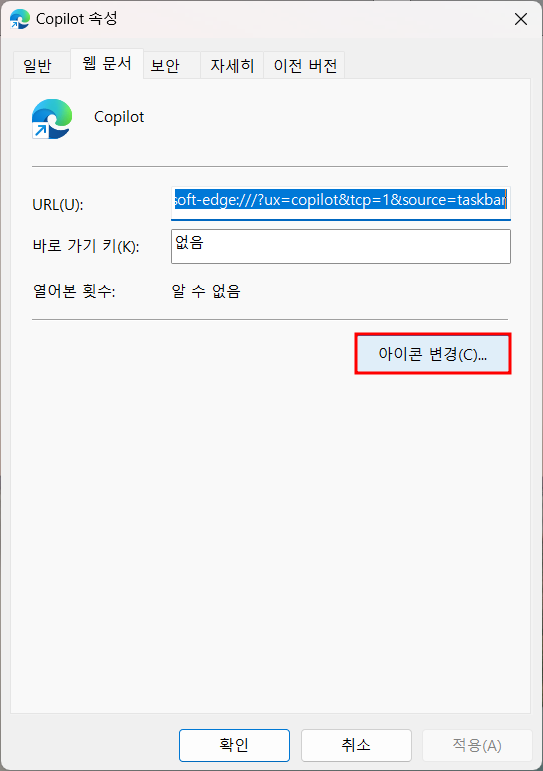
(4) 원하는 경우 기존 아이콘 목록 중에서 선택합니다. 앞의 과정을 통해 새로운 Copilot.ico 파일을 준비했다면 [찾아보기] 버튼을 클릭합니다.
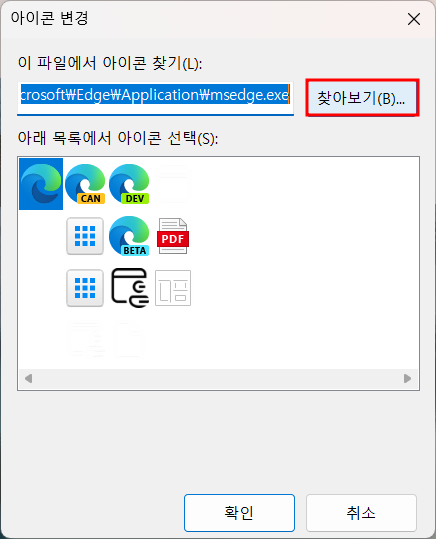
(5) 이미지를 선택하고 [열기] 버튼을 클릭합니다.
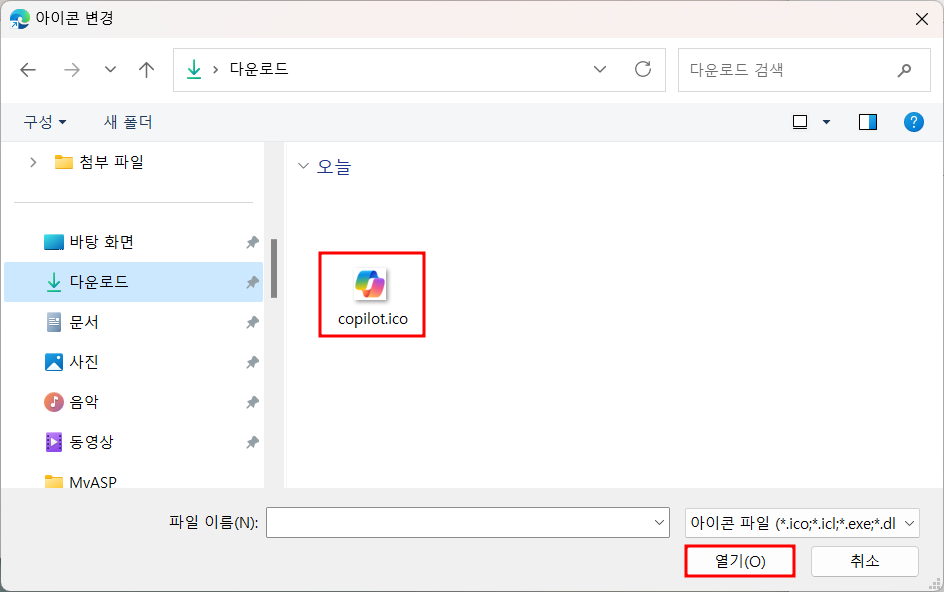
(6) [확인]이나 [적용]을 클릭하여 변경 사항을 저장합니다. 아이콘의 모양이 지정한 이미지로 변경됩니다.
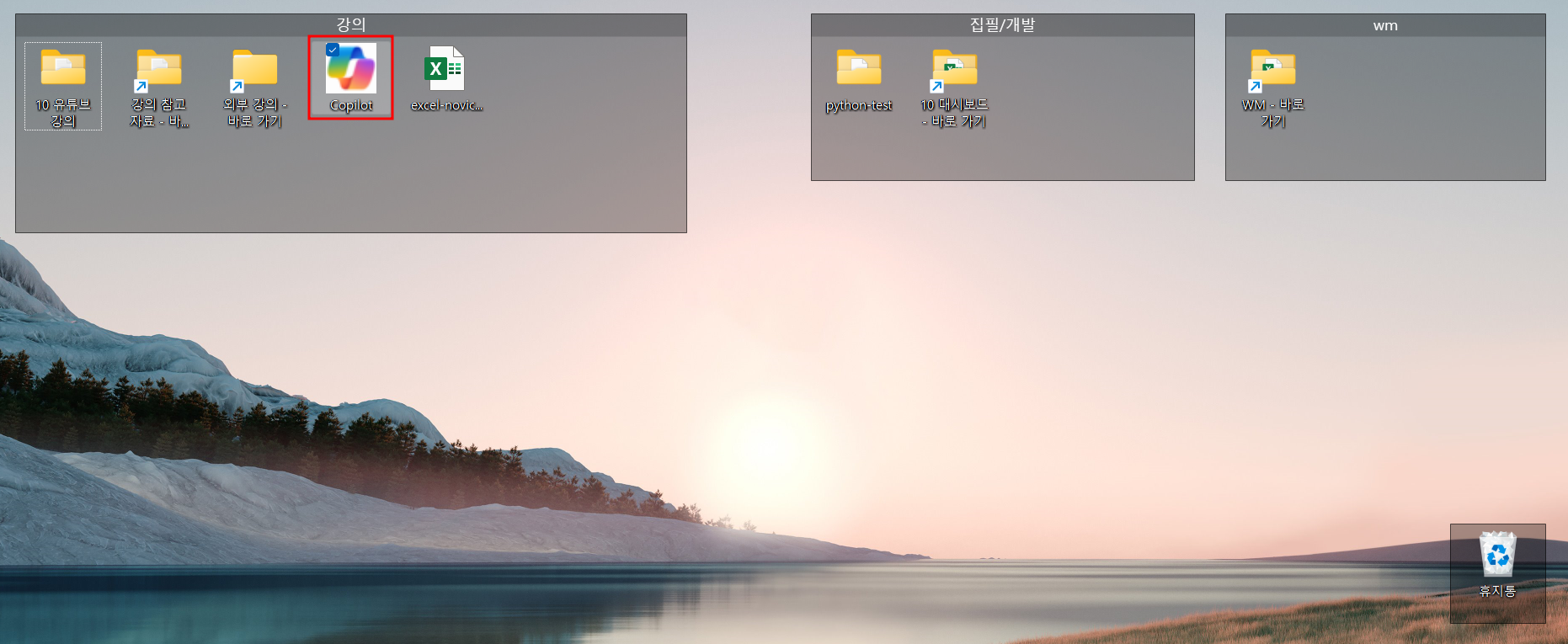
'IT Info' 카테고리의 다른 글
| 구글 슬라이드 자동으로 재생하는 법 (2) | 2023.11.14 |
|---|---|
| iPhone이나 iPad Safari에서 기사를 듣는 방법 (0) | 2023.11.14 |
| Microsoft Copilot: 새로운 AI 데스크톱 도우미를 사용하는 방법 (0) | 2023.11.13 |
| 파일 탐색기에 '작업 중' 표시가 계속될 때 해결하는 7가지 방법 (0) | 2023.11.12 |
| 어떤 맥북이 나에게 적합할까? (0) | 2023.11.12 |