연구 논문이나 과제를 작성하는 경우 각주(footnote)를 추가해야 할 수도 있습니다. 각주는 페이지 하단이나 문서 끝에 추가됩니다. Microsoft Word에서 각주를 추가하고 관리하는 방법에 대해 소개합니다.

※ 이 글은 아래 기사 내용을 토대로 작성되었습니다만, 필자의 개인 의견이나 추가 자료들이 다수 포함되어 있습니다.
- 원문: How To Add Footnotes in Microsoft Word
- URL: https://www.alphr.com/how-to-add-footnotes-microsoft-word/
Microsoft Word에서 각주 추가하는 방법
각주는 책이나 연구 논문에 추가되어 독자가 본문에 기록된 내용에 대해 더 많은 것을 알 수 있도록 도와줍니다. Word에서는 상대적으로 쉽게 추가할 수 있습니다.
- Word 문서에서 각주를 표시하려는 텍스트에 마우스 커서를 놓습니다.
- [참조] 탭 - [각주] 그룹 - [각주 삽입]을 선택합니다.
- 화면 하단에 각주를 입력할 수 있는 상태가 됩니다.
- 각주를 입력한 후 텍스트 본문으로 돌아가서 계속 입력할 수 있습니다.
정보를 입력하기 위해 '각주' 옵션으로 이동하면 Word에서 자동으로 문서 하단으로 이동합니다. 설정에 따라 페이지 하단이 될 수도 있고 전체 문서의 끝이 될 수도 있습니다. 각 각주는 텍스트의 숫자나 기호와 연관되어 있습니다. 따라서 페이지당 각주가 두 개 이상인 경우 기호나 숫자를 통해 각주와 연결된 정확한 텍스트에 연결할 수 있습니다. 또한 Word 문서에 목차를 추가해야 합니다. 특히 문서가 큰 경우 탐색을 더 쉽게 만들 수 있습니다.
Microsoft Word에서 각주 형식 지정하는 방법
이렇게 추가한 각주에는 각주 형식을 지정하고 사용자 정의할 수 있습니다.
각주 스타일 사용자 정의
- [참조] 탭 - [각주] 그룹 우측 하단에 있는 아이콘을 클릭합니다.
- [각주 및 미주] 대화상자에서 [번호 서식] 드롭다운을 클릭하고 원하는 서식을 선택합니다.

각주 텍스트 서식 지정
각주도 일반 텍스트에서 서식을 지정하는 것과 같은 방법을 사용합니다.
- 서식을 지정할 각주 택스트를 선택합니다.
- 원하는 스타일과 크기를 지정합니다.
각주 줄 간격 및 들여쓰기
줄 간격이나 들여쓰기의 경우에도 일반 텍스트에서 서식을 지정하는 방법과 크게 다르지 않습니다.
- 각주 내부 아무 곳이나 클릭합니다.
- [홈] 탭 - [단락] 그룹 우측 하단에 있는 아이콘을 클릭합니다.
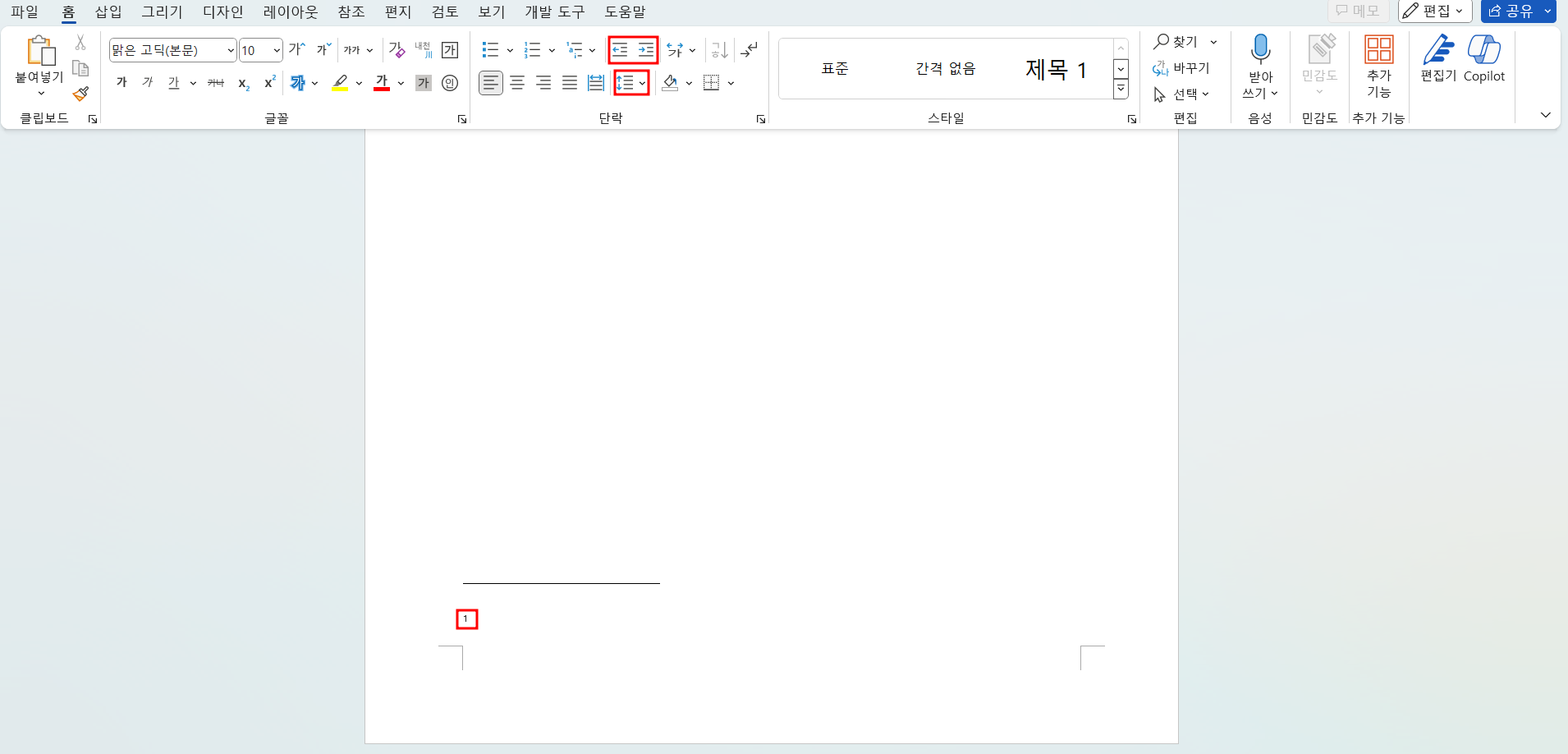
각주에 위 첨자 적용하기
줄 간격이나 들여쓰기의 경우에도 일반 텍스트에서 서식을 지정하는 방법과 크게 다르지 않습니다.
- [홈] 탭 - [글꼴] 그룹 우측 하단에 있는 아이콘을 클릭합니다.
- [위 첨자] 항목을 선택하고 [확인]을 누릅니다.
Word 본문에서 각주 분리하기
- 각주와 본문을 분리하려는 위치에 커서를 둡니다.
- [삽입] 탭 - [도형]을 선택하고 그릴 선 모양을 선택합니다.
- 선을 우클릭하고 필요에 따라 모양 디자인, 길이, 너비 등을 지정합니다.
Word 문서에서 긴 각주를 관리하는 방법
문장이 너무 길면 문장을 나누고 싶은 부분에 커서를 놓습니다. 문장이 새 줄에 계속되도록 하려면 Enter 키를 누르세요 . 또한 항상 첫 번째 문장에 들여쓰기가 설정되어 있는지 확인하세요.
자동 및 연속 번호 매기기
각주에 번호 매기기에 대해 걱정할 필요가 없습니다. Word는 첫 번째 각주부터 자동으로 번호를 매기고 다음 각주마다 계속해서 번호를 매깁니다.
각주를 편집하고 업데이트 하는 방법
각주를 편집하거나 업데이트해야 하는 경우 다음 단계를 따릅니다.
- 본문의 각주 참조 번호를 더블클릭합니다.
- 대화상자에서 각주를 변경하고 Enter를 누릅니다. 각주 번호 매기기가 자동으로 업데이트됩니다.
피해야 할 일반적인 각주 실수
Word 문서에 각주를 추가할 때 피해야 할 몇 가지 일반적인 오류가 있습니다(예: 미주가 있는 각주). 이 둘은 비슷하게 들리기 때문에 혼동하기 쉽습니다.
해결책은 각주를 사용하려는 경우 두 가지를 혼합하거나 미주만 사용하는 대신 문서 전체에서 일관되게 각주를 사용하는 것입니다. 많은 작가들이 저지르는 또 다른 일반적인 실수는 문서의 각주에 불완전하거나 부정확한 인용을 제공하는 것입니다. 이는 여러분의 작업에 대한 신뢰성을 손상시킬 수 있습니다. 출처와 철자를 다시 확인하고 인용 지침을 따르세요.
각주를 사용하는 목적은 작업 내용을 복잡하게 만드는 것을 방지하는 것입니다. 그러므로 각주를 짧게 유지하세요. 목표는 일부 정보를 강조하거나 더 많은 맥락을 제공하는 것입니다.
자주 묻는 질문
Q1. 문서 바닥글에 각주를 추가할 수 있나요?
예, 일반적으로 각주가 표시되는 위치입니다.
Q2. Word에서 각주를 삽입하는 단축키가 있나요?
Word 문서에 각주를 삽입하려면 Alt + Ctrl + F를 누릅니다.
Q3. 참고문헌과 각주의 차이점은 무엇인가요?
참고문헌은 본문이나 문서 끝 부분에 추가하고, 각주는 페이지 하단에 추가한다는 점이 가장 크게 다릅니다.
'IT Info' 카테고리의 다른 글
| 구글 문서도구로 간단한 수학 문제를 해결하는 방법 (4) | 2024.01.26 |
|---|---|
| 이미지 생성 AI "마이크로소프트 디자이너" 사용 방법 (8) | 2024.01.26 |
| PC 램 용량을 확인하는 방법 및 업그레이드 조언 (6) | 2024.01.25 |
| 구글 스프레드시트와 Microsoft Excel 주요 특징 비교 (6) | 2024.01.25 |
| 텍스트를 영상으로 만들어 주는 최고의 AI 동영상 생성기 7가지 (6) | 2024.01.25 |
