Microsoft Word에서 문서를 편집할 때 Word가 텍스트를 무작위로 삭제하는 경우가 있습니다. 이런 문제가 발생하면 동일한 문서를 다른 사람이 작업하고 있는지 또는 덮어쓰기 옵션을 활성화하지 않았는지 확인해야 합니다. 이것 말고도 이 문제를 해결하는 데 도움이 되는 방법들을 소개합니다.
※ 이 글은 아래 기사 내용을 토대로 작성되었습니다만, 필자의 개인 의견이나 추가 자료들이 다수 포함되어 있습니다.
- 원문: How to Fix Microsoft Word When It Deletes Text by Itself
- URL: https://www.makeuseof.com/fix-microsoft-word-delete-text/
1. 다른 사람이 문서를 편집하고 있는지 확인
Word에는 아무런 문제가 없을 수도 있지만 다른 사람이 텍스트를 제거하고 있습니다. Word 문서에서 다른 사람과 공동 작업을 하고 있는 경우 해당 사람에게 편집 권한이 있으면 해당 텍스트가 삭제될 수도 있습니다.
문서를 열면 Word에서 "다른 사람이 이 문서를 편집하고 있습니다." 메시지가 표시됩니다. 메시지를 놓쳤는데 텍스트가 계속 사라지는 경우 파일에 액세스할 수 있는 사람이 누구인지 확인합니다.
2. 키보드 확인

백스페이스 또는 삭제 키를 누른 후에도 Word에서 계속 텍스트를 삭제하는 경우 키 중 하나가 계속 작동하지 않을 가능성이 있습니다. 이런 경우에는 가볍게 눌러 정상적으로 작동하는지 확인하세요.
키가 걸리면 키보드를 다시 매핑하고 해당 키를 비활성화하거나 키보드를 청소할 수 있습니다.
3. 겹쳐쓰기 기능 비활성화
입력할 때 Word에서 일부 텍스트를 삭제하는 경우, 실수로 겹쳐쓰기 기능을 켠 것일 수 있습니다. Word 설정을 거치지 않았더라도 키보드에서 Insert를 눌러 이 기능을 활성화하거나 비활성화할 수 있습니다. 이런 일이 다시 발생하지 않도록 하려면 Word의 편집 옵션을 살펴보세요.
- Word에서 [파일] - [옵션]을 선택합니다 .
- [Word 옵션] 대화상자에서 [고급]을 클릭합니다.
- [편집 옵션] 섹션으로 이동합니다.
- [<Insert> 키를 사용하여 겹쳐쓰기 모드 제어] 및 [겹쳐쓰기 모드 사용] 옵션을 선택 취소합니다.
- [확인]을 클릭합니다.
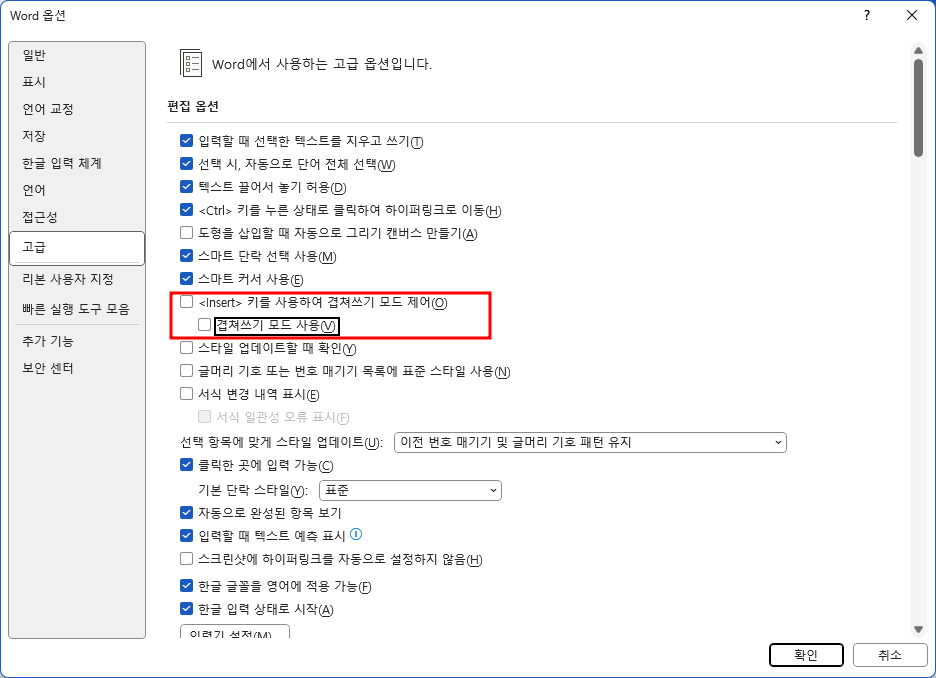
4. 문제가 있는 추가 기능 제거
추가 기능의 오작동으로 인해 Word에서 입력하는 텍스트를 삭제할 가능성이 있습니다. 생산성을 높이기 위해 여러 Word 추가 기능을 설치한 경우 개별적으로 확인하는 데 시간이 많이 걸립니다.
설치된 추가 기능 중 하나가 문제를 일으키는지 테스트하려면 안전 모드에서 Word를 시작해야 합니다. 이렇게 하면 확장 프로그램이나 추가 기능 없이 Word가 실행됩니다. Windows 컴퓨터에서는 Windows 키 + R을 눌러 실행 대화 상자를 불러옵니다. winword /safe를 입력하고 [확인]을 누릅니다. 이렇게 해서 문제가 해결되었다면 문제가 있는 추가 기능을 제거해야 합니다.
- [파일] - [옵션]을 선택합니다.
- 추가 기능 메뉴를 열고 [COM 추가 기능]을 클릭하면 Word에 추가 기능 목록이 표시됩니다.
- 비활성화하려는 추가 기능을 선택 취소합니다.
- [확인]을 클릭합니다
5. 로컬 서식 제거
서식 규칙은 Word에서 텍스트를 편집하는 방법을 방해할 수 있으며 때로는 텍스트의 임의의 부분을 삭제하는 경우도 있으므 모든 서식을 제거해야 합니다.
그렇게 하기 전에 Word를 기본 설정으로 되돌리고 텍스트 정렬, 글꼴 크기, 줄 간격 등과 같은 설정을 제거합니다. 서식 규칙을 제거하려면 [홈] 탭 - [글꼴] 그룹 - [모든 서식 지우기] 명령을 클릭합니다.
그럼에도 불구하고 문서를 작성하고 편집하는 데 많은 시간을 소비했다면 최선의 해결책이 아닐 수도 있습니다. 서식 규칙에 대한 자세한 내용을 확인하려면 Shift + F1을 눌러 서식 표시 패널을 불러옵니다.
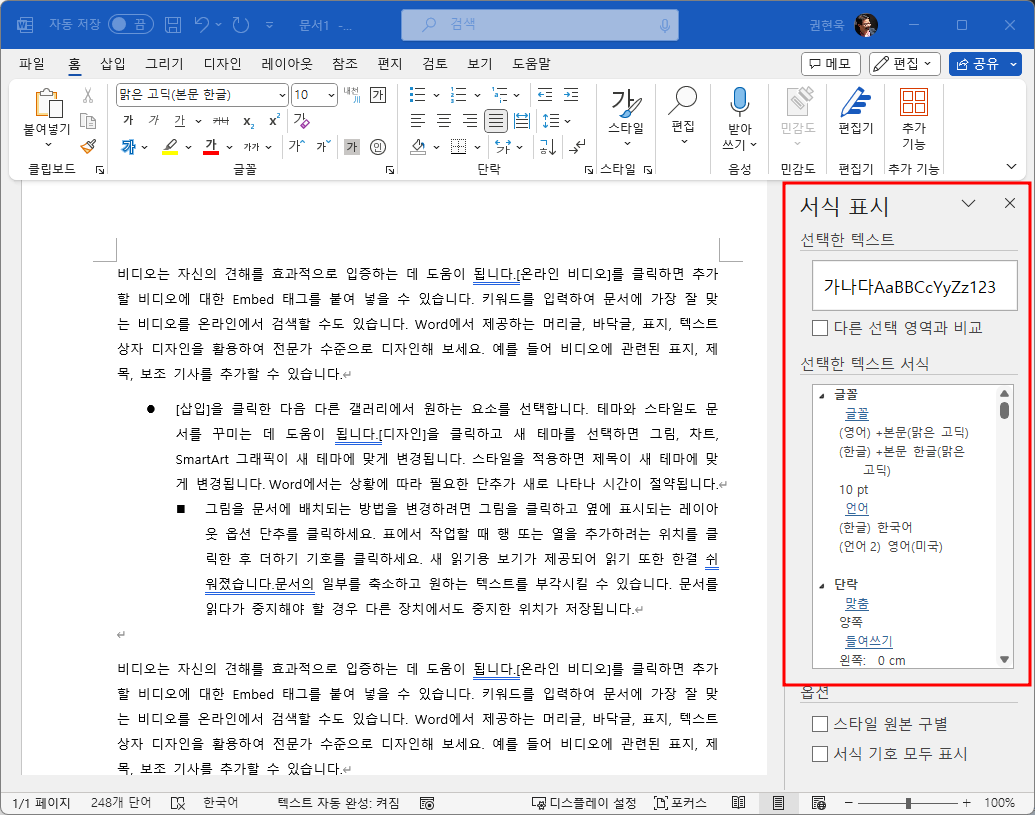
6. Microsoft 365 복구
Word가 평소처럼 작동하지 않는 유일한 Microsoft 365 앱이 아닌 경우 Microsoft 365를 복구해야 합니다. Windows 컴퓨터에서 Windows 키 + I를 눌러 설정 메뉴를 불러옵니다. [설정] 대화상자에서 [앱] - [설치된 앱]으로 이동합니다.
Microsoft 365 옆에 있는 점 3개 아이콘을 클릭하고 [고급 옵션]을 선택합니다. 대화상자에서 [초기화] - [복구]를 클릭합하여 앱을 복구합니다. 이 때 앱의 데이터는 영향을 받지 않습니다.
Microsoft 365를 복구한 후에도 여전히 동일한 문제가 발생하는 경우 지침을 다시 살펴보고 온라인 복구를 선택하세요.
'IT Info' 카테고리의 다른 글
| 개발자의 노션(Notion) 앱 활용법 (0) | 2023.12.06 |
|---|---|
| 이메일 템플릿을 만드는 6가지 창의적인 방법 (4) | 2023.12.06 |
| 구글 포토에서 저장 공간을 확보하는 7가지 방법 (0) | 2023.12.05 |
| Windows 11에서 향상된 클립보드 관리자 사용하는 방법 (0) | 2023.12.05 |
| Microsoft Word에서 페이지 이동, 정렬 쉽게 하는 방법 (0) | 2023.12.05 |