macOS에는 폴더를 잠그는 여러 가지 방법이 있지만 시스템 깊숙한 곳에 숨겨져 있습니다. 터미널이나 디스크 유틸리티를 사용하면 원하는 폴더를 비밀번호로 잠글 수 있습니다.

※ 이 글은 아래 기사 내용을 토대로 작성되었습니다만, 필자의 개인 의견이나 추가 자료들이 다수 포함되어 있습니다.
- 원문: How to Password Protect Folders on Mac
- URL: https://techpp.com/2023/12/23/how-to-password-protect-folders-on-mac/
1. 디스크 유틸리티 사용
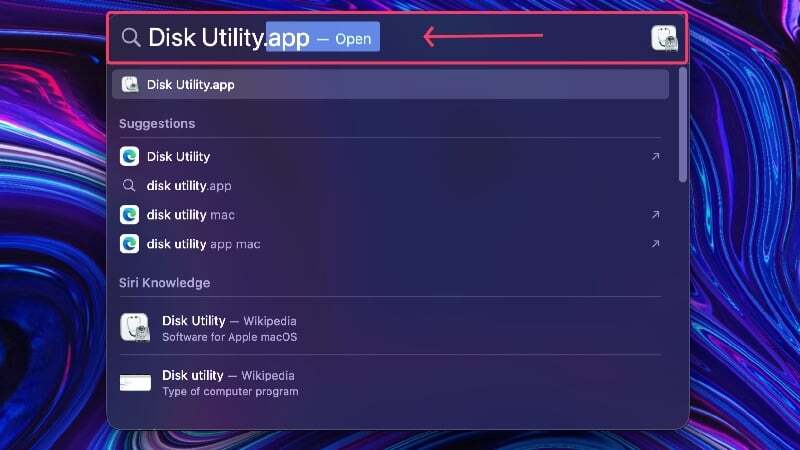
디스크 유틸리티(Disk Utility)는 Mac에 사전 설치되어 있는 공식 도구입니다. 타사 플러그인이나 앱을 설치할 필요가 없기 때문에 이 방법이 가장 안전합니다. Mac의 폴더를 쉽게 보호하려면 다음 절차를 따릅니다.
(1) Spotlight 검색(Command + Space) 또는 Launchpad를 사용하여 디스크 유틸리티를 엽니다.
(2) Mac의 상태 표시줄에서 [File]을 선택합니다.
(3) [New Image] - [Image from Folder'를 선택합니다.
(4) Finder 창에서 원하는 폴더를 선택하고 [Choose]를 클릭합니다.
(5) 드롭다운 메뉴에서 암호화 유형을 선택해야 하는 새 Finder가 열립니다. [128비트 AES 암호화]는 빠르고 적절하게 안전하므로 대부분의 시나리오에서 작동합니다. 민감한 문서가 포함된 폴더에는 [256비트 AES 암호화]를 선택해야 하지만 이 유형은 이전 유형보다 약간 느립니다.
(6) 강력한 비밀번호를 제공하거나 [열쇠] 아이콘을 클릭하여 macOS가 무작위 비밀번호 문구를 제안하도록 하세요. 길이와 유형을 변경하여 제안된 비밀번호의 강도를 더욱 향상시킬 수 있습니다. 비밀번호를 다시 입력합니다.
(7) 드롭다운 메뉴에서 '이미지 형식'을 압축에서 '읽기/쓰기'로 변경합니다. 이를 통해 비밀번호를 사용하여 폴더를 보호한 후 폴더 내용을 편집할 수 있습니다.
(8) 왼쪽 패널에서 디렉터리를 변경하여 파일 이름과 저장 위치를 변경할 수 있습니다. 다 마쳤으면 [Save]를 누릅니다.
(9) 이제 macOS는 암호화된 '.dmg' 파일을 생성합니다. 필요한 경우 원본 파일을 삭제할 수 있습니다.
.dmg 파일이므로 macOS는 열기 전에 매번 파일을 마운트합니다. 파일에 액세스한 후 사이드바의 파일 이름 옆에 있는 위쪽 화살표 아이콘을 클릭하여 파일을 마운트 해제해야 합니다.
2. 터미널을 사용하여 암호화된 ZIP 파일 만들기
Mac에서 폴더를 보호하는 또 다른 방법은 해당 폴더를 암호화된 zip 파일로 변환하는 것입니다. Zip 파일은 터미널에서 2~3줄의 코드만 필요하며 Windows, Linux 및 Android와 같은 다른 플랫폼에서 쉽게 액세스할 수 있습니다.
(1) Spotlight Search(Command + Space) 또는 Launchpad를 사용하여 터미널을 엽니다.
(2) 기본적으로 디렉터리는 Mac의 기본 SSD로 설정되지만 ~cd/name of the location 명령을 사용하여 다른 위치로 전환할 수 있습니다. 예를 들어, Mac 데스크탑에 있는 파일로 작업하는 경우 ~cd/Desktop 명령을 사용하여 터미널 디렉토리를 변경할 수 있습니다.
(3) 다음 명령을 입력합니다.
zip -er output.zip input
여기서 e는 암호화된 것을, r은 재귀를, 출력은 암호화된 zip 파일을 저장할 이름을, 입력은 비밀번호로 보호할 폴더의 이름을 나타냅니다. 명령을 입력한 후 Return 키를 누릅니다.
(4) 강력한 비밀번호를 제공하고 다시 입력하여 선택을 확인합니다. 입력하는 동안 비밀번호가 표시되지 않습니다. 그렇더라도 혼동하지 마시기 바랍니다.
(5) 터미널에서 작업하던 위치에 암호화된 zip 파일이 생성됩니다. 원하는 경우 원본 파일을 삭제하도록 선택할 수 있습니다.
zip 파일을 열 때마다 비밀번호를 입력하라는 메시지가 표시됩니다. 올바른 비밀번호를 입력하면 콘텐츠에 액세스할 수 있는 바로 그 위치에서 콘텐츠가 추출됩니다. macOS와 달리 Windows 및 Linux와 같은 다른 플랫폼에서는 zip 파일 내용의 파일 이름이 노출됩니다. 그러나 올바른 비밀번호를 입력할 때까지는 액세스할 수 없습니다.
3. 애플 앱 암호로 보호하기
Notes , Preview, Photos, Numbers, Keynote 및 Pages 와 같은 Apple의 자사 앱은 Touch ID 및 암호를 사용하여 작업하는 파일을 잠그는 기능을 제공합니다. 이는 매우 원활하고 설정이 상대적으로 쉽습니다.
Notes
Notes는 Apple 장치의 기본 메모 작성 응용 프로그램이며 모든 Mac에 사전 설치되어 제공됩니다.
(1) Notes 앱을 열고 잠그려는 메모를 선택합니다.
(2) Mac의 상태 표시줄에서 [File]을 선택합니다.
(3) 메모 잠금(Lock Note)을 클릭합니다.
(4) 완전히 새로운 비밀번호를 설정하거나 Mac의 기본 비밀번호를 그대로 사용할 수 있습니다. 후자를 사용하면 TouchID를 사용하여 잠긴 메모에 액세스할 수도 있습니다. 나중에 설정에서 변경할 수 있습니다.
(5) 완전히 새로운 비밀번호를 설정하기로 선택한 경우 강력한 비밀번호를 입력하고 다시 입력하여 선택을 확인합니다.
(6) 현재 메모 옆에 잠금 아이콘이 나타나며 이것은 잠금 설정 여부를 나타냅니다.
이제 잠금이 설정되었으므로 도구 모음에서 자물쇠 아이콘을 클릭하고 [메모 잠금]을 선택하여 메모를 잠글 수 있습니다. 위의 절차를 사용하여 수행할 수도 있지만 비밀번호 설정 과정을 다시 거칠 필요는 없습니다.
잠긴 메모는 한동안 비활성화된 후 자체적으로 잠길 때까지 잠금 해제된 상태로 유지됩니다. 메모를 수동으로 잠글 수도 있지만 먼저 위에 설명된 절차를 사용하여 잠금을 설정해야 합니다. 이미 완료한 경우 도구 모음에서 자물쇠 아이콘을 선택하고 '잠긴 메모 모두 닫기'를 클릭합니다. 이렇게 하면 잠금 설정한 모든 메모가 잠기며 이제 메모를 열려면 비밀번호를 입력하거나 Touch ID를 사용해야 합니다.
Pages
Pages는 Microsoft Word와 유사한 Apple의 워드 프로세싱 앱입니다. .docx(Microsoft Word) 형식의 문서를 포함하여 문서를 만들고 열 수 있습니다.
(1) Finder를 열고 잠그려는 지원 파일을 찾습니다. Pages는 .docx, .pages, .text 및 .rtf를 포함한 몇 가지 파일 확장자를 지원합니다.
(2) 파일을 우클릭하고 [Open With] - [Pages.app]을 선택합니다.
(3) 앱이 열리면 Mac의 상태 표시줄에서 [File]을 선택합니다.
(4) [Set Password]를 클릭합니다.
(5) 강력한 비밀번호를 입력하고 확인 옆에 다시 입력하여 선택을 확인합니다. 또한 비밀번호 힌트를 제공하고 Touch ID를 통해 열기를 활성화하여 더욱 편리하게 사용할 수 있습니다. 완료 후 비밀번호 설정을 클릭합니다.
(6) 설정한 후 command + S를 눌러 문서에 대한 변경 사항을 저장하고 응용 프로그램을 종료합니다. 이제 파일이 잠기고 이전과 마찬가지로 정확한 위치에 표시됩니다.
기본적으로 Pages는 확장자가 .Pages지만 문서를 PDF 또는 Word(.docx)로 내보낼 수 있으며 암호화도 가능합니다. 이렇게 하면 모든 장치에서 PDF 및 Word 파일에 접근할 수 있으므로 나중에 Pages를 사용하여 암호화된 파일에 접근하도록 제한되지 않습니다. 그렇게 하려면,
(1) Mac의 상태 표시줄에서 [File]을 선택합니다.
(2) [Export To] 위에 커서를 놓고 파일을 내보내려는 파일 형식을 선택합니다. 여기서는 Word를 선택합니다.
(3) 열려면 [Require passwor to open]을 활성화합니다.
(4) 강력한 비밀번호를 제공하고 확인 옆에 다시 입력하여 선택을 확인합니다.
(5) [저장]을 클릭합니다.
(6) 파일을 저장할 위치를 선택하거나, 새 이름을 지정하거나, 기본 이름을 그대로 사용하고 내보내기를 누릅니다.
Numbers
Numbers는 Microsoft Excel에 해당하는 Apple의 앱입니다. .xlsx(Microsoft Excel) 파일을 포함한 스프레드시트를 만들고 액세스할 수 있습니다.
(1) Finder를 열고 잠그려는 지원 파일을 찾습니다. Numbers는 확장자가 .numbers, .xlsx, .tsv 및 .csv인 파일을 지원합니다.
(2) 파일을 우클릭하고 [Open With] - [Numbers.app]을 선택합니다.
(3) 앱 내에서 파일이 열리면 Mac의 상태 표시줄에서 파일을 선택합니다.
(4) [Set Password]를 클릭합니다.
(5) 강력한 비밀번호를 입력하고 확인 옆에 다시 입력하여 선택을 확인하세요. 또한 비밀번호 힌트를 제공하고 Touch ID를 통해 열기를 활성화하여 더욱 편리하게 사용할 수 있습니다. 완료 후 비밀번호 설정을 클릭합니다.
(6) Command + S를 눌러 문서에 대한 변경 사항을 저장하고 응용 프로그램을 종료합니다.
Pages와 마찬가지로 Numbers도 확장자 .numbers를 사용하여 파일을 내보냅니다. 그러나 PDF 또는 .xlsx와 같이 훨씬 더 호환되는 다른 파일 형식으로 내보낼 수 있습니다. 암호화도 가능하며, 그 방법은 Pages의 경우를 참고하세요.
Keynote
Keynote는 Microsoft PowerPoint의 macOS 대안입니다. .pptx(Microsoft PowerPoint)를 포함한 프레젠테이션을 만들고 액세스할 수 있습니다.
(1) Finder를 열고 Keynote를 사용하여 열 수 있는 지원되는 파일 형식을 찾습니다. 지원되는 일부 파일 형식에는 .key 및 .pptx(Microsoft PowerPoint 파일)가 포함됩니다.
(2) 파일을 우클릭하고 [Open With] - [Keynote.app]을 선택합니다.
(3) Keynote 앱이 열리면 Mac의 상태 표시줄에서 [File]을 선택합니다.
(4) [Set Password]를 클릭합니다.
(5) 강력한 비밀번호를 입력하고 확인 옆에 다시 입력하여 선택을 확인하세요. 또한 비밀번호 힌트를 제공하고 Touch ID를 통해 열기를 활성화하여 더욱 편리하게 사용할 수 있습니다. 완료 후 비밀번호 설정을 클릭합니다.
(6) Command + S를 눌러 문서에 대한 변경 사항을 저장하고 응용 프로그램을 종료합니다.
Keynote는 .key 확장자 뿐만 아니라 다른 파일 유형으로의 내보내기를 지원합니다. Microsoft PowerPoint 파일의 파일 확장자인 .pptx로 파일을 내보낼 수도 있습니다. 암호화도 가능하며, 그 방법은 Pages의 경우를 참고하세요.
Preview
Preview는 macOS의 기본 파일 보기 애플리케이션이며 PDF를 잠그는 데 사용할 수 있습니다. 미리보기를 사용하여 PDF 파일을 잠그는 방법은 다음과 같습니다.
(1) Finder를 열고 잠그려는 PDF 파일을 선택합니다.
(2) 기본적으로 PDF 파일은 미리보기를 사용하여 열리도록 설정되어 있으므로 원하는 대로 PDF를 열 수 있습니다. 그렇지 않은 경우 파일을 우클릭하고 [Open With] - [Preview.app]을 선택합니다.
(3) 파일이 열리면 Mac의 상태 표시줄에서 [File]을 선택합니다.
(4) [Set Password]를 클릭합니다. 회색으로 표시되는 경우 [Edit Permissions]를 선택합니다.
(5) 문서를 열려면 비밀번호 필요를 활성화하고 강력한 비밀번호를 입력합니다. 선택을 확인하려면 다음 섹션에 다시 입력하세요.
(6) PDF 파일의 편집, 복사, 인쇄와 같은 중요한 작업을 제한하는 데 사용되는 소유자 비밀번호도 제공해야 합니다. 소유자 비밀번호를 다시 입력하여 확인하세요.
(7) 권한 옆의 확인란을 선택 취소하여 해당 작업을 제한할 수 있습니다. 올바른 소유자 비밀번호를 입력하지 않으면 해당 작업이 실행되지 않습니다.
(8) [Apply]를 클릭하여 변경 사항을 확인합니다.
Photos
Mac의 사진(Photos) 앱은 숨겨진 앨범 뒤에 있는 미디어 파일을 암호로 보호할 수 있습니다. 사진은 iCloud를 통해 동기화되므로 iPhone 또는 iPad에서 숨겨진 파일을 볼 수 있습니다. 그러나 Mac의 미디어 파일은 사진 앱으로 자동으로 가져올 수 없으므로 수동으로 가져와야 합니다. 아래 절차에 따라 숨김 폴더를 설정하세요.
(1) Mac의 상태 표시줄에서 [Photos]를 선택합니다.
(2) [설정]을 클릭합니다.
(3) Touch ID 또는 비밀번호 사용을 활성화합니다.
(4) Finder 앱을 열고 필요한 미디어 파일을 사진 앱으로 끌어다 놓습니다. 또는 파일을 복사하여 붙여넣을 수도 있습니다.
(5) 가져온 후에는 커서를 해당 파일 위로 드래그하여 숨길 파일을 선택합니다.
(6) 선택한 파일을 우클릭하고 [사진 숨기기]를 선택합니다.
(7) [숨기기]를 클릭합니다.
(8) 사진이 숨겨지고 Hidden 이라는 별도의 폴더에 저장됩니다. 해당 폴더는 기본적으로 표시되지 않습니다.
(9) 숨겨진 폴더를 표시하려면 Mac의 상태 표시줄에서 [보기]를 선택합니다.
(10) [숨겨진 사진 앨범 표시]를 클릭합니다. 이제 폴더가 측면 패널에 표시되며, Mac의 비밀번호나 Touch ID를 사용하여 액세스할 수 있습니다.
4. 타사 앱 사용
Encrypto
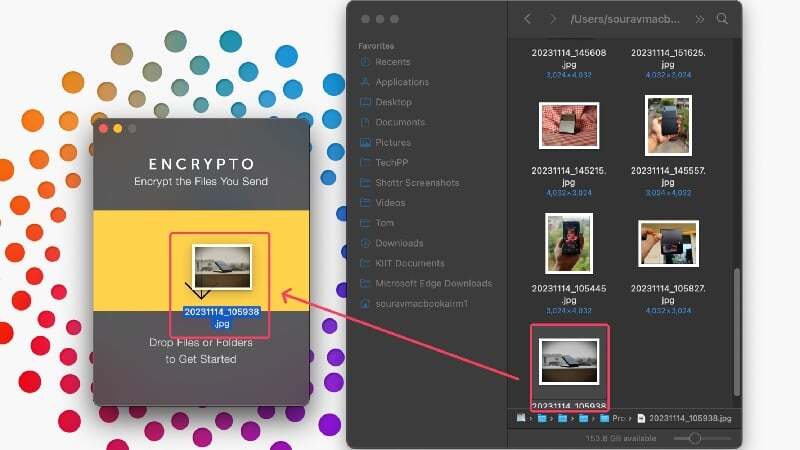
Encrypto는 MacPaw의 무료 암호화 애플리케이션입니다. Encrypto는 Windows에서도 실행되므로 Encrypto로 암호화된 파일은 두 플랫폼 모두에서 액세스할 수 있습니다. Encrypto를 사용하면 동일한 256비트 AES 암호화 표준을 사용하여 파일을 공유할 수 있으므로 이와 관련하여 아무것도 잃지 않습니다. 앱이 아름답게 디자인되고 사용하기 쉽지만 구독 계층이나 광고는 없습니다. 초기 설정 후 앱을 사용하는 방법은 다음과 같습니다.
(1) Spotlight Search(Command + Space) 또는 Launchpad를 사용하여 Encrypto를 설치하고 엽니다.
(2) 암호화할 폴더나 파일을 애플리케이션으로 드래그합니다.
(3) 강력한 비밀번호를 입력하고 선택적으로 힌트도 입력하세요. 나중에 암호화를 선택합니다.
(4) 앱이 폴더 암호화를 완료할 때까지 기다리면 필요에 따라 파일을 공유 하거나 저장할 수 있습니다.
Folder Lock
Folder Lock은 파일 암호화를 위한 프리미엄 애플리케이션입니다. 기존 폴더를 암호화하고, 암호화된 폴더를 처음부터 생성하고, 앱에서 생성된 암호화된 폴더를 해독할 수 있습니다. 이 앱은 잘 고안되었으며 의도한 대로 작동합니다. 무료로 사용할 수 있지만 Pro 버전은 모든 기능 제한을 제거하고 광고를 제거합니다. 구매 여부를 결정하기 전에 프로 버전을 사용해 볼 수 있습니다. 처음으로 앱을 설정한 후 수행해야 할 작업은 다음과 같습니다.
(1) Spotlight Search(Command + Space) 또는 Launchpad를 사용하여 Folder Lock을 설치하고 엽니다.
(2) 이미 존재하는 폴더를 암호화하려면 왼쪽 패널에서 암호화를 선택합니다. 새로운 암호화된 폴더를 새로 생성하려면 대신 새 폴더를 클릭하세요.
(3) 폴더 아이콘을 클릭하여 장치의 내부 저장소에서 폴더를 선택하세요. 또는 필요한 파일을 끌어다 놓을 수도 있습니다.
(4) 저장할 수 있는 복구 키가 제공됩니다. 이는 비밀번호를 잊어버린 경우 암호화된 폴더의 암호를 해독하는 데 도움이 됩니다. 저장을 선택하고 키를 안전한 곳에 저장합니다.
(4) 강력한 비밀번호를 설정하고 다시 입력하여 선택을 확인합니다.
(5) 암호화를 선택하고 암호화된 파일을 저장할 위치를 지정합니다.
'IT Info' 카테고리의 다른 글
| 그림판 또는 그림판 3D로 이미지의 배경을 제거하는 방법 (2) | 2024.01.13 |
|---|---|
| QR 코드를 스캔하기 전에 두 번 생각해야 하는 이유 (0) | 2024.01.12 |
| Adobe Reader 없이 PDF 작성하는 방법 (2) | 2024.01.11 |
| AI와 관련하여 알아야 할 사람, 회사 그리고 AI 필수 용어 (2) | 2024.01.11 |
| Windows 10과 Windows 11 듀얼 부팅하는 방법 (0) | 2024.01.10 |