PDF는 가장 인기 있는 파일 형식입니다. 쉽게 만들고 공유할 수 있어 활용도가 높지만 편집이 불가능합니다. Mac에서 PDF를 Word 문서로 변환하는 것은 생각만큼 복잡하지 않습니다. Mac을 대상으로 하고 있지만 찬찬히 살펴보면 윈도우 PC에서도 적용할 수 있습니다. 개인적으로는 4번째 방법을 추천합니다.
※ 이 글은 아래 기사 내용을 토대로 작성되었습니다만, 필자의 개인 의견이나 추가 자료들이 다수 포함되어 있습니다.
- 원문: How to Convert PDF to Word on Mac for Free
- URL: https://techpp.com/2023/11/29/how-to-convert-pdf-to-word-on-mac-for-free/
1. Preview 앱 사용
이 방법은 최신 macOS 버전에서는 더 이상 작동하지 않는 것은 아쉽지만 여전히 이전 macOS 버전을 사용하고 있다면 유효합니다. 최신 macOS에서는 주로 텍스트 기반 문서를 다루는 경우 해당 텍스트를 복사하여 새 Word 파일을 만들 수 있습니다.
(1) [Finder]를 열고 변환하려는 PDF 파일을 우클릭합니다.
(2) 단축 메뉴에서 [Preview.app]을 선택합니다.
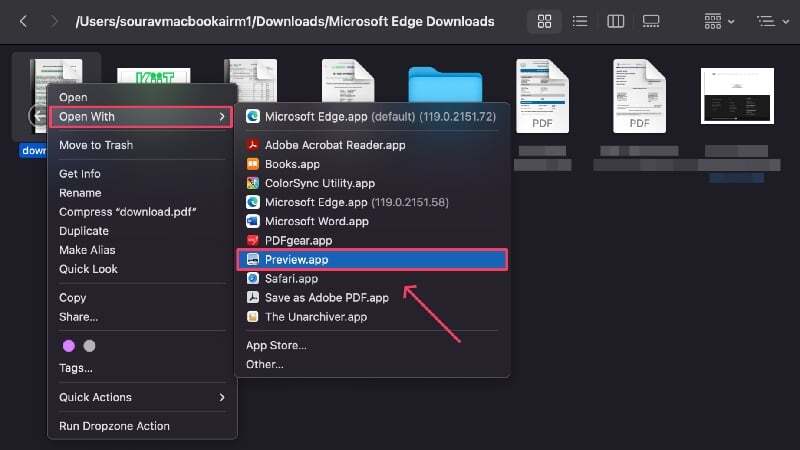
(3) 문서가 열리면 상태 표시줄에서 [파일] - [내보내기]를 클릭합니다.
(4) 파일을 저장할 폴더를 선택하고 형식을 PDF에서 DOC로 변경하세요

Preview 앱을 사용하면 PDF 문서의 내용을 복사하여 빈 Word 문서에 붙여넣어 새 Word 파일을 만들 수 있습니다. 파일의 모든 항목을 선택하려면 Command + A 를 사용합니다. 또는 필요한 텍스트 줄을 끌어 선택하고 Command + C를 사용하여 복사한 다음 빈 Word 문서에 붙여넣을 수 있습니다.
빈 Word 문서의 경우 Microsoft Word 또는 Pages를 사용하여 새 문서를 만들고 Command + V를 사용하여 복사한 내용을 붙여넣을 수 있습니다. 새로운 빈 문서로 작업할 수 있는 옵션은 Microsoft Word 또는 Pages 등 앱 홈 페이지 자체에 표시되어야 합니다. Microsoft Word의 라이선스 버전이 없을 경우 Apple의 무료 워드 프로세서인 Pages를 사용할 수 있습니다
2. Automator 사용
Automator는 반복적인 작업을 수행할 수 있는 macOS 유틸리티입니다. 필요한 루틴을 생성하면 Automator는 추가 사용자 입력 없이 할당된 모든 작업을 수행합니다. Automator는 PDF 파일에서 텍스트를 추출하여 시간을 절약할 수 있으며, 방법은 다음과 같습니다
(1) Spotlight Search(Command + Space)를 사용하거나 Launchpad에서 Automator를 엽니다.
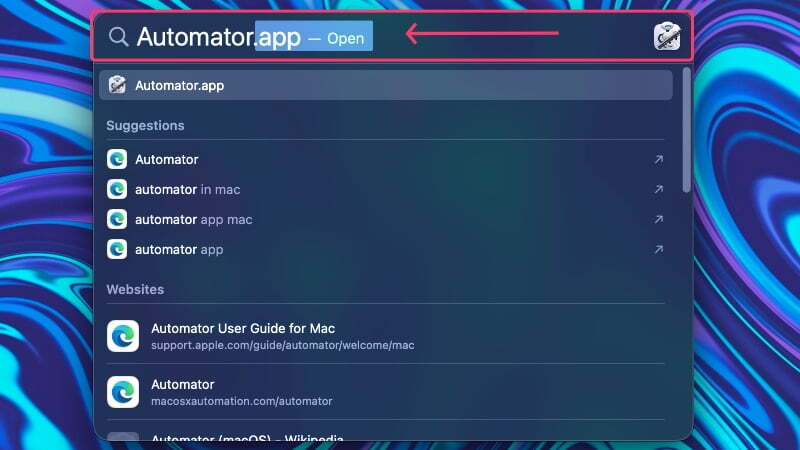
(2) 파일을 선택하라는 대화 상자에서 [취소] 버튼을 누릅니다.
(3) 다음 대화 상자에서 문서 유형으로 [Workflow]를 선택하고 [선택]을 클릭합니다.
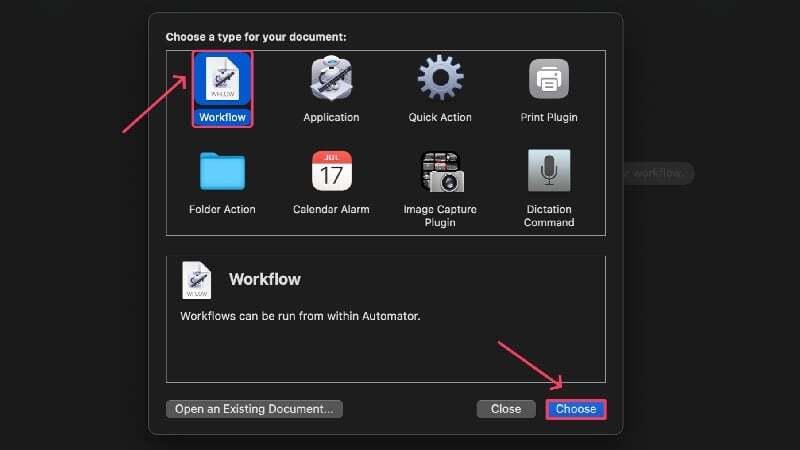
(4) 빈 영역에 텍스트를 추출하려는 PDF 파일을 끌어다 놓습니다. 여러 PDF를 차례로 쌓아 단일 작업 과정에서 모든 PDF에서 텍스트를 추출할 수도 있습니다.
(5) 검색 상자에 Extract PDF Text라고 입력하고 선택합니다.
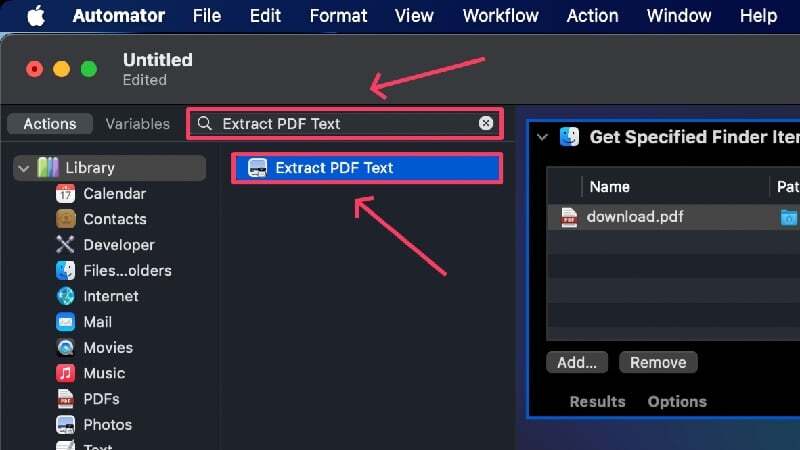
(6) 이전에 추가한 PDF 파일 아래에 선택한 작업을 끌어서 놓습니다.
(7) 모든 텍스트 서식을 유지하려면 [Rich Text]를 출력으로 선택합니다. 다음으로 파일이 저장되는 위치와 이름을 변경할 수 있습니다.
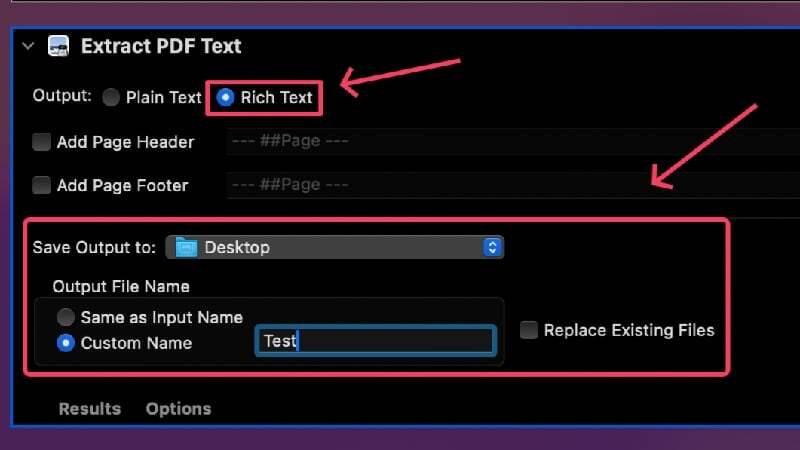
(8) Workflow를 실해앟려면 우측 상단의 [실행]을 클릭합니다.
파일은 확장자가 .rtf 인 텍스트 파일로 지정한 위치에 저장됩니다. 파일을 열고 직접 텍스트를 복사할 수 있습니다. 이 방법이 복잡한 경우 New OCR이나 Online OCR 같은 온라인 OCR(Optical Character Recognition: 광학 문자 인식) 도구를 사용하여 PDF에서 텍스트를 추출할 수 있습니다.
3. Google Docs 사용
Google 계정이 있다면 Google Docs를 사용하여 PDF를 Word로 변환하는 것이 좋은 방법입니다. 무료로 사용할 수 있을 뿐만 아니라 오류 방지 기능이 있어 쉽게 사용할 수 있습니다. 이 방법을 사용하려면 먼저 파일을 Google 드라이브에 업로드해야 합니다.
(1) 구글 드라이브에 접속하고 왼쪽 상단의 [신규] 버튼을 클릭합니다.
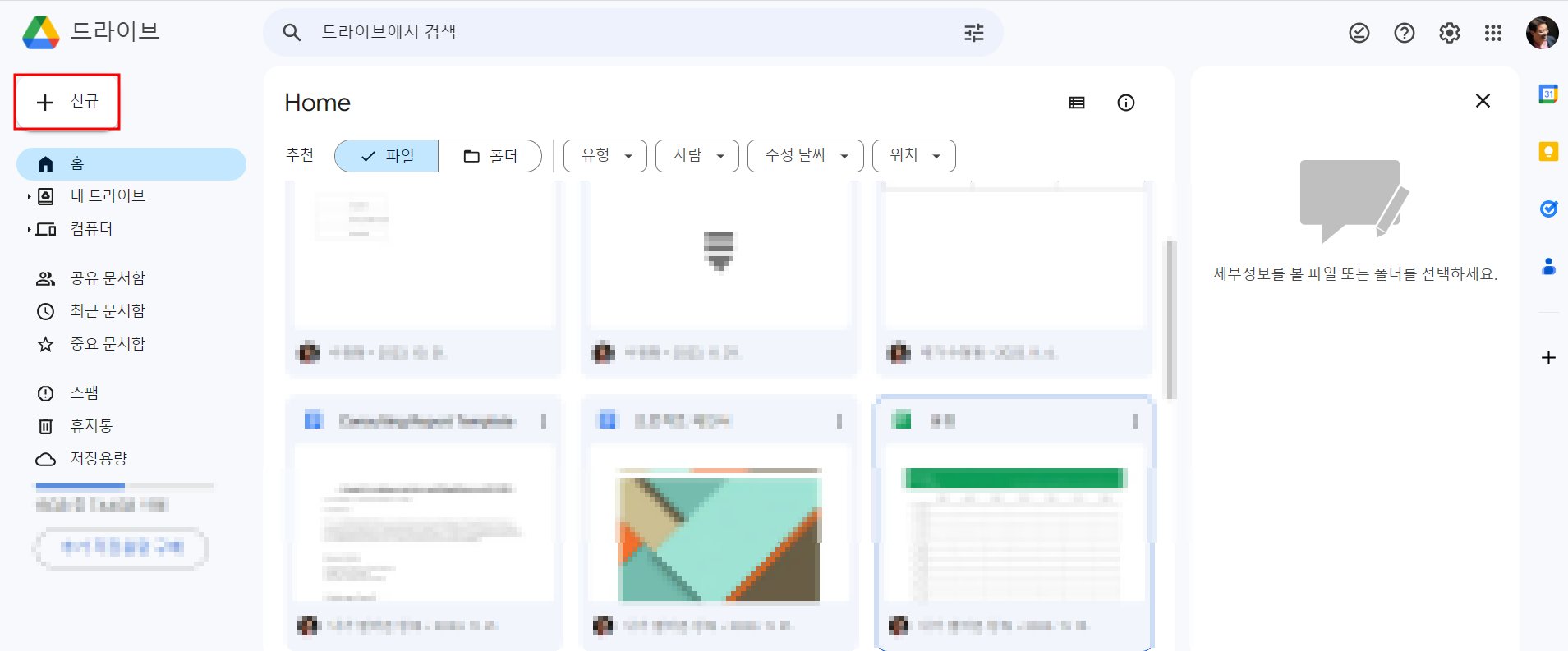
(2) [파일 업로드]를 선택합니다.
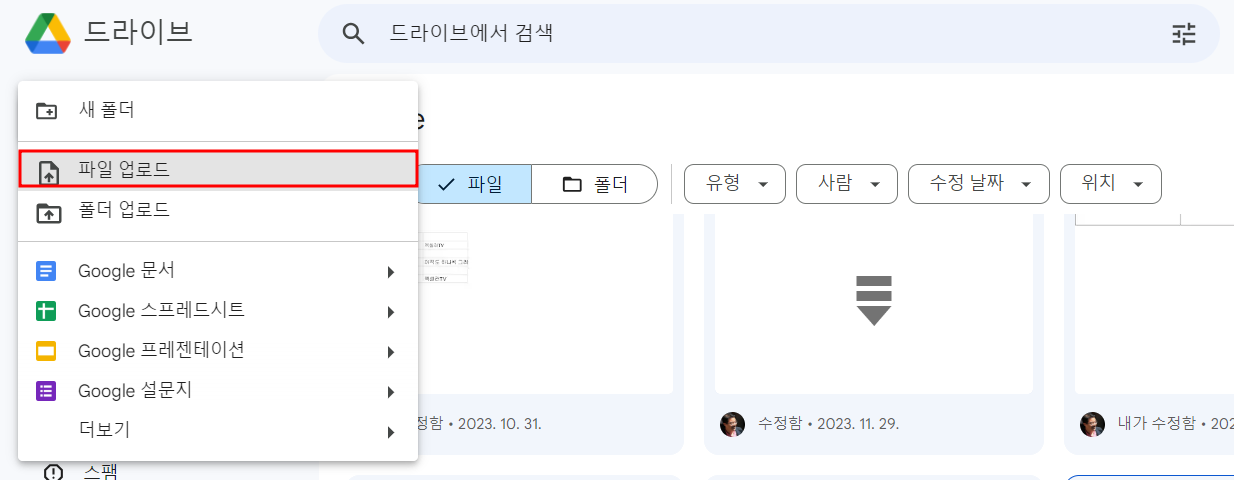
(3) [Finder] 창이 열럽니다. Shift 키를 이용하여 여러 파일을 선택할 수도 있습니다. 파일을 선택하고 [열기]를 클릭합니다.
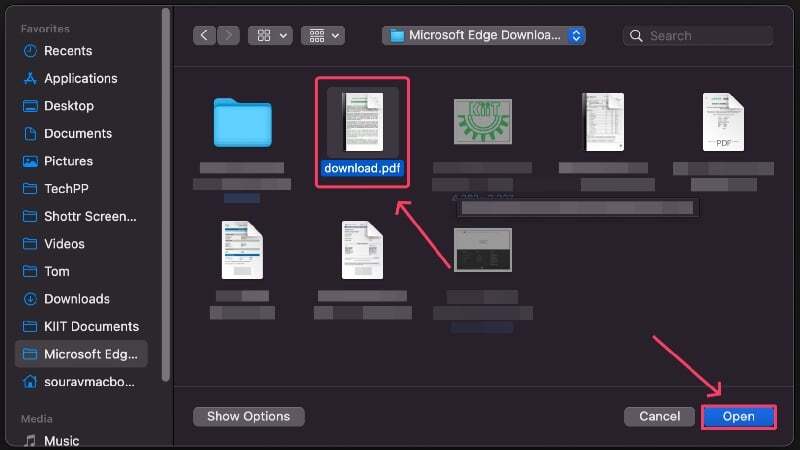
(4) 선택한 항목은 Google 드라이브에 업로드되고 홈페이지에 표시됩니다. 파일을 찾은 다음, 오른쪽 상단의 점 3개 메뉴를 클릭하고 [다으믕로 열기] - [Google 문서]를 선택합니다.

(5) Google 문서에서 파일이 열입니다. [파일] - [다운로드] - [Microsoft Word(.docx)]를 선택하면 파일이 Word 문서로 저장됩니다.
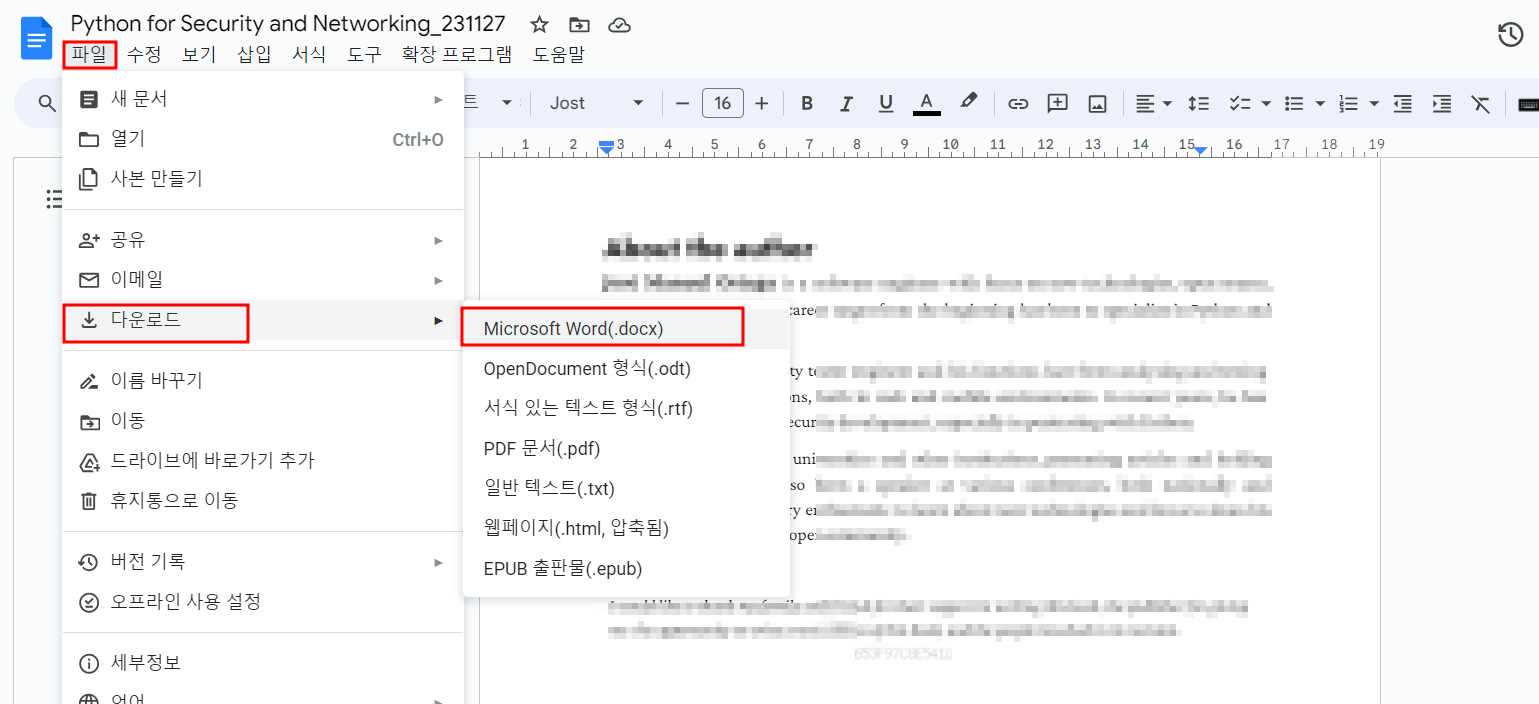
4. 알PDF 사용
원문에서는 Adobe Acrobat Reader를 사용하는 것으로 되어 있지만 유료 버전에만 해당됩니다. 더 나은 방법이 있어서 대체합니다.
(1) 알PDF(무료)가 설치되어 있다면 간단하게 PDF를 Word 파일로 변환할 수 있습니다. [파일] - [열기] 메뉴를 이용하여 변환할 PDF 파일을 엽니다.
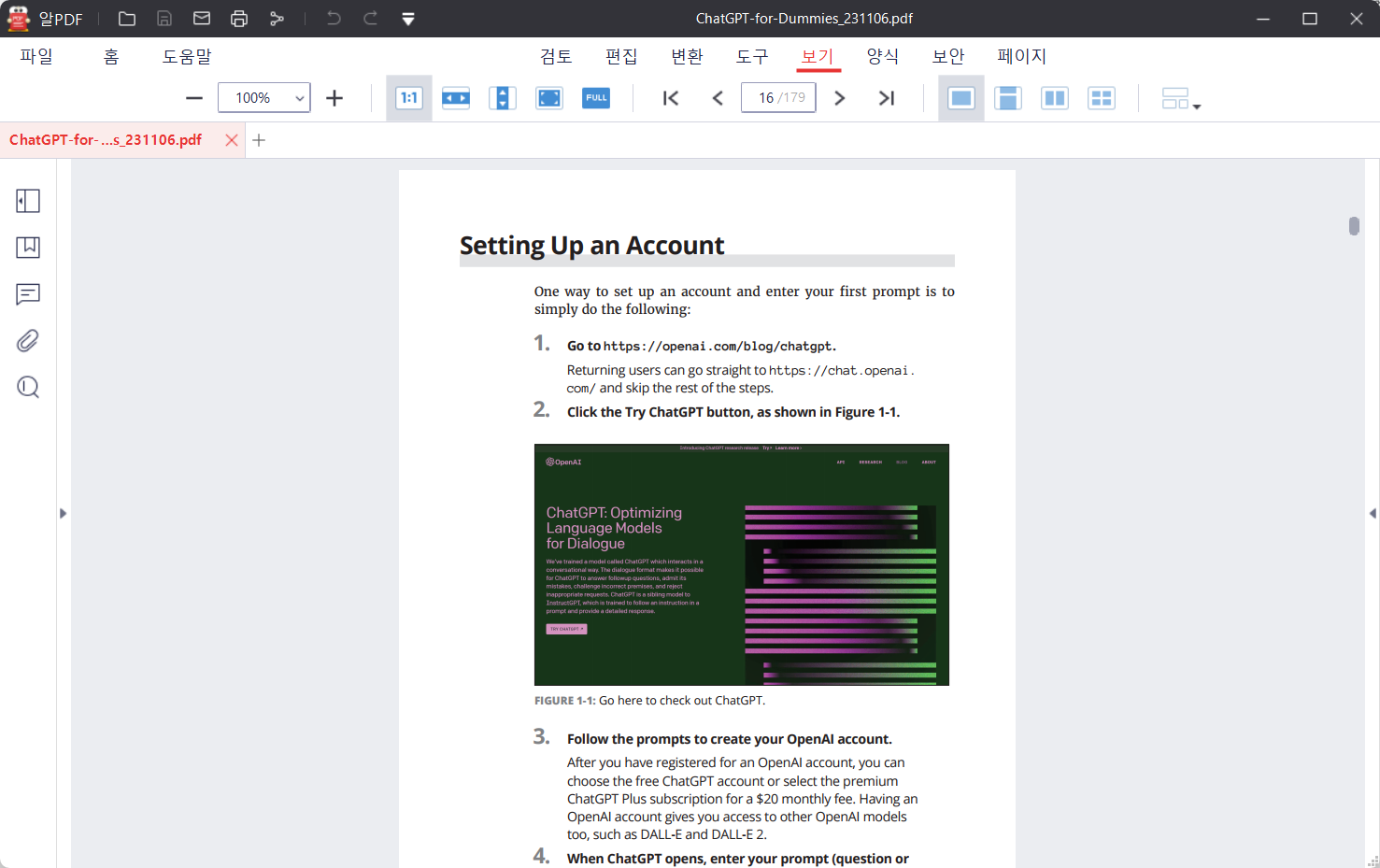
(2) [파일] - [내보내기] - [Word]를 선택합니다.

(3) 파일을 저장할 폴더와 파일 이름을 지정하고 [저장] 버튼을 클릭합니다.
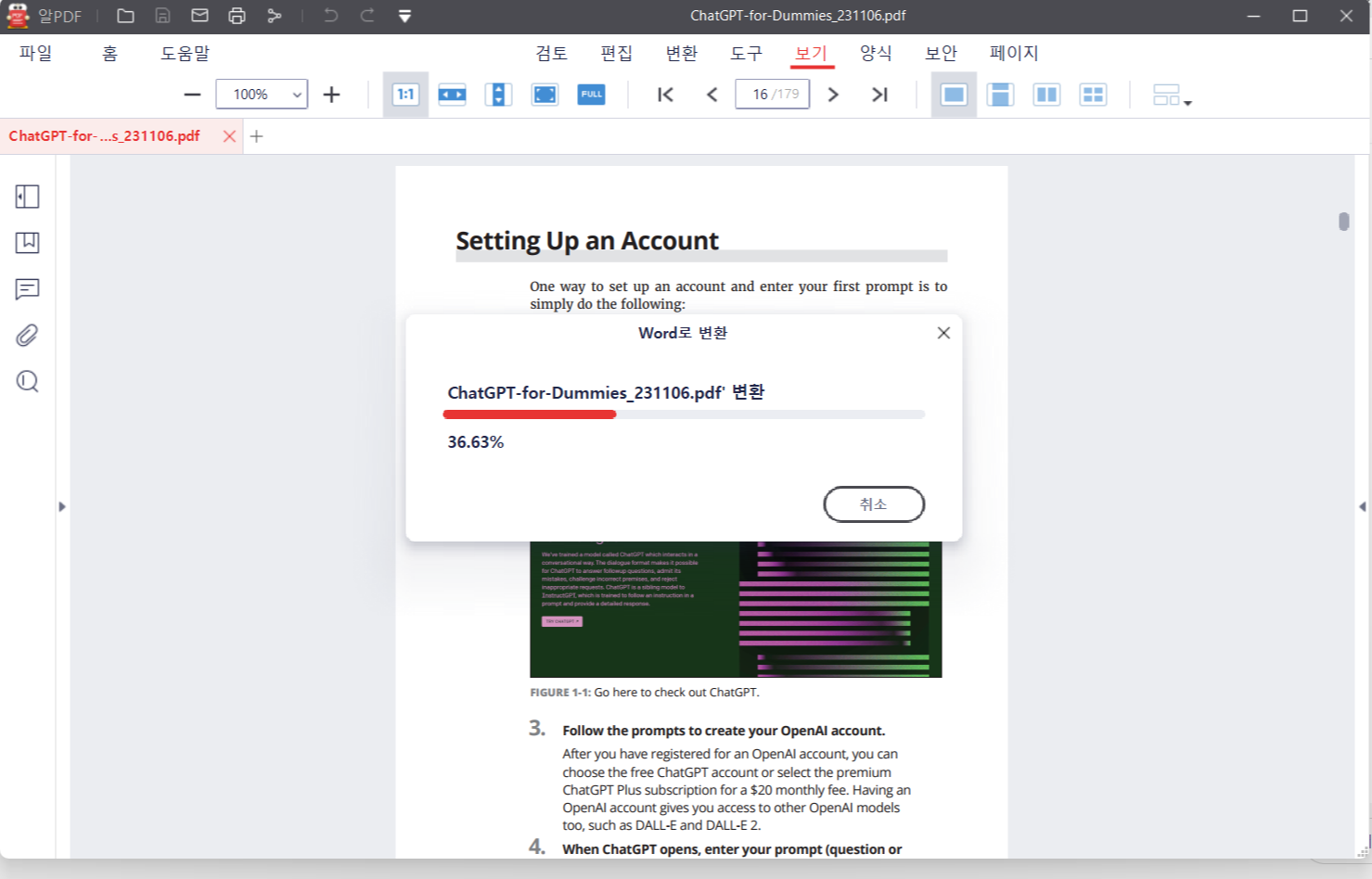
(4) 변환이 완료되면 [변환 성공] 메시지 상자가 나타납니다. [열기]를 클릭하면 변환된 PDF 문서가 Word로 열립니다.

5. Microsoft Word 사용
Microsoft Word를 사용하여 PDF를 Word로 변환하는 방법은 다음과 같습니다.
(1) Word를 엽니다. Word로 변환하려는 PDF 파일을 선택하고 [열기]를 선택합니다.
(2) Microsoft Word는 파일 형식을 PDF에서 Word로 변환한 후 필요한 경우 문서를 편집할 수 있습니다. 상태 표시줄에서 [파일] - [다른 이름으로 저장]을 클릭합니다.

(3) 파일을 저장할 위치와 파일 이름을 지정하고 [저장]을 클릭합니다.
6. PDFgear 사용
이 앱은 초보자에게 무료로 제공되며 PDF, Word 등을 포함한 다양한 파일 형식과 관련된 도구 모음을 제공하는 과소평가된 앱입니다. PDFgear는 무료이므로 PDF를 Word로 변환하는 데 적합한 앱이 될 수 있습니다.
(1) 앱 스토어에서 PDFgear를 찾아 설치합니다.
(2) 앱을 열고 [Hot Tools] - [PDF to Word]를 선택합니다.
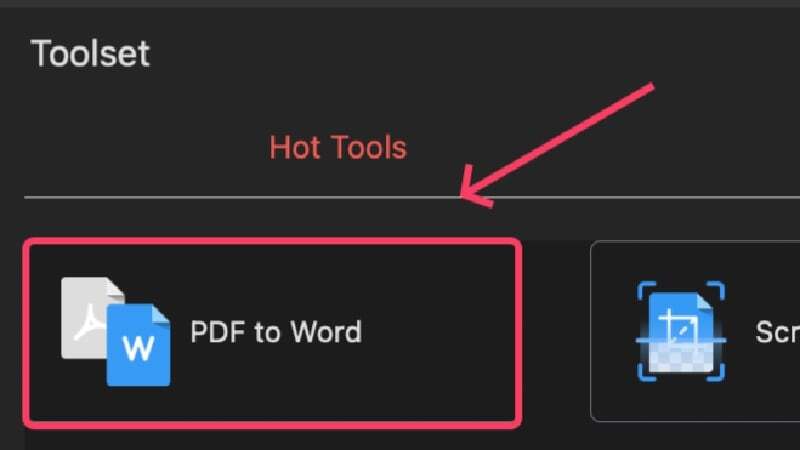
(2) [Add Files]를 선택합니다. [Finder] 창에서 해당 PDF 파일을 선택하고 [열기] 버튼을 클릭합니다.
(3) [Output Path] 옆에 있는 드룹다운을 이용하여 파일을 저장할 위치를 지정한 다음 [변환]을 누릅니다.
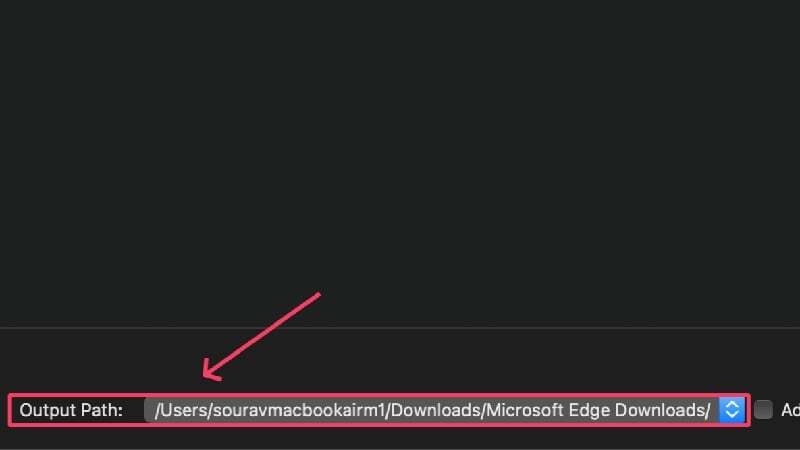
'IT Info' 카테고리의 다른 글
| Windows 11의 용량을 줄이는 방법 (0) | 2023.12.18 |
|---|---|
| PDF 마스터하기: 만들고 변환하고 검색하기 (32) | 2023.12.18 |
| Copilot의 첫 해를 돌아보며 (4) | 2023.12.17 |
| 2024년 인공지능(AI) 관련 필수 용어 10개 (45) | 2023.12.17 |
| 이미지에서 텍스트를 추출하는 Windows 11의 숨겨진 기능 (0) | 2023.12.16 |