Microsoft Excel은 데이터 분석이나 보고를 위한 강력한 도구로, 국경이나 업종을 불문하고 광범위하게 사용됩니다. 현재 엑셀에 있는 470여 개 함수 중에서 가장 인기 있고 자주 사용되는 함수 10가지를 소개합니다. 가장 많이 사용되는 Excel 함수는 국내나 해외나 크게 다르지 않습니다.
간단한 함수지만 광범위한 계산 및 데이터 분석 작업을 하려는 사람들에게 훌륭한 출발점이 되며, 데이터 작업 시 시간을 절약하고 생산성을 높일 수 있습니다. 아주 기본적인 내용이므로 가볍게 읽어 보시죠.
※ 이 글은 아래 기사 내용을 토대로 작성되었습니다만, 제 개인 의견이나 추가 자료들이 다수 포함되어 있습니다. 원문 내용이 궁금하신 분은 URL을 살펴보세요.
- 원문: TOP 10 FREQUENTLY USED MICROSOFT EXCEL FORMULAS
- URL: https://www.gizchina.com/2023/10/16/top-10-frequently-used-microsoft-excel-formulas/
1. SUM
SUM 함수는 지정한 범위의 값을 더합니다. SUM 수식을 사용하려면 결과를 표시할 셀을 선택하고 =SUM( 뒤에 범위를 추가합니다. 예를 들어, =SUM(A1:A10)라고 하면 셀 A1부터 A10까지의 값을 합산합니다. 여러 개의 범위를 동시에 지정할 수도 있습니다. 범위를 콤마(,)로 구분하거나 Ctrl 키를 누른 채 범위를 지정하면 됩니다.
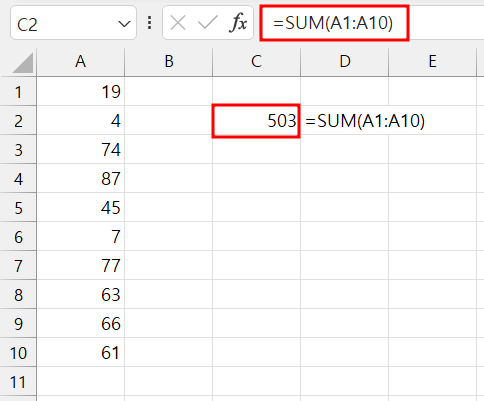
2. AVERAGE
AVERAGE 함수는 셀 범위에 있는 값의 평균을 계산합니다. AVERAGE 수식을 사용하려면 결과를 표시할 셀을 선택하고 =AVERAGE( 다음에 평균을 구하려는 셀 범위를 쉼표로 구분하여 입력하세요. =AVERAGE(A1:A10)라고 입력하면 셀 A1부터 A10까지의 값의 평균을 계산합니다. SUM과 마찬가지 방법으로 여러 영역에 있는 숫자값의 평균을 구할 수도 있습니다.
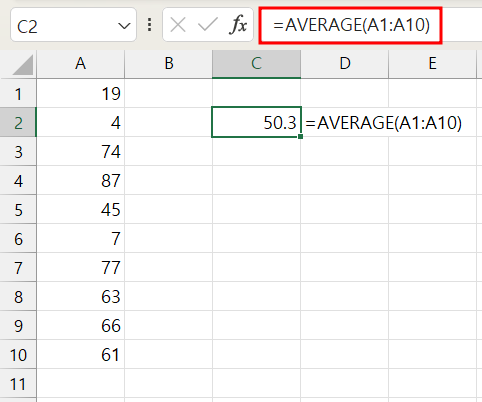
3. COUNT
COUNT는 숫자가 포함된 범위의 셀 수를 구해주는 함수입니다. COUNT 수식을 사용하려면 결과를 표시할 셀을 선택하고 =COUNT( 다음에 계산하려는 셀 범위를 쉼표로 구분하여 입력합니다. =COUNT(A1:A10)라고 하면 숫자가 포함된 셀 A1부터 A10까지의 셀 수를 알려줍니다.
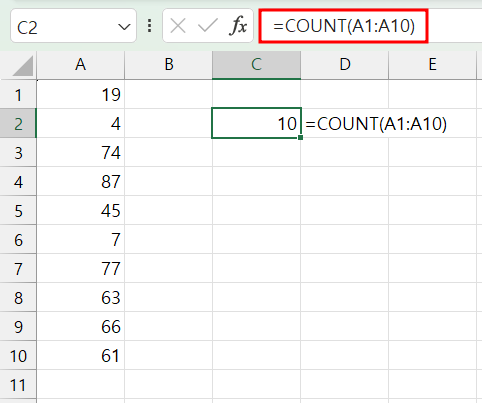
4. IF
IF 수식은 조건을 비교하여 참이면 하나의 값을 반환하고 조건이 거짓이면 다른 값을 반환합니다. IF 수식을 사용하려면 결과를 표시할 셀을 선택하고 =IF( 뒤에 테스트하려는 조건, 조건이 true인 경우 반환할 값, 반환할 값을 차례로 입력하세요. 조건이 false인 경우 예를 들어 "=IF(A1>50,"50 초과","50 이하")"라는 수식은 셀 A1의 값이 10보다 큰지 테스트하고 true이면 "50 초과"를 반환하고 거짓(false)이라면 "50 이하"를 반환합니다.
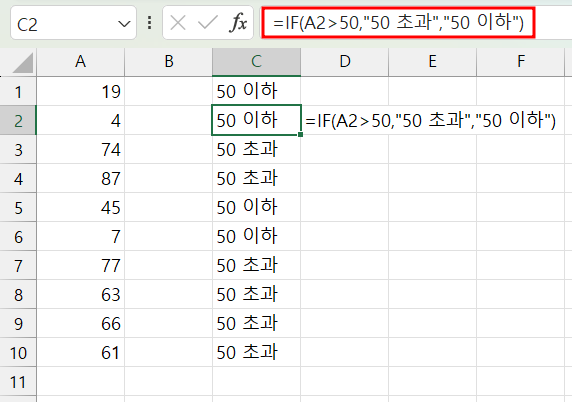
5. VLOOKUP
VLOOKUP은 테이블의 첫 번째 열에서 값을 검색하고 지정된 열의 동일한 행에 있는 값을 반환해 주는 함수입니다. VLOOKUP 수식을 사용하려면 결과를 표시할 셀을 선택하고 =VLOOKUP( 뒤에 검색하려는 값, 테이블이 포함된 셀 범위, 열 번호를 차례로 입력합니다. 반환하려는 값이 정확한 일치를 원하는 경우 FALSE, 대략적인 일치를 원하는 경우 TRUE를 입력합니다.
예를 들어 "=VLOOKUP(A1,B1:C10,2,FALSE)"라는 수식은 다음을 검색합니다. 셀 B1부터 C10까지 표의 첫 번째 열에 있는 셀 A1의 값을 반환하고 같은 행의 두 번째 열에 있는 값을 반환합니다.
6. CONCATENATE
CONCATENATE 함수는 두 개 이상의 텍스트 문자열을 하나의 문자열로 결합합니다. CONCATENATE 수식을 사용하려면 결과를 표시할 셀을 선택하고 =CONCATENATE( 다음에 결합하려는 텍스트 문자열을 쉼표로 구분하여 입력합니다. 예를 들어 =CONCATENATE(A1," ", B1)라고 하면 A1과 B1 셀의 텍스트를 그 사이에 공백을 두고 결합합니다.
7. LEFT
LEFT는 텍스트 문자열의 시작 부분부터 지정된 수의 문자를 반환합니다. LEFT 수식을 사용하려면 결과를 표시할 셀을 선택하고 =LEFT(텍스트 문자열이 포함된 셀, 반환할 문자 수) 형식으로 수식을 작성합니다. 예를 들어 = LEFT(A1,5)라고 하면 A1 셀에 있는 텍스트의 처음 5자를 반환합니다.
8. RIGHT
RIGHT는 텍스트 문자열 끝에서 지정된 수의 문자를 반환합니다. RIGHT 수식을 사용하려면 결과를 표시할 셀을 선택하고 =RIGHT(텍스트 문자열이 포함된 셀, 반환할 문자 수) 형식으로 수식을 작성합니다. 예를 들어 = RIGHT(A1,5)라고 하면 A1 셀에 있는 텍스트의 마지막 5자를 반환합니다.
9. LEN
LEN 함수는 텍스트 문자열의 문자 수를 반환합니다. LEN 수식을 사용하려면 결과를 표시할 셀을 선택하고 =LEN( 다음에 텍스트 문자열이 포함된 셀을 입력합니다. 예를 들어 =LEN(A1)은 A1 셀에 들어 있는 문자열의 글자 수를 반환합니다.
10. TRIM
TRIM 수식은 텍스트 문자열에서 추가 공백을 제거합니다. TRIM 함수를 사용하려면 결과를 표시할 셀을 선택하고 =TRIM( 다음에 텍스트 문자열이 포함된 셀을 입력합니다. 예를 들어 =TRIM(A1)을 입력하면 A1 셀에 공백이 있다면 공백을 제거한 결과를 표시해 줍니다.
'Excel' 카테고리의 다른 글
| [Excel 입문] 01강. Excel 입문 강의 오리엔테이션 (78) | 2023.11.01 |
|---|---|
| Microsoft Excel의 7가지 경력 기회 탐색 (52) | 2023.10.27 |
| 엑셀로 기본적인 재무 분석하는 법 (4) | 2023.10.20 |
| Excel에 이모티콘을 삽입하는 5가지 방법 (116) | 2023.10.19 |
| 확인란을 사용하여 Excel 데이터 입력하는 방법 (2) | 2023.10.15 |