구글 슬라이드(Google Slides)에 동영상을 추가하는 것은 청중의 참여를 유지하는 데 도움이 됩니다. YouTube 동영상이나 Google Drive 계정에서 동영상을 이용하여 Google Slides에 동영상을 삽입하는 방법을 소개합니다.
구글 슬라이드에 YouTube 영상 삽입하기
시각적인 자료를 사용하면 복잡한 주제를 설명하기 쉬울 수 있습니다. 구글 슬라이드에 유튜브 영상을 추가하여 프레젠테이션을 더욱 흥미롭게 만들려면 다음 단계를 따릅니다.
(1) YouTube에서 프레젠테이션에 삽입하려는 영상을 찾습니다.
(2) 주소 표시줄에서 동영상 URL을 복사하거나 영상 아래에 있는 [공유] - [복사] 버튼을 누릅니다.
(3) Google Slides에서 영상을 삽입할 슬라이드를 선택하고, [삽입] - [동영상]을 선택합니다.
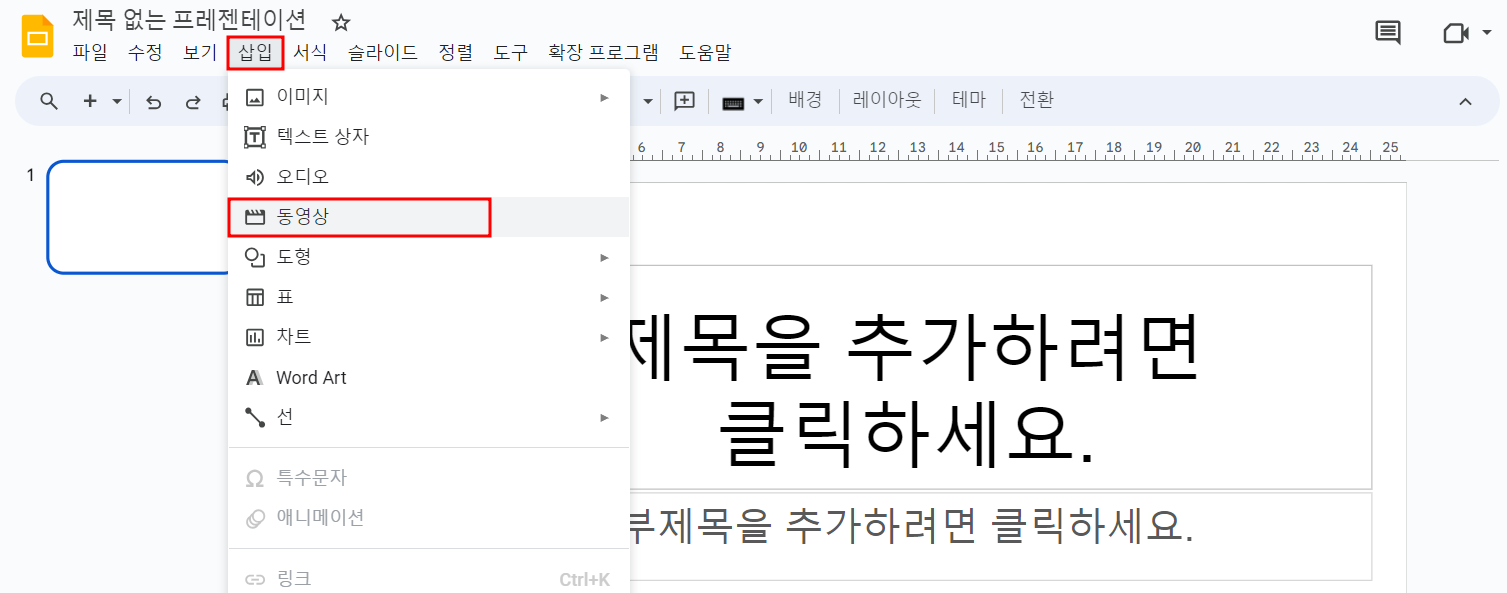
(4) [YouTube] 탭을 선택합니다. (3)에서 복사한 URL을 붙여 넣고 Enter를 누릅니다.
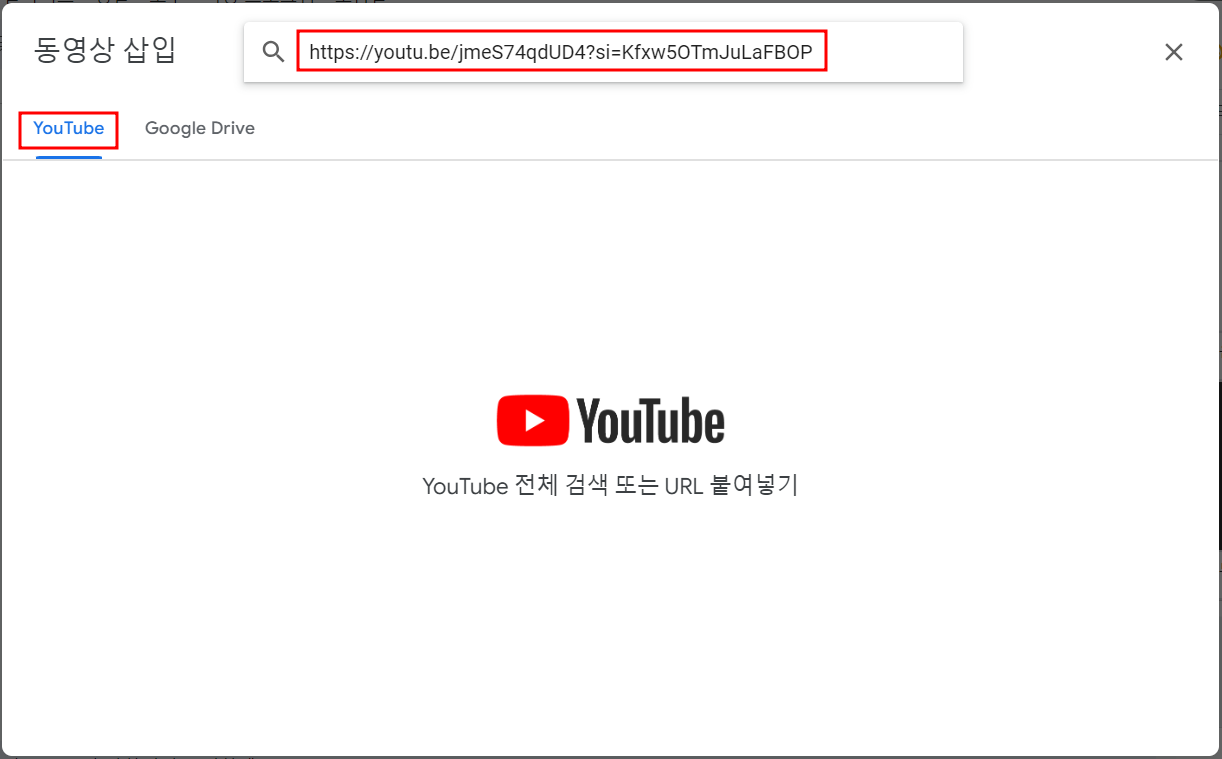
(5) 동영상을 선택하고 대화상자 우측 하단의 [선택]을 클릭합니다.
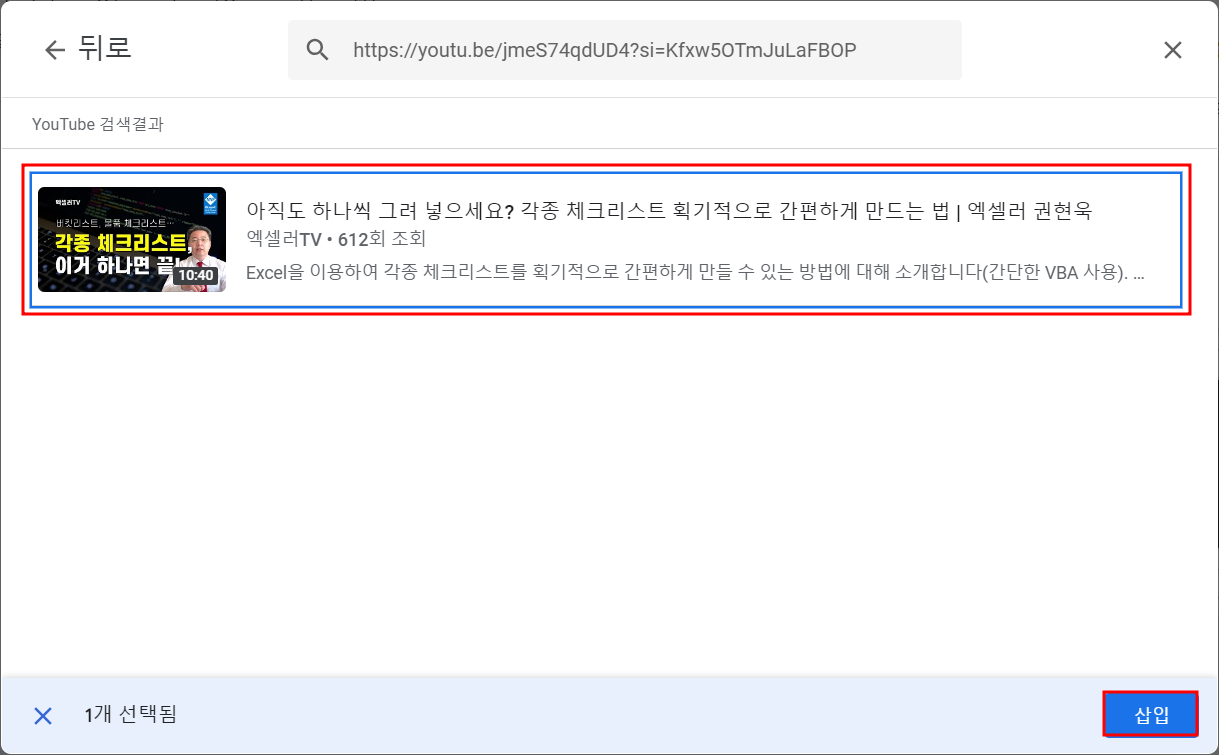
(5) YouTube 동영상이 슬라이드에 삽입됩니다.
구글 슬라이드에 비디오 삽입하기
YouTube가 아닌 다른 동영상을 Google 프레젠테이션에 삽입하려면 일단 동영상을 Google Drive에 업로드한 다음, Google Slides에 삽입해야 합니다.
(1) Google 드라이브를 열고 왼쪽 상단 메뉴에서 [파일 업로드]를 선택합니다.

(2) Google Slides 슬라이드에 삽입할 비디오를 선택하고 [열기]를 클릭합니다.
(3) Google Slides에서 동영상을 삽입할 슬라이드로 이동합니다.
(4) 상단 메뉴에서 [삽입] - [비디오]를 선택합니다.
(5) Google 드라이브로 전환합니다. 비디오를 선택하고 [삽입] 버튼을 클릭하면 슬라이드에 비디오가 삽입됩니다.
구글 슬라이드에 Vimeo 비디오 삽입하기
Google 프레젠테이션에 Vimeo 동영상을 삽입할 수도 있습니다. 그러기 위해서는 일단 동영상을 컴퓨터에 다운로드하고 Google 드라이브에 업로드한 다음, 구글 슬라이드에 삽입합니다.
(1) Vimeo 비디오를 다운로드하려면 비디오를 열고 [공유] 아이콘을 클릭한 다음, [링크] 항목에서 URL을 복사합니다.
(2) Savevideo 사이트에 접속합니다. 앞에 복사한 주소를 URL 필드에 붙여 넣고 [DownLoad] 버튼을 클릭합니다.
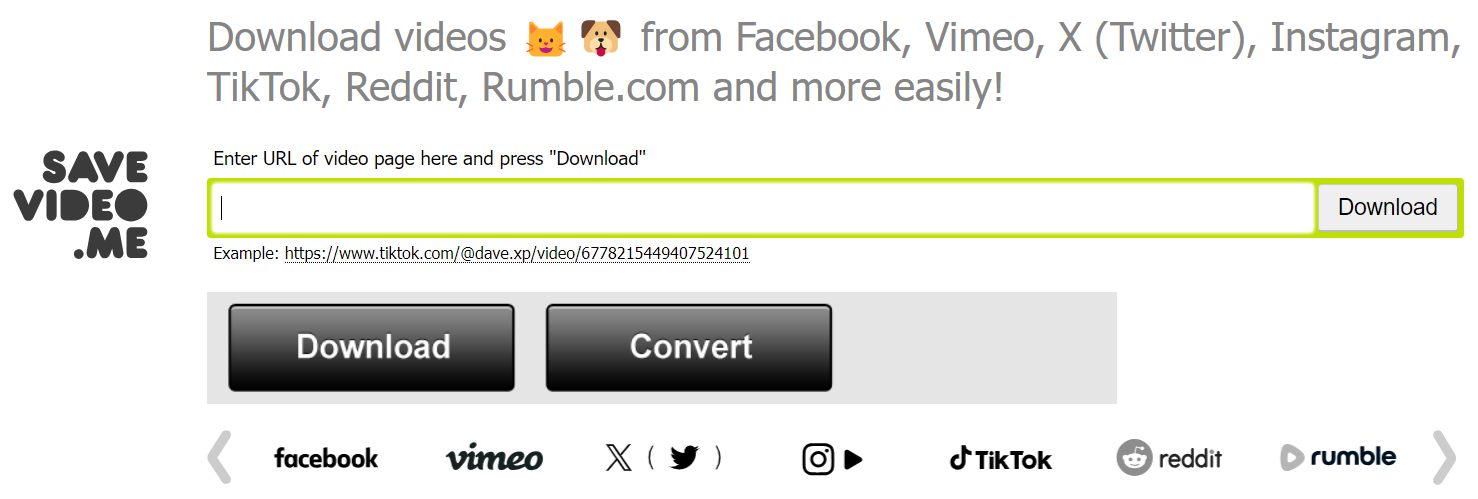
(3) 동영상을 다운로드한 후 Google 드라이브에 업로드합니다.
(4) 구글 슬라이드를 열고 [삽입] - [비디오] - [Google 드라이브]를 클릭합니다.
(5) 해당 비디오를 선택하고 [삽입]을 클릭합니다.
구글 슬라이드에 삽입된 비디오 편집하기
구글 슬라이드에 삽입된 영상의 시작 및 종료 시간을 설정하거나, 오디오를 음소거하거나, 그림자 효과를 추가하여 비디오 재생을 사용자 정의할 수 있습니다. 구글 슬라이드는 필요에 맞게 비디오 재생을 맞춤 설정하는 데 사용할 수 있는 다양한 편집 옵션을 제공합니다. 이때 사용할 수 있는 사용자 정의 옵션은 다음과 같습니다.
- 비디오 재생: 비디오의 시작 및 종료 시간을 구성, 오디오 음소거, 슬라이드가 나타날 때 비디오를 자동으로 재생할지 아니면 클릭하여 수동으로 재생할지 선택
- 크기 및 회전: 비디오의 너비와 높이 변경, 회전 옵션 지정
- 위치: 비디오의 위치 변경. 슬라이드의 중앙과 왼쪽 상단 사이에서 위치 선택 가능
- 그림자: 그림자 설정을 통해 비디오를 시각적으로 더욱 매력적으로 만들 수 있음
'IT Info' 카테고리의 다른 글
| Microsoft Word로 매력적인 자기 소개서를 작성하는 방법 (2) | 2023.11.27 |
|---|---|
| ChatGPT의 주목할 만한 4가지 새로운 업그레이드 (10) | 2023.11.27 |
| Microsoft Loop란 무엇이며 어떤 경우 사용할까? (12) | 2023.11.25 |
| iPhone과 Mac에서 Mail Drop 사용하는 방법 (0) | 2023.11.25 |
| 비용과 절감액을 추적할 수 있는 무료 Notion 예산 템플릿 5가지 (0) | 2023.11.25 |