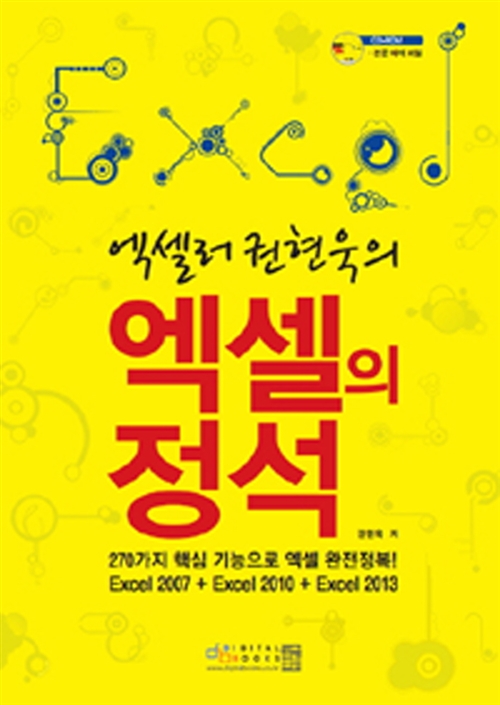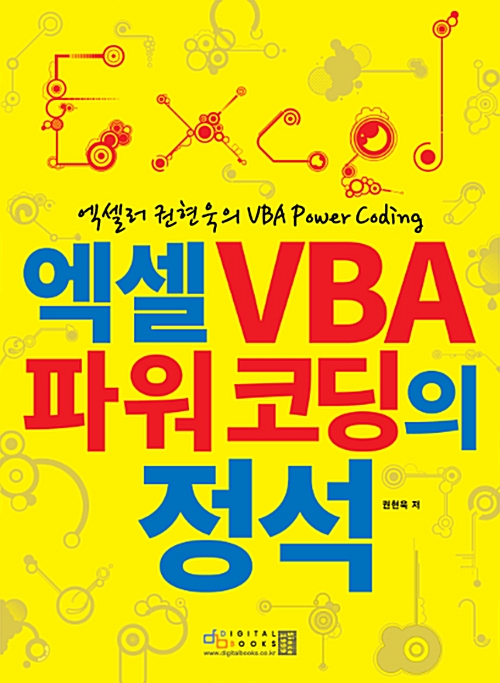들어가기 전에
Windows 노트북이나 PC가 예기치 않게 종료되는 경우가 있습니다. 노트북 배터리, 느슨한 전원 케이블, 과열, 잘못 구성된 전원 설정, 오래된 드라이버 등 문제의 원인은 다양합니다. Windows PC나 노트북이 수시로 종료되는 경우 시도할 수 있는 8가지 방법을 소개합니다.

※ 이 글은 아래 기사 내용을 토대로 작성되었습니다만, 필자의 개인 의견이나 추가 자료들이 다수 포함되어 있습니다.
- 원문: Windows PC or Laptop Shuts Down Randomly? Check These 8 Things
- URL: https://www.howtogeek.com/windows-pc-shuts-down-randomly-check-these-8-things/
1. 몇 가지 사전 점검 수행 (PC인 경우)
배터리에서 전력을 끌어오는 노트북과 달리 PC는 외부 전원 공급 장치에 안정적으로 연결되어 전원을 유지해야 합니다. 전원 케이블이 컴퓨터나 소켓에 느슨하게 연결되어 있으면 약간의 방해라도 전원 흐름을 방해하여 시스템이 종료될 수 있습니다. 따라서 전원 케이블이 양쪽 끝에 확실하게 연결되어 있는지 확인하세요.
또한 전원 케이블에 손상된 흔적이 있는지 검사하고 전원 케이블을 다른 소켓에 연결하여 잠재적인 소켓 관련 문제를 제거하세요. 정전을 관리하기 위해 UPS를 사용하는 경우 UPS에 결함이 없고 안정적인 전력을 공급하는지 확인하세요. 또한 CPU를 오버클럭 하는 경우 비슷한 문제가 발생할 수 있으므로 오버클럭을 끕니다.
2. 배터리 문제 확인
배터리 전원으로 노트북을 사용하는 동안 이 문제가 발생하는 경우 결함이 있는 배터리가 문제의 원인이 아닌지 확인하세요. 이를 확인하려면 노트북에서 배터리를 제거하고 공식 충전기를 전기 소켓에 연결한 다음 노트북을 전원 공급 장치에 직접 연결하세요. 직접 전원 공급 장치를 사용할 때 문제가 발생하지 않으면 배터리에 결함이 있을 수 있습니다.
하지만 노트북에 직접 전원을 공급해도 같은 문제가 발생한다면 배터리 문제가 아닙니다. 대신 나머지 수정 사항 중 일부를 시도해 보세요.
3. 장치 과열 여부 확인
컴퓨터가 과열된 경우에만 종료된다면 열이 문제일 가능성이 높습니다. 과열이 문제인지 확인하려면 과열을 일으키지 않는 덜 집중적인 작업을 실행해 보세요. 컴퓨터가 많은 리소스를 사용하지 않는 작업을 실행하는 데 문제가 없지만 집약적인 응용 프로그램(예: 사진 또는 비디오 편집 소프트웨어, 게임 등)을 실행할 때 충돌이 발생하는 경우 열이 문제일 수 있습니다.
작업 관리자에서 어떤 프로그램이 시스템 리소스를 사용하고 있는지 확인할 수 있습니다. 과열이 원인인 경우 노트북 온도를 안전한 수준으로 유지하는 간단한 단계가 있습니다. 이렇게 하면 동일한 문제가 재발되는 것을 방지할 수 있습니다. 데스크탑을 사용하는 경우 모든 팬이 작동하고 있는지 확인하고 시간을 들여 PC를 철저히 청소하세요.
4. 빠른 시작 비활성화
빠른 시작은 장치 부팅 속도를 가속화하는 편리한 기능입니다. 그러나 시스템 업데이트 방해, BIOS 또는 UEFI 설정에 대한 액세스 차단, 때때로 무작위 종료 발생 등 예상치 못한 문제가 발생할 수도 있습니다. 무작위 종료의 주요 원인인 빠른 시작을 배제하려면 이 기능을 일시적으로 꺼야 합니다.
Windows 제어판을 엽니다. [하드웨어 및 소리] - [전원 옵션]으로 이동한 후 왼쪽에서 [전원 버튼의 기능 선택]을 클릭합니다. 그런 다음 [빠른 시작 켜기(권장)] 옆의 확인란을 선택 취소하고 [변경 사항 저장]을 누릅니다. 이 기능을 꺼도 문제가 해결되지 않으면 다시 활성화하고 나머지 문제 해결 단계를 시도해 보세요.
[참고] Windows 버전에 따라 메뉴 위치나 명칭이 다를 수 있습니다.
5. 전원 공급 장치(PSU: Power Supply Unit) 확인
PSU가 시스템 구성 요소의 요구 사항을 충족할 만큼 강력하지 않은 경우 무작위 종료가 발생할 수도 있습니다. 이를 확인하려면 설치된 구성 요소의 사양을 기반으로 컴퓨터의 소비 전력을 확인하세요. 필요한 전력량이 PSU의 전력량보다 적으면 괜찮습니다. 그러나 PSU 용량을 초과하는 경우 PSU를 업그레이드 해야 합니다.
PSU가 이론적으로 필요한 전력을 공급할 수 있다면 테스트하여 하드웨어 문제가 없는지 확인하세요. 점퍼 테스트를 수행 하여 이를 수행할 수 있습니다. PSU가 제대로 작동하지 않으면 교체해야 합니다.
6. RAM 및 스토리지 드라이브 결함 확인
전력 부족이나 고장난 PSU와 마찬가지로 RAM에 결함이 있으면 무작위로 종료될 수 있습니다. RAM이 올바르게 작동하는지 확인하려면 내장된 Windows 메모리 진단 도구를 사용하거나 RAM 문제를 더 쉽게 찾는 데 도움이 되는 MemTest86이라는 간단한 도구를 사용해 볼 수 있습니다.
또한 운영 체제를 수용하는 스토리지 드라이브에 결함이 있는 경우 동일한 문제가 발생할 수 있습니다. 따라서 SMART 테스트를 실행하여 상태를 확인하고 제대로 작동하는지 확인하세요. RAM이나 저장 드라이브를 수리할 수 있는 실용적인 방법이 없으므로 둘 중 하나라도 결함이 있는 경우 교체해야 합니다.
7. 드라이버 업데이트
결함이 있는 드라이버로 인해 임의 종료가 발생할 수도 있습니다. 이러한 가능성을 배제하려면 Windows 검색에 장치 관리자를 입력하고 장치 관리자를 엽니다. 드라이버 옆에 경고 기호나 느낌표가 표시되면 해당 드라이버가 오래되었거나 손상되었음을 나타냅니다. 따라서 업데이트하거나 처음부터 다시 설치해야 합니다.
그렇게 하려면 제조업체 웹사이트에서 드라이버를 다운로드하세요. 드라이버가 실행 파일로 제공되는 경우 이를 실행하여 설치하면 됩니다. 그렇지 않으면 장치 관리자를 통해 드라이버를 수동으로 업데이트합니다. 드라이버를 우클릭하고 [드라이버 업데이트]를 선택한 다음, [내 컴퓨터에서 드라이버 찾아보기]를 클릭하고 다운로드 폴더에서 다운로드한 드라이버 파일을 선택합니다.
옆에 경고 표시가 없더라도 GPU, 배터리, 디스크 드라이브, 프로세서, USB 컨트롤러 및 기타 소프트웨어 구성 요소에 대한 드라이버를 업데이트했는지 확인하세요. 문제가 있는 드라이버(또는 장치)의 범위를 좁히는 오류 메시지를 이벤트 뷰어에서 찾을 수도 있습니다.
8. 고급 배터리 설정 변경
위의 해결 방법으로 문제가 해결되지 않으면 배터리 설정, 특히 배터리 부족 동작 설정을 다시 확인하여 올바르게 구성되었는지 확인하세요.
이렇게 하려면 Windows에서 제어판을 엽니다. [하드웨어 및 소리] - [전원 옵션]으로 이동하여 사용 중인 전원 계획에 대해 [계획 설정 변경]을 클릭합니다. 그런 다음 [고급 전원 설정 변경]을 클릭합니다. [배터리] - [배터리 부족 작업]으로 이동하여 현재 [종료] 또는 [최대 절전 모드]가 선택되어 있는 경우 [아무 작업도 수행하지 않음]을 선택합니다. 그런 다음 [적용]을 클릭하고 [확인]을 누릅니다.
'IT Info' 카테고리의 다른 글
| 스트레스를 줄이면서 이메일 생산성을 향상시키는 8가지 Gmail 팁 (5) | 2024.05.14 |
|---|---|
| 챗GPT 사용자 정의 지침을 작성하는 방법 (4) | 2024.05.13 |
| Google I/O 2024: 나를 Copilot에서 멀어지게 만드는 5가지 Gemini 기능 (89) | 2024.05.12 |
| Microsoft와 LinkedIn에서 제공하는 6가지 무료 AI 교육 (4) | 2024.05.11 |
| Outlook에서 코파일럿 프로를 활용하는 다양한 방법 (6) | 2024.05.10 |