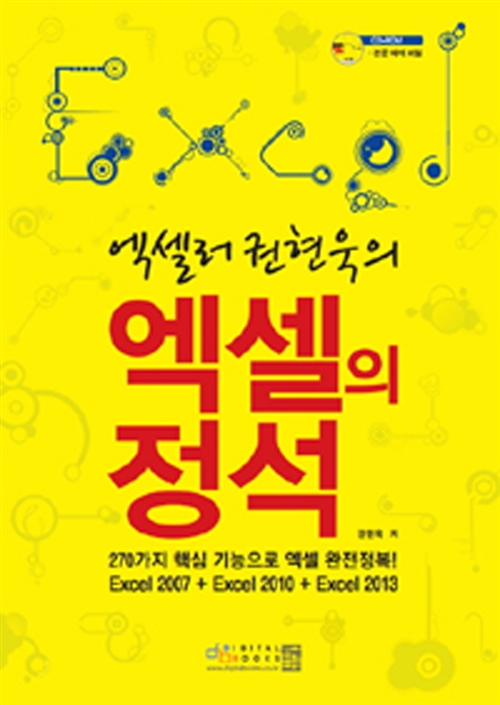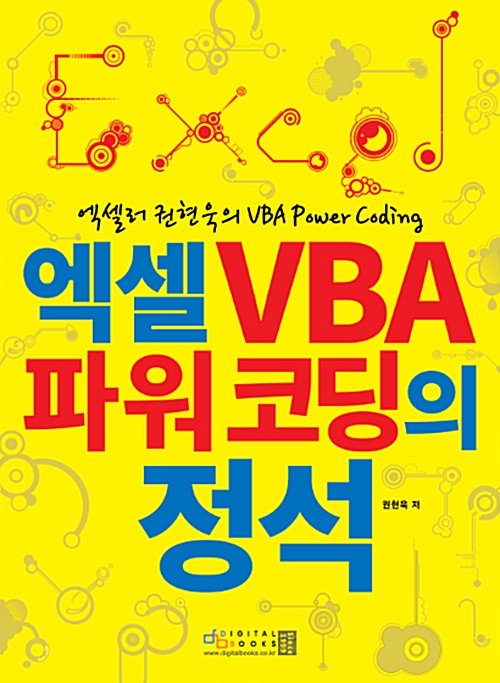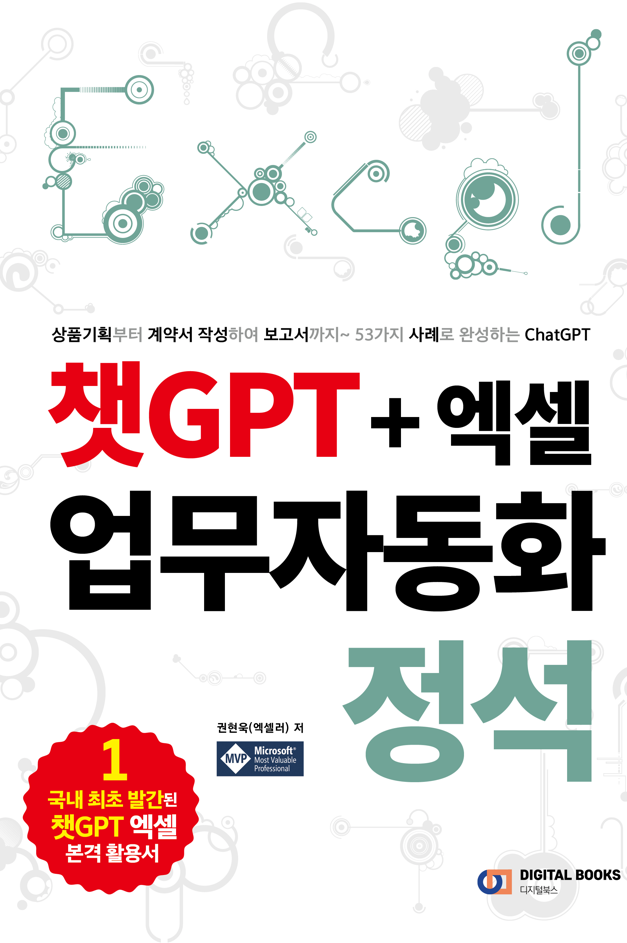들어가기 전에
"iPhone 저장 공간이 가득 찼습니다"라는 메시지는 우리가 전혀 예상하지 못한 순간에 나타나서 당황스럽게 만들곤 합니다. 사진, 비디오, 앱은 아이폰 저장 공간을 빠르게 차지합니다. SD 카드로 내부 저장 공간을 늘릴 수는 없지만 iPhone에서 공간을 확보할 수 있는 방법을 소개합니다.

※ 이 글은 아래 기사 내용을 토대로 작성되었습니다만, 필자의 개인 의견이나 추가 자료들이 다수 포함되어 있습니다.
- 원문: iPhone Storage Full? How to Create Free Space on iOS
- URL: https://www.makeuseof.com/tag/iphone-storage-full-create-free-space-ios/
1. 사용하지 않는 아이폰 앱 오프로드 또는 삭제
설정 > 일반 > iPhone 저장 공간 으로 이동하여 기기에서 사용되는 저장 공간을 빠르게 확인하세요. 각 앱이 차지하는 저장 용량을 기준으로 정렬된 앱 목록이 표시됩니다.
목록에서 앱을 탭하면 해당 앱의 저장 공간 사용량에 대한 자세한 정보를 볼 수 있습니다. 하단에서 앱 오프로드 또는 앱 삭제 두 가지 옵션 중 하나를 선택할 수 있습니다.
- 앱 삭제는 앱과 해당 데이터의 모든 부분을 제거합니다. 홈 화면에서 앱을 제거하는 것과 같습니다.
- Offload App은 앱의 핵심 파일을 삭제하지만 개인 데이터는 유지합니다. 이는 곧 사용할 계획이지만 지금 공간이 필요한 경우 무거운 앱이나 게임에 유용합니다. 앱을 제거할 수 있습니다. 나중에 다시 설치하면 중요한 데이터가 그대로 유지됩니다.
따를 수 있는 세 가지 전략은 다음과 같습니다.
- 거의 사용하지 않는 앱 제거: 목록 아래로 이동하여 가장 사용하기 쉬운 앱을 선택합니다. 예를 들어, 거의 사용하지 않고 안전하게 오프로드하거나 삭제할 수 있는 앱을 선택하세요.
- 불필요한 파일 삭제: 둘 중 하나를 수행하고 싶지 않은 경우 개별 앱으로 이동하여 저장된 불필요한 파일을 삭제하세요. 예를 들어 대용량 iMessage 첨부 파일을 지우거나 Spotify에서 다운로드한 일부 노래를 삭제할 수 있습니다.
- 완료된 게임 제거: 게임 파일이 많은 공간을 차지하므로 완료한 게임을 삭제합니다. 때로는 사진과 비디오보다 공간을 더 많이 차지하므로 다음에는 이를 무시하겠습니다.
2. 아이폰에서 오래된 사진 및 비디오 삭제
비디오와 사진은 대부분의 사람들의 iPhone에서 많은 공간을 차지합니다. 사진을 지우고 추가 공간을 확보하려면 사진 삭제 앱을 사용하여 중복된 사진과 잘못된 사진을 삭제하는 것부터 시작할 수 있습니다.
사진 라이브러리를 정리하기 위해 사진 앱을 사용하는 경우 나중에 최근 삭제된 항목 앨범을 비우는 것을 잊지 마세요. 이 앨범을 지우지 않으면 iPhone 사진이 삭제된 후에도 여전히 공간을 사용하는 문제가 발생합니다. 따라서 앨범 탭에서 최근 삭제된 항목 > 선택 으로 이동하여 줄임표 아이콘을 탭하고 모두 삭제를 선택합니다.
또한 iCloud 사진을 활성화하여 사진과 비디오를 클라우드에 업로드하고 기기의 공간을 절약하는 것이 좋습니다. 그런 다음 설정 > 사진으로 이동하여 iPhone 저장 공간 최적화 를 선택하여 iPhone에서 더 많은 공간을 확보하는 것이 좋습니다.
또는 iPhone에서 컴퓨터로 복사하고 컴퓨터를 기본 백업으로 사용할 수도 있습니다. 그런 다음 장치에서 미디어를 삭제하세요.
3. 아이폰 카메라로 HDR 사진 및 비디오 촬영을 피하기
HDR(High Dynamic Range) 모드로 촬영한 선명한 iPhone 사진과 비디오에는 대가가 따릅니다. 일반 제품보다 더 많은 공간을 차지하기 때문입니다.
iPhone 13 및 이후 모델에서는 비디오에 대해서는 HDR을 끌 수 있지만 사진에는 HDR을 끌 수 없습니다. 설정 > 카메라 > 비디오 녹화로 이동하여 HDR 비디오를 끕니다.
iPhone 11 및 이전 모델은 처음부터 HDR 비디오를 녹화하지 않으므로 비활성화할 수 있는 것은 사진용 HDR입니다. 설정 > 카메라로 이동하여 스마트 HDR을 끕니다. 또한 카메라 앱에서 HDR 아이콘을 탭하지 마세요.
Apple 지원에 따르면 iPhone 12 모델에만 HDR 사진과 비디오를 모두 비활성화할 수 있는 옵션이 있습니다.
4. 아이폰 메시징 앱 최적화
SMS, iMessage 및 무인 스팸 메시지는 시간이 지남에 따라 누적될 수 있습니다. 메시지 앱에서는 일정 시간이 지나면 자동으로 메시지를 삭제하여 저장되는 메시지 수를 제한할 수 있습니다.
설정 > 메시지 > 메시지 보관으로 이동하여 영구 대신 30일 또는 1년을 선택하세요. 확인 팝업이 나타나면 삭제를 탭합니다.
WhatsApp과 같은 타사 메시징 앱의 저장 공간을 최적화하여 iPhone의 공간을 확보할 수 있습니다. 먼저 WhatsApp > 설정 > 저장소 및 데이터 > 저장소 관리 로 이동하여 각 메시지 스레드가 사용하는 저장소 용량을 확인할 수 있습니다. 그런 다음 각 연락처를 탭하여 채팅에서 공간을 차지하고 있는 모든 미디어(파일 크기별로 정렬)를 보고 선택적으로 삭제합니다.
또한 채팅 탭에서 채팅 대화 중 하나를 탭하고 연락처 이름을 탭하여 연락처 정보에 액세스한 다음 아래로 스크롤하여 채팅 지우기를 선택하여 해당 사람과의 과거 문자를 모두 삭제할 수도 있습니다.
5. 아이폰에 외부 저장소 사용
iPad의 작업 흐름에 더 유용하지만 iPhone 사용자는 플래시 드라이브를 연결하여 개선된 파일 앱과 함께 사용할 수도 있습니다. 이는 iPhone에서 더 많은 저장 공간을 확보하는 방법 중 하나입니다.
Lightning 커넥터가 내장된 대부분의 썸 드라이브와 메모리 카드 리더기는 정상적으로 작동합니다. 드라이브의 추가 저장 공간을 사용하여 추가 공간을 활용하여 음악, 비디오, 사진을 저장할 수 있습니다. 그런 다음 파일 앱을 미디어 뷰어로 사용하세요.
Apple에서는 exFAT, FAT32, FAT, HSF+ 및 APFS 형식이 지원되지만 Microsoft의 NTFS 형식은 지원되지 않는다고 명시합니다.
6. 아이폰에서 시스템 데이터 및 기타 저장소 지우기
iPhone 저장소 화면에서 볼 수 있는 시스템 데이터 및 기타 저장소는 모든 종류의 캐시 파일, 특히 스트리밍 서비스, Siri 음성 및 로그 파일을 보관하는 영역입니다.
공간을 너무 많이 차지하는 경우(약 20GB 이상) iPhone의 시스템 데이터 및 기타 저장 공간을 정리하는 데 도움이 되는 몇 가지 팁에 대해서는 [여기]를 참고하세요.
위의 팁은 특히 사용하지 않는 앱을 제거하고 사진 앱을 정리한 후에 iPhone에서 상당한 공간을 확보하는 데 도움이 될 것입니다.
그래도 저장 공간이 매우 부족하거나 사진 몇 장을 빠르게 저장하거나 앱을 설치하기 위해 추가 공간을 확보해야 하는 경우 마지막 팁은 iPhone의 브라우저 캐시를 지우는 것입니다.
Safari 캐시를 지우려면 설정 > Safari > 방문 기록 및 웹 사이트 데이터 지우기로 이동하세요. 모든 기록을 선택하고 기록 지우기를 탭합니다. iPhone의 다른 브라우저 앱에 대해서도 비슷한 단계를 반복합니다.
iPhone을 공장 초기화하여 새로 시작하도록 선택할 수도 있습니다. iPhone 데이터를 백업해 둔 다음 기기를 재구성하는 더 나은 계획을 가지고 처음부터 시작하세요.
앞으로 많은 사진과 동영상을 촬영하거나, 게임을 하거나, 오프라인 감상을 위해 기기에 음악을 저장하려는 경우 저장 공간이 더 많은 iPhone을 구입하는 것도 고려 대상입니다.
'IT Info' 카테고리의 다른 글
| 데이터 분석을 위해 ChatGPT-4o 사용하는 방법 (38) | 2024.06.05 |
|---|---|
| 대시보드 디자인을 위한 최고의 원칙 (0) | 2024.06.04 |
| 챗GPT 대신 코파일럿을 사용하는 7가지 이유 (4) | 2024.06.03 |
| Microsoft To Do 입문자 가이드 (4) | 2024.06.02 |
| MS 코파일럿을 최고의 개인 피트니스 트레이너로 사용하는 방법 (4) | 2024.06.02 |