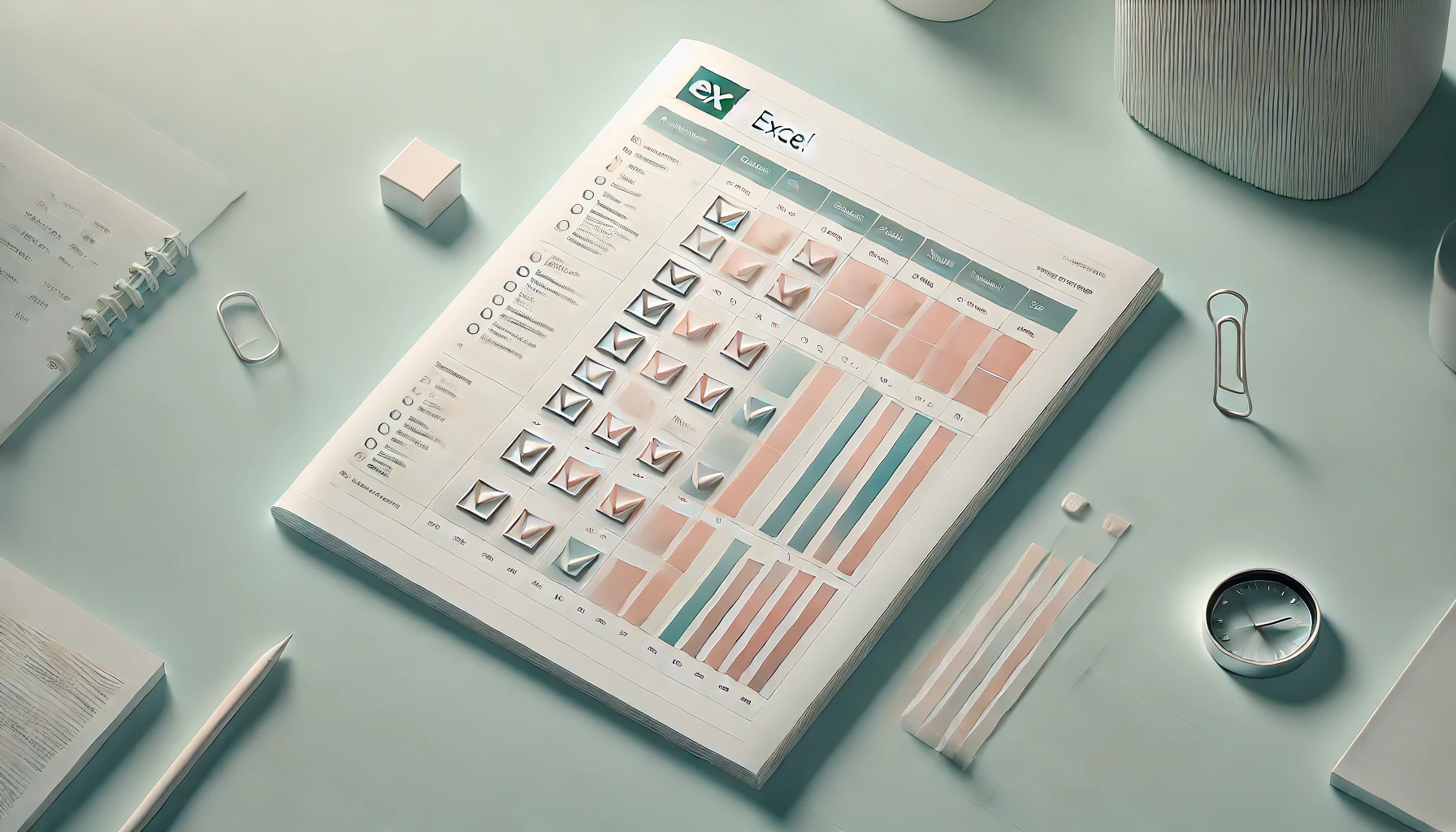들어가기 전에
Excel의 체크박스는 과소평가된 보석과도 같은 기능입니다. 간단해 보이지만 그 다재다능함 덕분에 삶의 다양한 측면을 쉽게 정리하고 추적할 수 있습니다. 확인란을 활용하는 5가지 아이디어를 소개합니다.
이 글은 아래 기사 내용을 토대로 작성되었습니다만, 필자의 개인 의견이나 추가 자료들이 다수 포함되어 있습니다.
- 원문: My 5 Favorite Ways to Use Excel's Checkbox Feature
- URL: https://www.makeuseof.com/ways-to-use-excels-checkbox-feature/
1. 업무를 최신 상태로 유지하기
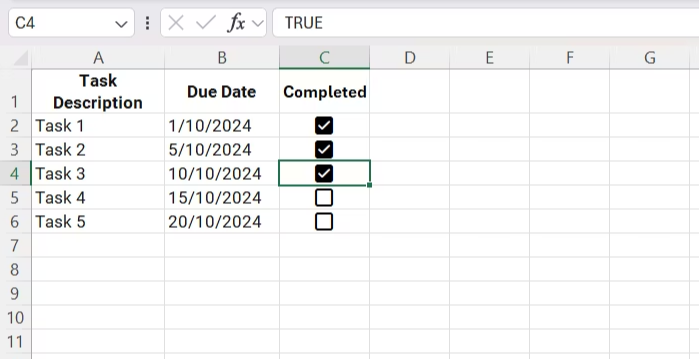
Excel에서 체크리스트를 만들면 모든 것을 제대로 관리할 수 있습니다. 체크박스를 사용하면 완료된 작업을 쉽게 체크 표시하여 아무것도 빠지지 않도록 할 수 있습니다.
조건부 서식을 사용하여 취소선을 적용하여 완료된 항목을 더 명확하게 만들 수 있습니다. 이는 식료품 쇼핑, 재고, 이벤트 계획, 유지 관리 또는 프로젝트 마일스톤 체크리스트를 포함한 모든 할 일 목록에 적용할 수 있습니다.
2. 이벤트 계획
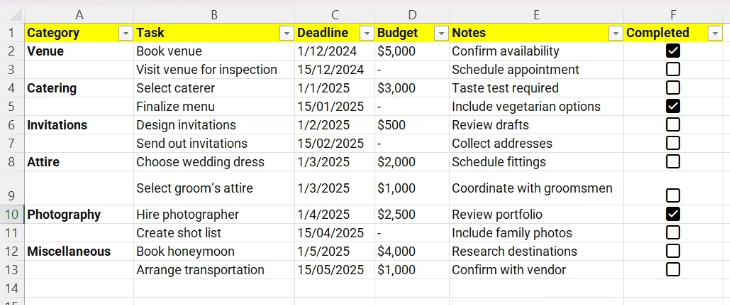
이벤트 계획은 악몽이 될 수 있지만 Excel은 그것을 관리 가능한 것으로 바꿔줍니다. 저는 결혼식과 파티의 작업 진행 상황을 추적하기 위해 수없이 사용했습니다. 체크박스와 함께 Excel에서 필터를 사용하여 이 정보를 한눈에 볼 수 있습니다.
맨 위에 헤더 행을 만들면 체크박스가 선택되어 있는지(True) 또는 선택 해제되어 있는지(False)에 따라 어떤 작업이 완료되었는지 쉽게 필터링할 수 있습니다.
3. 가계 예산 추적
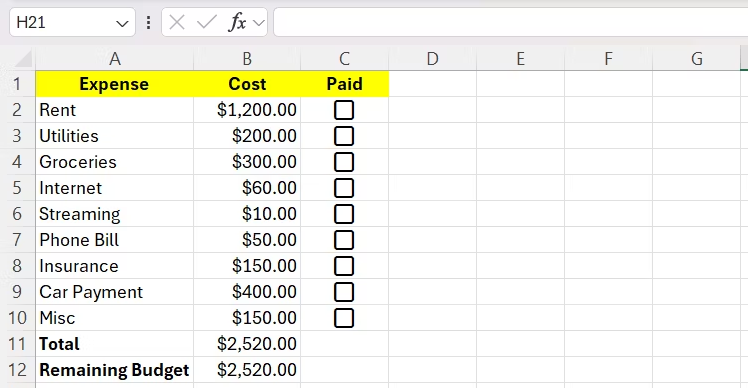
Excel은 가계 예산을 만드는 데 좋은 도구로, 지출을 쉽게 추적할 수 있습니다. SUMIF 함수 와 함께 체크박스를 사용하여 총 예산에서 얼마를 지불해야 할지 확인한 다음 그에 따라 계획을 세웁니다. 필자가 설정한 방식은 예산 항목을 확인할 때마다 해당 비용이 총 예산에서 자동으로 차감되도록 하는 것입니다.
체크박스에 체크하면 남은 예산이 줄어들도록 아래 수식을 셀 B12 에 입력했습니다.
=B11-SUMIF(C2:C10,TRUE,B2:B10)
이 수식은 다음 열( C2 ~ C10 )의 해당 셀 값이 TRUE이면 B2 ~ B10 의 값을 합산합니다. 예를 들어, C2가 TRUE 이면 B2를 계산에 포함해야 합니다. 그런 다음 공식의 결과를 총 예산( B11 )에서 빼서 나머지 예산을 구합니다.
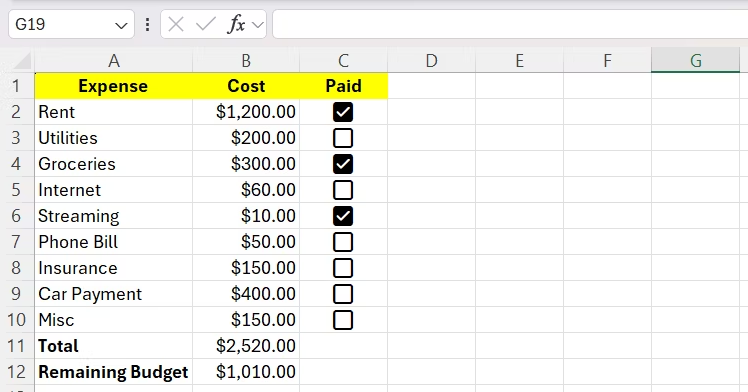
4. 목표 추적기 만들기
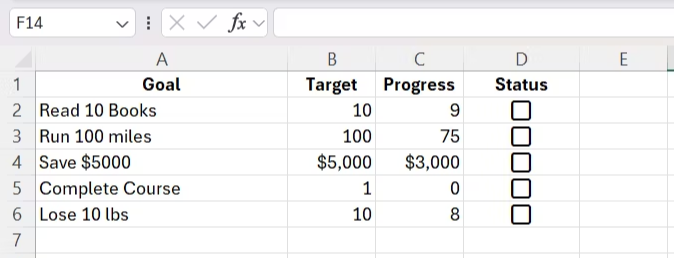
목표는 시각적일 때 추적하기가 더 쉽습니다. 저는 목표를 추적할 뿐만 아니라 목표가 달성되면 체크박스 완성을 자동화하기 위해 Excel을 사용합니다.
목표 열(B)과 진행 열(C) 이 있는 간단한 목표 추적기를 만들었습니다. 진행이 목표에 도달하거나 초과할 때마다 해당 체크박스가 체크됩니다. 예를 들어, Read 10 Books 목표(2행)를 완료하고 C2 값을 10으로 업데이트하면 해당 체크박스에 체크 표시가 되어 있어야 합니다.
다음은 D2 (체크박스가 있는 셀) 셀에 입력한 수식입니다.
=IF(C2>=B2,TRUE,FALSE)
목표를 달성했을 때 다른 셀에도 수식을 적용하여 해당 셀의 체크박스도 체크되도록 할 수 있습니다. 목표가 체크되었음을 시각적으로 강조하기 위해 조건부 서식을 사용하여 더욱 흥미진진하게 만들 수도 있습니다.
5. 피트니스 챌린지 만들기
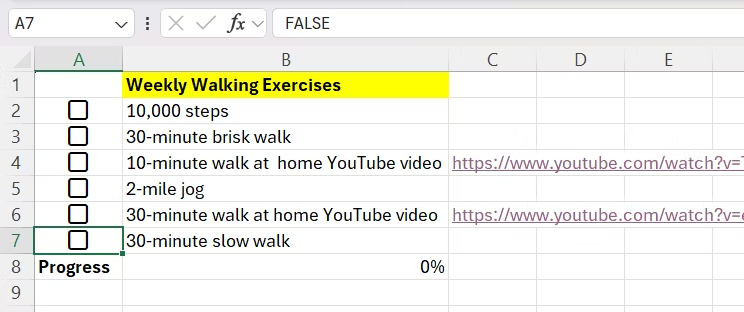
앉아서 생활하는 라이프스타일을 극복하기 위해 필자는 피트니스 챌린지를 만들고 Excel의 체크박스를 사용하여 완료까지의 진행 상황을 백분율로 추적했습니다. 이렇게 하면 목표에 얼마나 가깝거나 멀리 있는지 확인할 수 있어 동기를 부여할 수 있습니다. 체크된 상자를 보는 것보다 훨씬 더 효과적입니다.
이 예를 들어, 내가 매주 하는 걷기 운동 중 몇 가지를 살펴보겠습니다. 체크박스에 체크가 되면 진행률(B8) 을 보여주기 위해 다음 수식을 사용했습니다.
=COUNTIF(A2:A7,TRUE)/COUNTA(A2:A7)
수식의 첫 번째 부분인 COUNTIF는 체크박스의 범위가 TRUE 값을 가지고 있는 경우 체크박스의 범위를 계산합니다 . 그런 다음, 결과를 COUNTA의 체크박스 총 개수로 나눕니다.
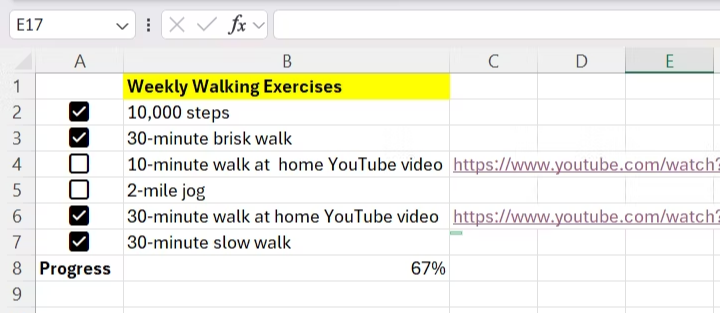
마치며
수식과 조건부 서식과 함께 사용하면 목표, 예산, 피트니스 도전 과제 등 무엇이든 추적할 수 있습니다. 더 나아가서, 진행률 표시줄이나 기타 시각적 보조 자료를 만들어 추적을 더욱 역동적으로 만들 수 있습니다. Excel에 대한 지식만 조금 있어도 스프레드시트는 삶을 정리하는 강력한 도구가 될 수 있습니다.
'Excel' 카테고리의 다른 글
| Excel "함수"와 "수식"은 어떻게 다를까? (16) | 2024.11.15 |
|---|---|
| 데이터 시각화를 위한 10가지 Excel 차트 유형 (12) | 2024.11.14 |
| Excel의 목표값 찾기로 재무 분석 쉽게 하는 법 (4) | 2024.11.12 |
| 엑셀에서 파이썬 사용하는 법 (5) | 2024.11.11 |
| Excel로 캘린더를 만드는 3가지 방법 (2) | 2024.11.10 |