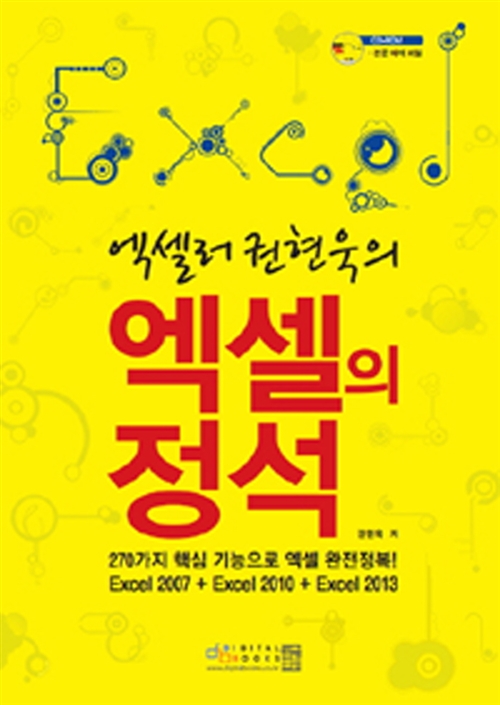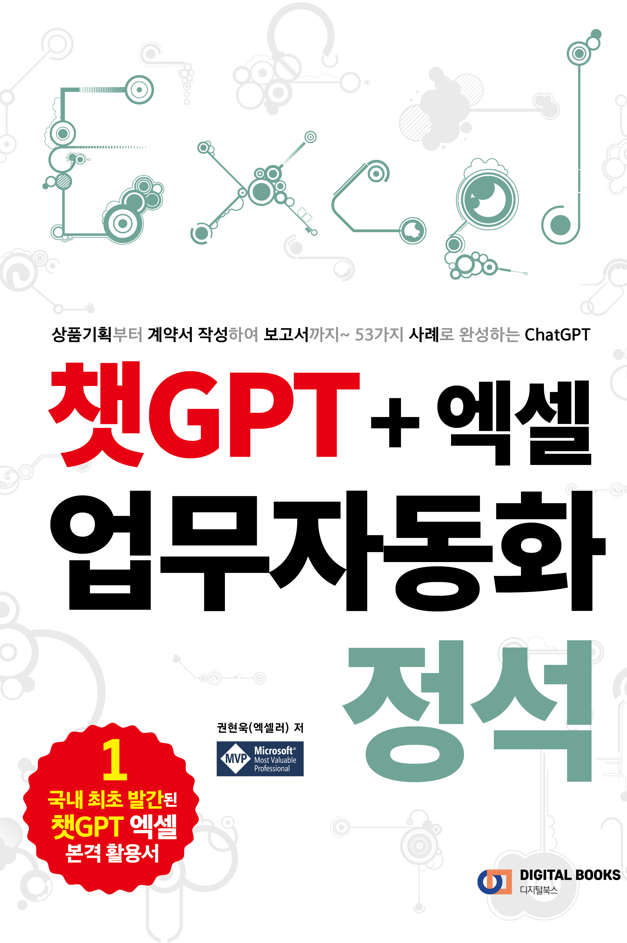들어가기 전에
인쇄 작업을 하다보면 도중에 인쇄가 걸리는(stucked)는 현상이 발생하는 경우가 있습니다. 인쇄 도중 생긴 이러한 문제를 해결하는 5가지 방법을 소개합니다.
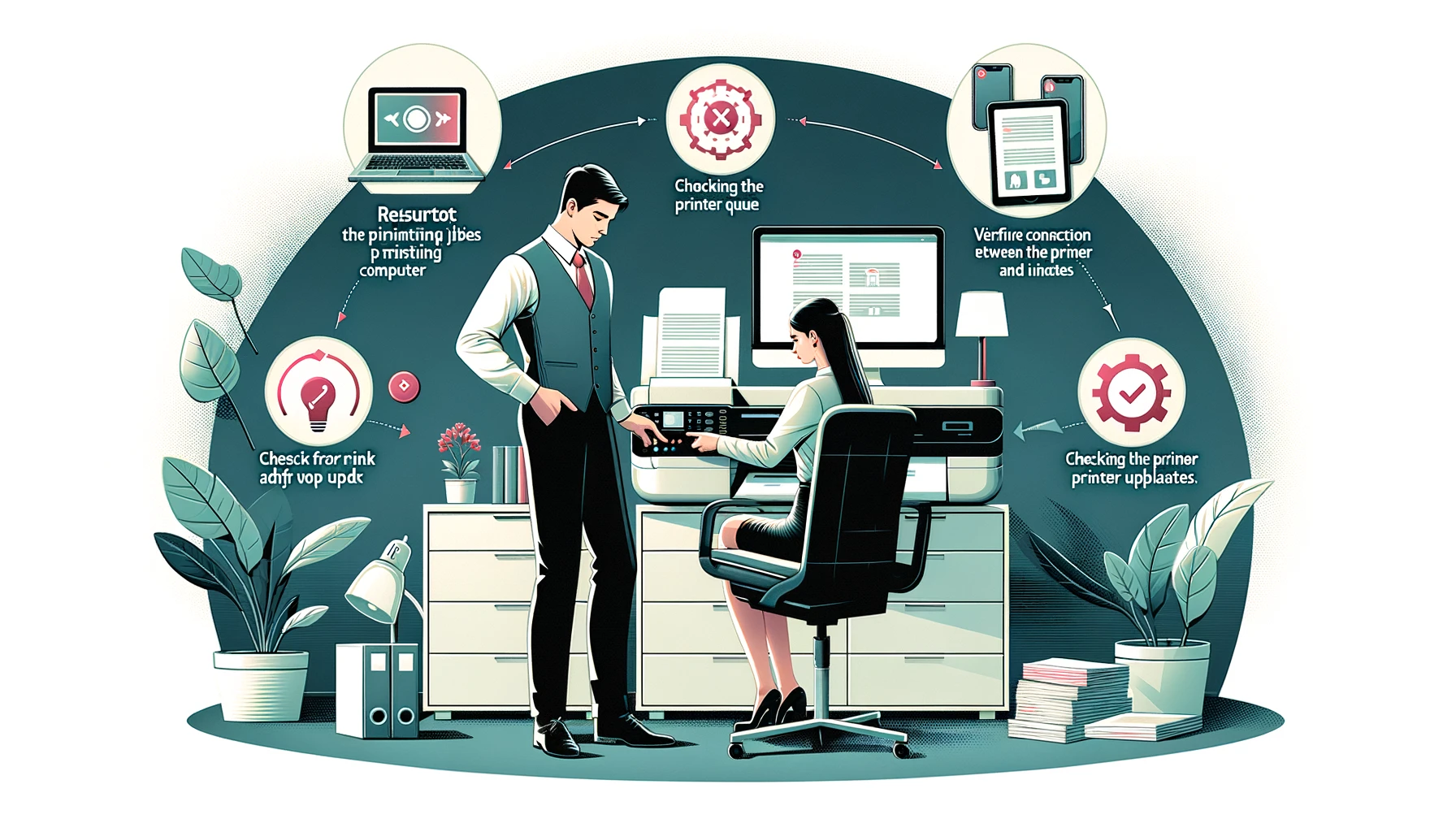
※ 이 글은 아래 기사 내용을 토대로 작성되었습니다만, 필자의 개인 의견이나 추가 자료들이 다수 포함되어 있습니다.
- 원문: 5 Ways to Remove a Stuck Print Job in Windows 11
- URL: https://www.guidingtech.com/top-ways-to-remove-a-stuck-print-job-in-windows-11/
1. 설정 앱을 사용하여 인쇄 대기열 지우기
걸린 인쇄 작업을 제거하는 간단한 방법 중 하나는 Windows 11에서 전체 인쇄 대기열을 지우는 것입니다.
(1) Windows + I를 눌러 설정 앱을 시작합니다.
(2) Bluetooth 및 장치 로 이동하여 프린터 및 스캐너를 클릭합니다.
(3) 목록에서 프린터를 선택합니다.
(4) 인쇄 대기열 열기를 클릭합니다.
(5) 우측 상단에 있는 점 3개 메뉴를 클릭하고 모두 취소를 선택합니다.
2. 인쇄 스풀러 서비스 다시 시작
인쇄 스풀러(Print Spooler)는 Windows에서 인쇄 작업을 처리하는 필수 서비스입니다. 서비스에 오류가 발생하거나 작동이 중지되면 인쇄 작업이 중단될 수 있습니다. 대부분의 경우 인쇄 스풀러 서비스를 다시 시작하면 문제를 해결할 수 있습니다.
(1) Windows + R을 눌러 실행 대화 상자를 엽니다. 입력 상자에 services.msc를 입력하고 Enter 키를 누릅니다.
(2) 서비스 창에서 아래로 스크롤하여 인쇄 스풀러를 찾아 우클릭하고 다시 시작을 선택합니다. 서비스가 실행되고 있지 않으면 시작을 선택합니다.
(3) Windows가 인쇄 스풀러 서비스를 다시 시작할 때까지 기다립니다. 그런 다음 대기열에서 인쇄 작업을 삭제할 수 있습니다.
3. 명령 프롬프트를 사용하여 인쇄 대기열 지우기
때로는 Windows에서는 권한 부족으로 인해 인쇄 대기열을 지우지 못할 수 있습니다. 이 경우 관리자 권한으로 명령 프롬프트를 열고 몇 가지 명령을 실행하여 인쇄 대기열을 지울 수 있습니다.
(1) 1단계: 시작 아이콘을 마우스 오른쪽 버튼으로 클릭 하고 목록에서 터미널(관리자)을 선택합니다.
(2) 다음 명령을 붙여넣고 Enter를 눌러 인쇄 스풀러 서비스를 중지합니다.
net stop spooler
(3) 다음 명령을 실행하여 인쇄 대기열을 지웁니다.
del %systemroot%\System32\spool\printers\* /Q
(4) 다음 명령을 붙여넣어 인쇄 스풀러 서비스를 시작합니다.
net start spooler
4. 파일 탐색기에서 수동으로 인쇄 대기열 지우기
Windows는 인쇄하기 전에 모든 인쇄 작업을 프린터 디렉터리에 저장합니다. 프린터 디렉토리에서 파일을 삭제하면 인쇄 대기열에서도 해당 파일이 제거됩니다. 이를 위해서는 PC에서 인쇄 스풀러 서비스를 중지해야 합니다.
(1) Windows + R을 눌러 실행 대화 상자를 엽니다. 상자에 services.msc를 입력하고 Enter 키를 누릅니다.
(2) 서비스 창에서 아래로 스크롤하여 인쇄 스풀러를 찾아 우클릭하고 중지를 선택합니다.
(3) Windows 키 + R을 눌러 실행 대화 상자를 엽니다. 열기 필드에 다음 코드를 붙여넣고 Enter를 누릅니다
%systemroot%\System32\spool\printers\
(4) 파일 탐색기 창에서 모든 파일을 선택하고 상단의 휴지통 아이콘을 클릭합니다. 그러면 모든 인쇄 작업이 제거됩니다.
(5) 파일을 삭제한 후 서비스 창으로 전환합니다. 인쇄 스풀러 서비스를 우클릭 하고 시작을 선택합니다.
5. 프린터 드라이버 재설치
PC의 프린터 드라이버를 사용하면 Windows가 프린터 장치와 통신할 수 있습니다. 그러나 PC의 현재 프린터 드라이버가 오작동하는 경우 이 문제를 포함하여 모든 종류의 프린터 문제에 직면하게 됩니다. 문제를 해결하려면 프린터 드라이버를 다시 설치해 보세요.
(1) 시작 아이콘을 우클릭 하고 목록에서 장치 관리자를 선택합니다.
(2) 인쇄 대기열 섹션을 확장하고 프린터를 우클릭한 다음 장치 제거를 선택합니다.
(3) 제거한 후 PC를 다시 시작합니다. Windows는 부팅 중에 누락된 프린터 드라이버를 설치해야 합니다. 그러면 Windows 11에서 문제 없이 중단된 인쇄 작업을 제거할 수 있습니다.
'IT Info' 카테고리의 다른 글
| 오픈AI가 새로 발표한 GPT-4o에 대해 알아야 할 모든 것 (117) | 2024.05.15 |
|---|---|
| 챗GPT를 사용하여 멋진 이력서를 만드는 6단계 (5) | 2024.05.15 |
| 스트레스를 줄이면서 이메일 생산성을 향상시키는 8가지 Gmail 팁 (5) | 2024.05.14 |
| 챗GPT 사용자 정의 지침을 작성하는 방법 (4) | 2024.05.13 |
| PC나 노트북이 임의로 종료될 때 대처 방법 8가지 (5) | 2024.05.13 |