들어가기 전에
Excel의 자동 서식 기능은 데이터를 정리하는 데 도움이 되지만 의도치 않게 서식이 변경될 수도 있습니다. Excel이 숫자를 백분율이나 날짜로 계속 변경하거나 원치 않는 서식을 적용할 경우, 자동 서식 기능을 비활성화하는 방법을 소개합니다.
이 글은 아래 기사 내용을 토대로 작성되었습니다만, 필자의 개인 의견이나 추가 자료들이 다수 포함되어 있습니다.
- 원문: How to Disable Excel's Annoying Auto-Formatting
- URL: https://www.makeuseof.com/how-to-disable-excels-auto-formatting/
방법 1: 셀 범위에 대한 자동 서식 비활성화
셀이나 범위를 텍스트로 서식 지정하는 것은 Excel에서 자동으로 데이터를 변경하지 못하도록 하는 가장 쉬운 방법 중 하나입니다. 이렇게 하면 데이터가 입력된 대로 정확히 유지되어 원치 않는 변경을 방지하고 Excel에서 시간을 절약할 수 있습니다.
이 방법은 전체 스프레드시트에 대한 자동 서식을 비활성화하지 않으려는 경우 특히 유용할 수 있습니다. Excel 스프레드시트에서 셀이나 범위를 텍스트로 서식 지정하려면 다음 순서를 따릅니다.
- 해당 워크시트를 열고 자동 서식을 비활성화할 셀을 선택합니다.
- 여러 셀을 선택하려면 마우스를 클릭하여 원하는 범위 위로 드래그합니다.
- 선택 항목을 우클릭하고 [셀 서식]을 선택합니다.
- [표시 형식] 탭에서 [텍스트]를 선택하고 [확인]을 클릭합니다.

이제 앞에 0이나 특수 문자가 있는 숫자를 입력하면 Excel에서 그대로 유지합니다. "05-11"과 같이 날짜로 해석될 수 있는 데이터를 입력하더라도 더 이상 날짜 서식으로 자동 변경되지 않습니다.
방법 2: 자동 서식을 영구적으로 비활성화
더 영구적인 솔루션을 찾고 있다면 Microsoft Excel에서 모든 스프레드시트에 대한 자동 서식을 한 번에 비활성화할 수 있습니다. 다음 단계를 따릅니다.
- Microsoft Excel을 열고 [파일] - [옵션]을 클릭합니다.
- 왼쪽 창에서 [데이터] 탭을 선택합니다.
- [자동 데이터 변환] 섹션까지 아래로 스크롤합니다.
- [Excel에 텍스트를 입력, 붙여넣기 또는 로드할 때 아래의 모든 기본 데이터 변환 사용] 항목의 확인란을 선택 취소합니다.
- [확인]을 누릅니다.
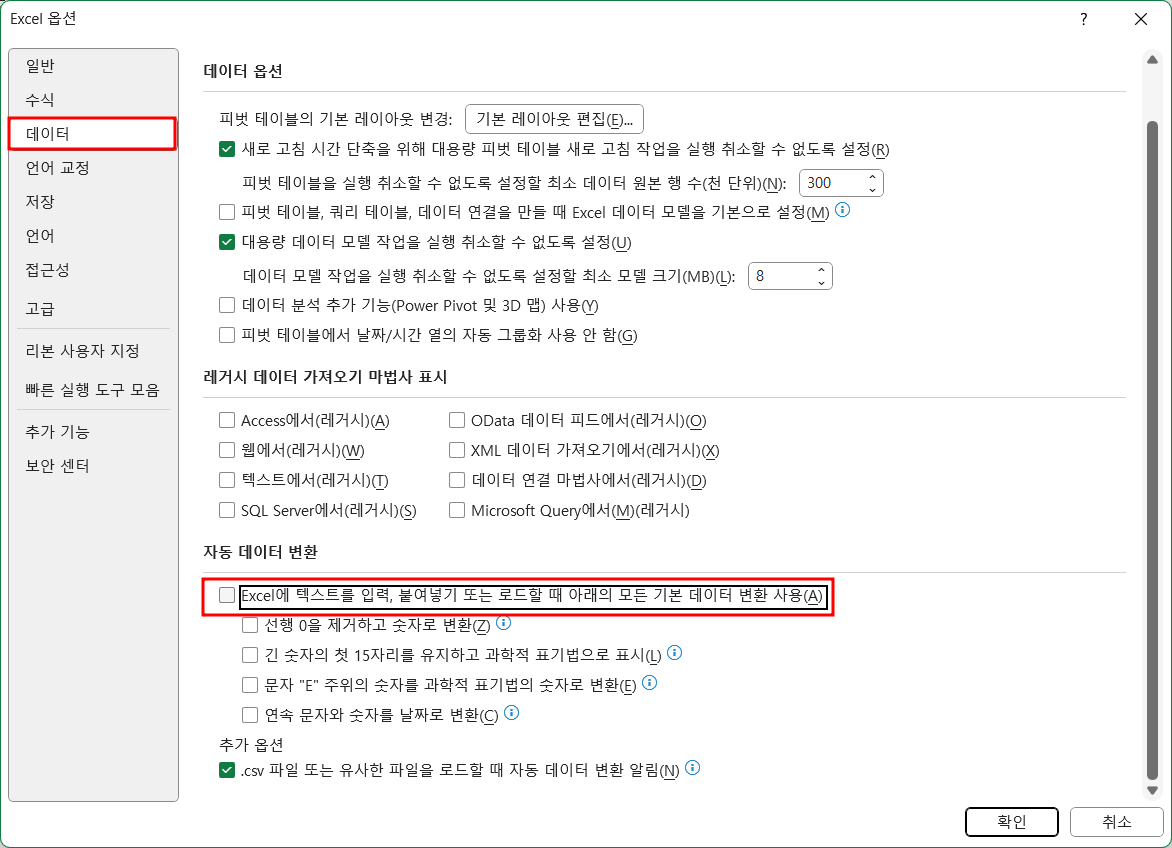
모든 유형의 자동 서식을 비활성화하고 싶지 않다면 자동 데이터 변환에서 특정 설정을 조정할 수 있습니다. 이렇게 하면 선행 0 제거를 방지하고, 문자 E가 포함된 숫자 데이터의 자동 변환을 비활성화하고, 연속 문자와 숫자가 날짜로 변환되는 것을 방지할 수 있습니다.
마치며
Excel의 자동 서식을 비활성화하면 부품 번호나 우편번호와 같이 특정 서식이나 코딩이 필요한 데이터로 작업할 때 유용합니다. Excel에서 자동 서식을 비활성화하는 것은 어렵지 않습니다. 다만, 나중에 자동 서식을 원래대로 되돌리는 방법에 대해서도 이해하시기 바랍니다(나중에 "숫자를 입력해도 계산이 안 된다"며 당황하지 마시고...ㅎㅎ).
'Excel' 카테고리의 다른 글
| Excel에서 가중 평균 계산하는 법 (7) | 2024.11.01 |
|---|---|
| 엑셀 파일을 공유하기 전에 반드시 확인해야 할 10가지 (4) | 2024.10.30 |
| Excel 체크박스 기능을 사용하여 데이터 관리 개선하는 방법 (6) | 2024.10.28 |
| 출시 40주년을 맞은 Microsoft Excel (10) | 2024.10.27 |
| Excel에서 TREND 함수 사용하는 방법 (4) | 2024.10.27 |
