Microsoft Excel의 대안 중 하나인 구글 시트(Google Sheets)는 기능 향상을 위해 스프레드시트를 지속적으로 업데이트하고 있습니다. 그런 것 중 하나로 스마트 칩(smart chip)이 있습니다. 이를 통해 대화형 요소를 스프레드시트 셀에 삽입하여 작업 흐름을 간소화할 수 있습니다.
여기에서 말하는 '칩'은 물리적인 칩을 뜻하는 것은 아닙니다. 구글 시트에 스마트 칩을 추가하려면 새 스프레드시트를 만들거나 기존 셀을 스마트 칩으로 변환하면 됩니다.
※ 이 글은 아래 기사 내용을 토대로 작성되었습니다만, 필자의 의견이나 추가 자료들이 다수 포함되어 있습니다.
- 원문: How to Insert Smart Chips in Google Sheets
- URL: https://www.makeuseof.com/insert-smart-chips-google-sheets/
스마트 칩을 사용하면 좋은 점
스마트 칩을 사용하면 Google 시트의 스프레드시트에 더 많은 정보와 기능을 추가할 수 있습니다. 스마트 칩을 사용하여 다른 소스의 데이터를 참조하고, 다른 사람과 공동 작업하고, 대화형 보고서를 만들 수도 있습니다. 데이터 정확성을 보장하고 효율성을 향상하며 생산성을 높일 수 있습니다.
구글 시트에 스마트 칩을 삽입하는 방법
Google 스프레드시트에서는 @ 기호를 입력하거나 메뉴를 사용하여 스마트 칩을 삽입할 수 있습니다. 스마트 칩을 삽입하는 다양한 방법은 다음과 같습니다.
@ 기호 사용
@ 기호를 사용하면 스마트 칩을 빠르게 삽입할 수 있습니다.
(1) 구글 시트에서 스프레드시트를 엽니다.
(2) 셀 안에 @ 기호를 입력합니다.
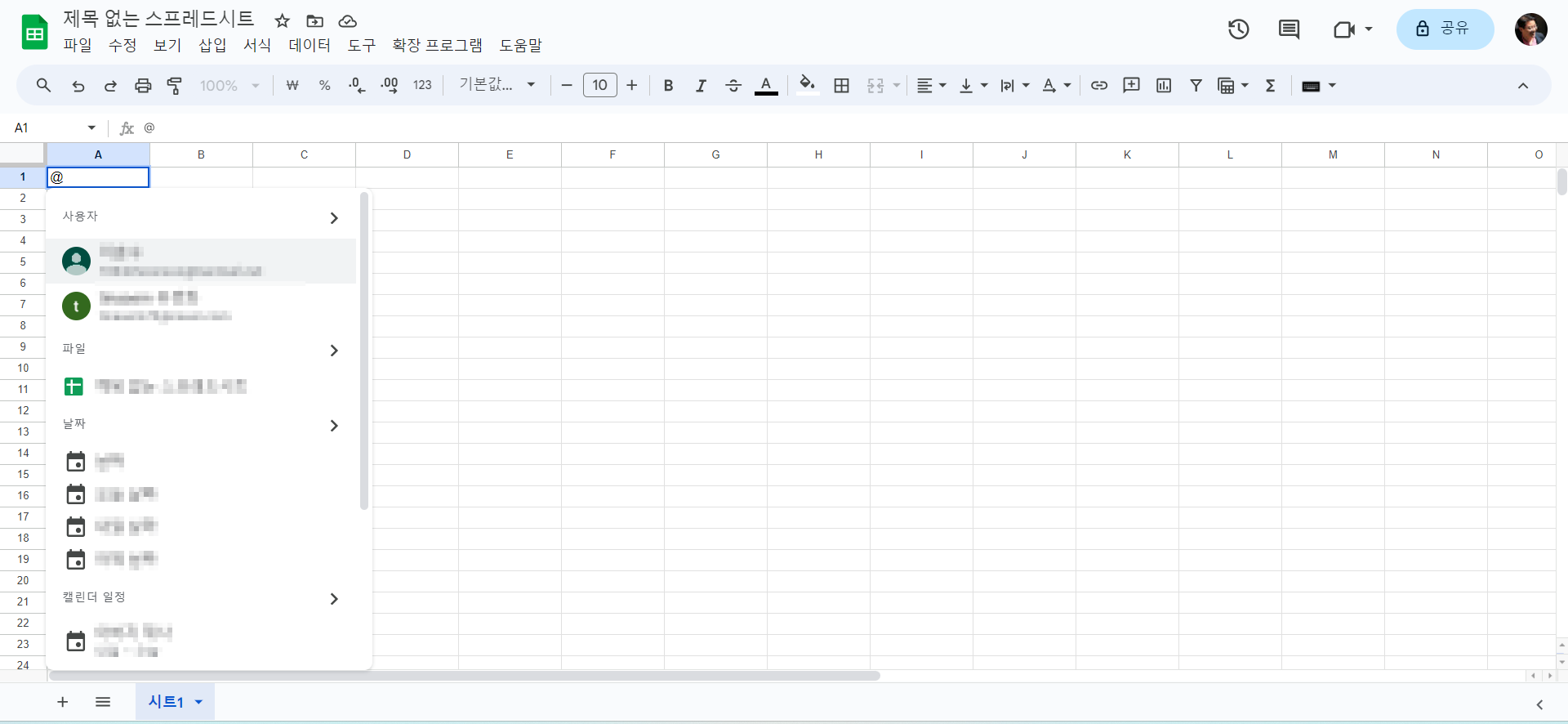
(3) 드롭다운 목록에서 스마트 칩 유형을 선택하거나, 삽입하려는 스마트 칩의 이름을 입력하면 스마트 칩 제안 목록이 나타납니다.
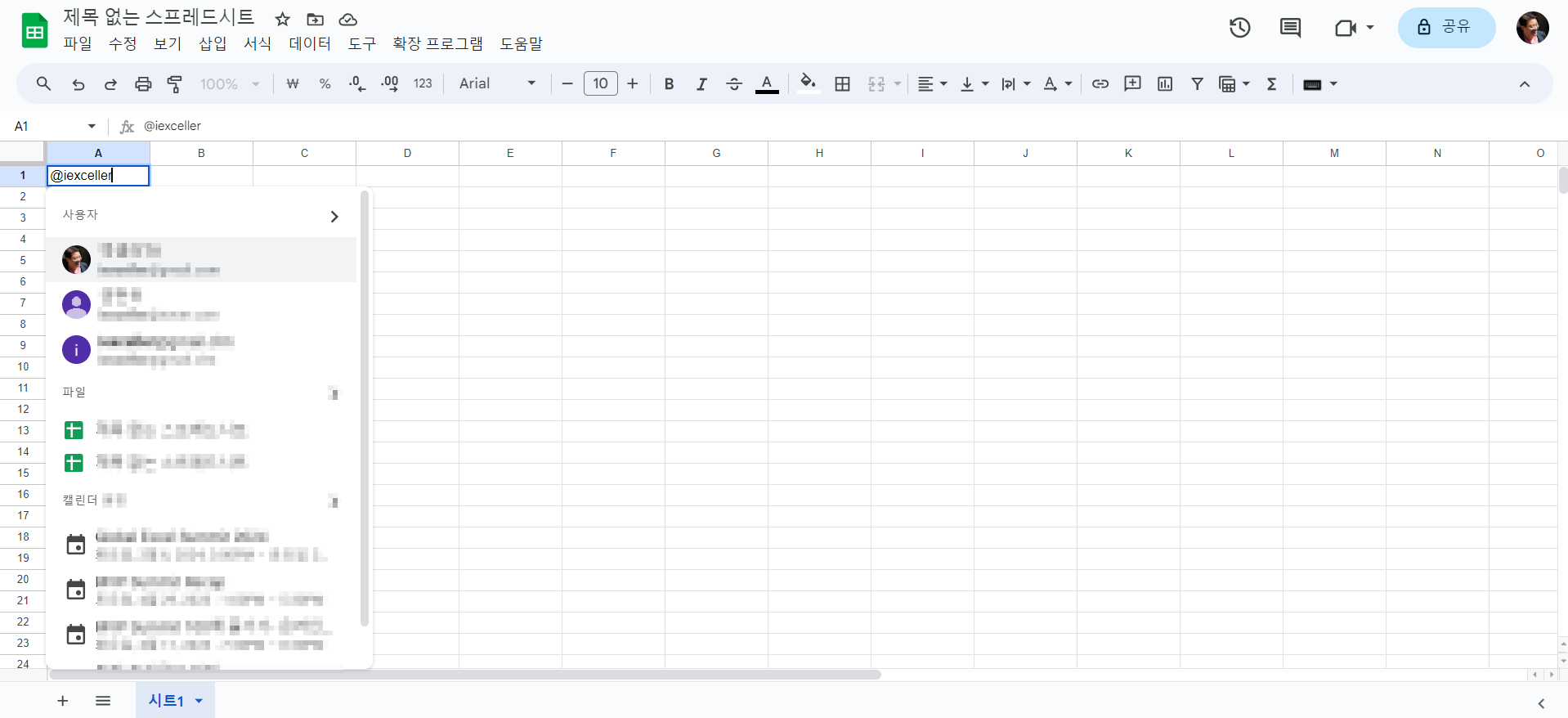
(4) 원하는 것을 선택하고 클릭합니다. 셀 안에 회색 배경과 데이터 소스 아이콘이 있는 스마트 칩이 입력됩니다.
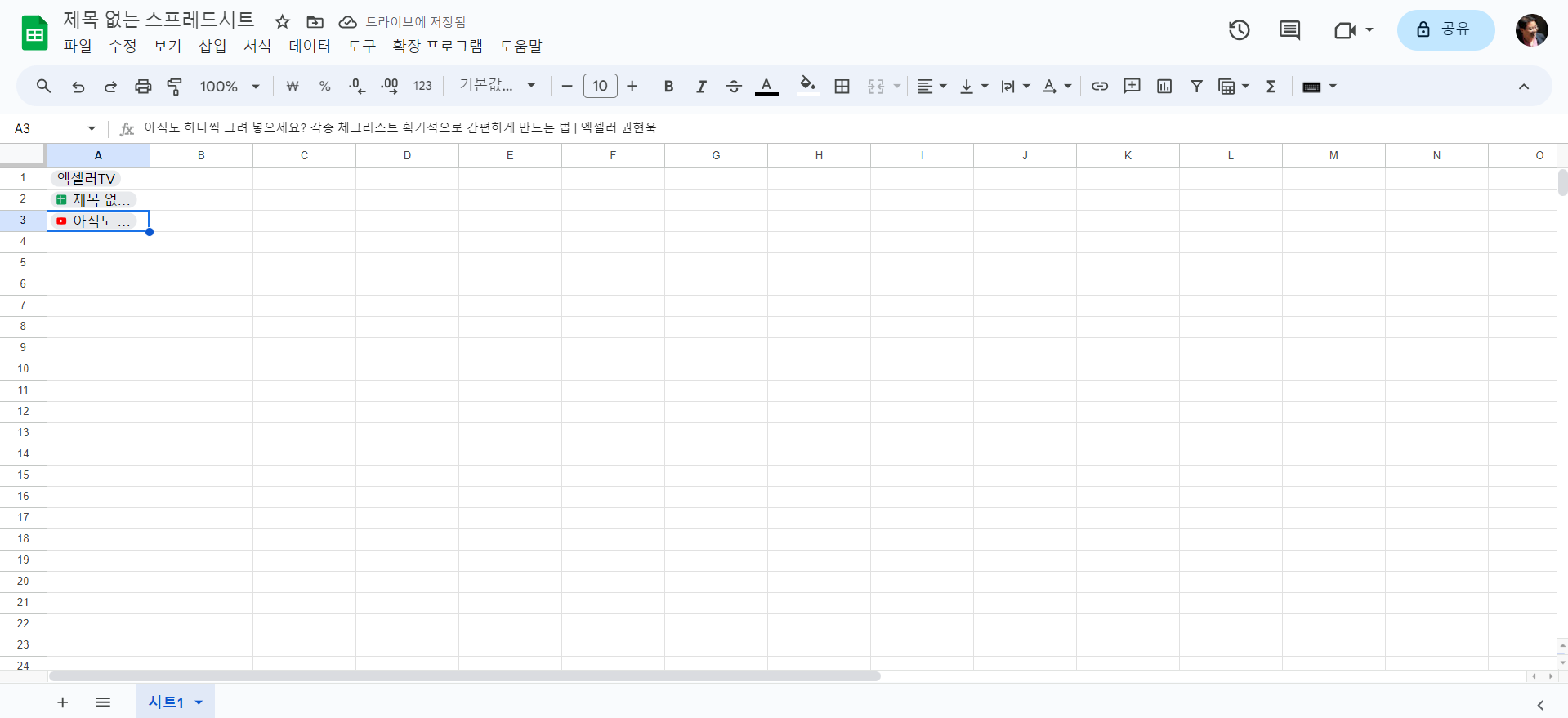
참고로, 스마트 칩에서 사용자를 @멘션해도 해당 사용자는 스프레드시트에 자동으로 액세스 할 수 없습니다. 다른 사용자가 액세스 하려면 Google 스프레드시트 스프레드시트를 공유해야 합니다.
메뉴를 사용하여 입력
사람, 파일, 캘린더 일정, 장소, 금융 도구 모음의 삽입 메뉴를 통해 스마트 칩을 추가하는 방법은 다음과 같습니다.
(1) 스마트 칩을 삽입할 셀을 선택합니다.
(2) [삽입] - [스마트 칩] 메뉴를 클릭합니다.
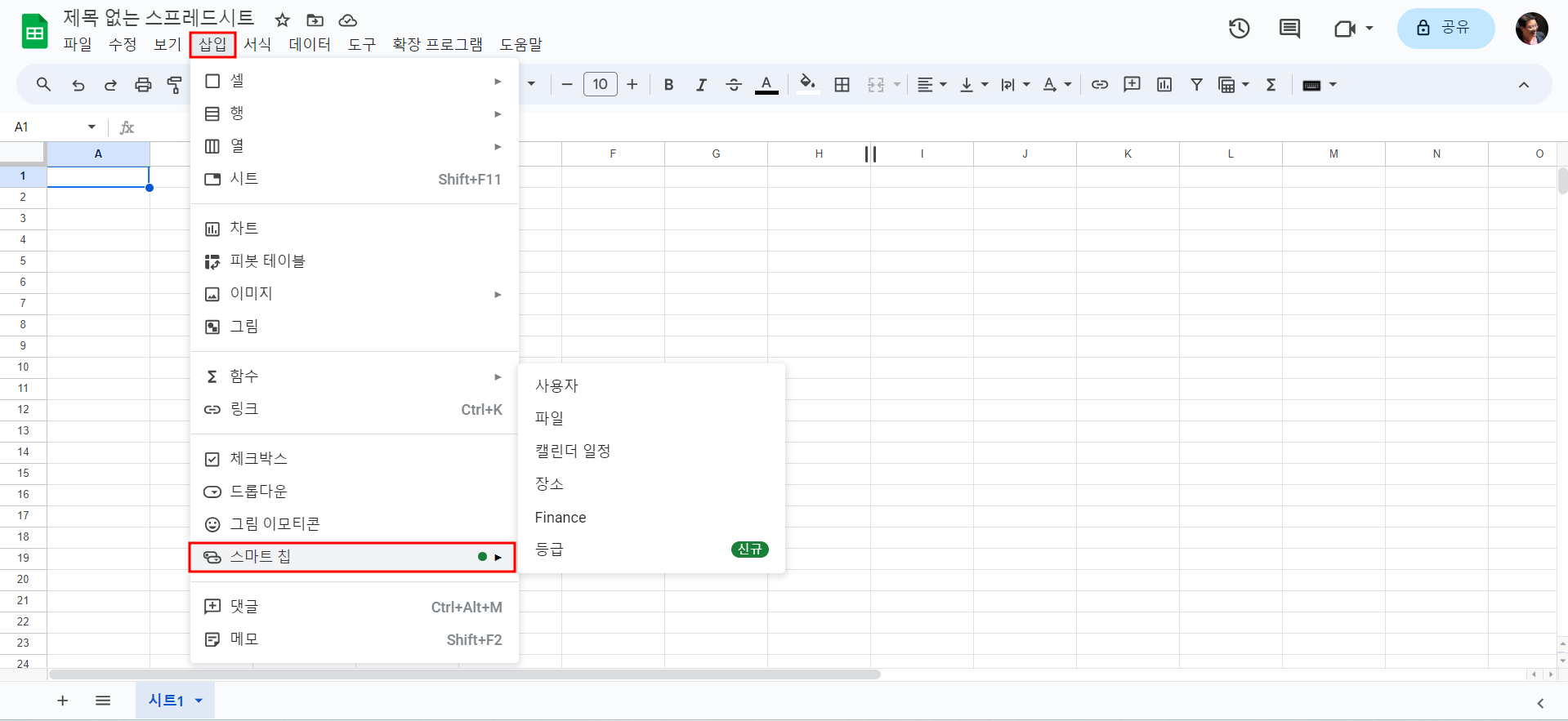
(3) 하위 목록 중에서 해당 스마트 칩을 선택합니다. 예를 들어 삽입 메뉴에서 사람, 파일 또는 캘린더 이벤트 스마트 칩을 선택하면 드롭다운 목록에 사용 가능한 연락처, 파일 및 이벤트가 표시됩니다.
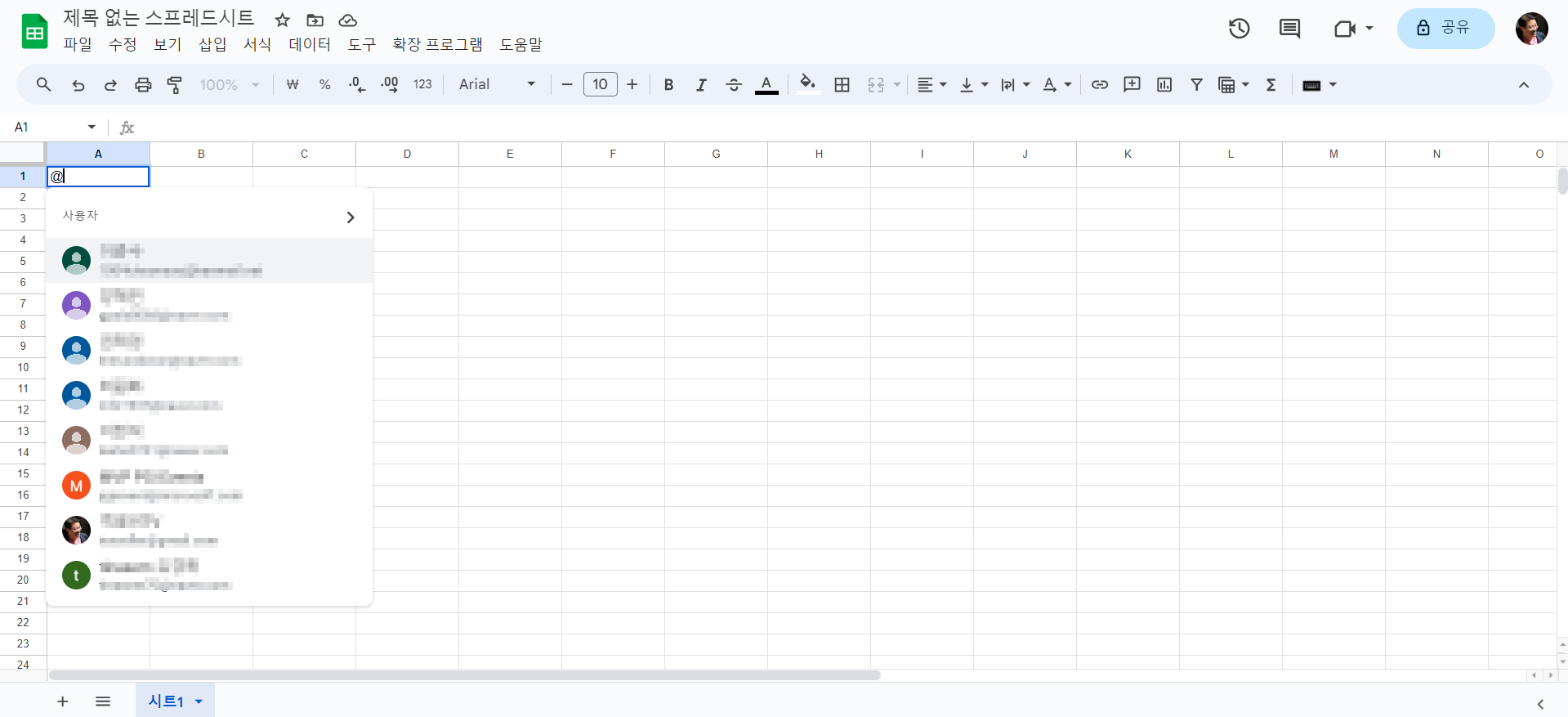
Place나 Finance 스마트 칩의 경우에는 구글 스프레드시트에서 검색하고 항목을 선택해야 합니다. 각 스마트 칩 뒤에 쉼표를 추가하면 동일한 셀에 여러 개의 스마트 칩을 삽입할 수 있습니다. 그러면 다양한 유형의 칩과 텍스트를 하나의 셀에 결합할 수도 있습니다
구글 시트의 셀을 스마트 칩으로 변환하는 방법
스마트 칩을 추가하는 또 다른 옵션은 셀의 문자열을 변환하는 것입니다.
탭 키 사용
키보드의 Tab 키를 사용하여 이메일 주소나 셀의 링크를 스마트 칩으로 변환할 수 있습니다.
(1) 셀에 이메일 주소나 URL을 붙여 넣습니다.
(2) 셀 우측 하단에 아이콘과 작은 팝업 상자가 나타납니다. Tab 키를 누릅니다. 예를 들어 이메일 주소를 셀에 붙여 넣은 후 메시지가 표시되면 Tab 키를 누릅니다.
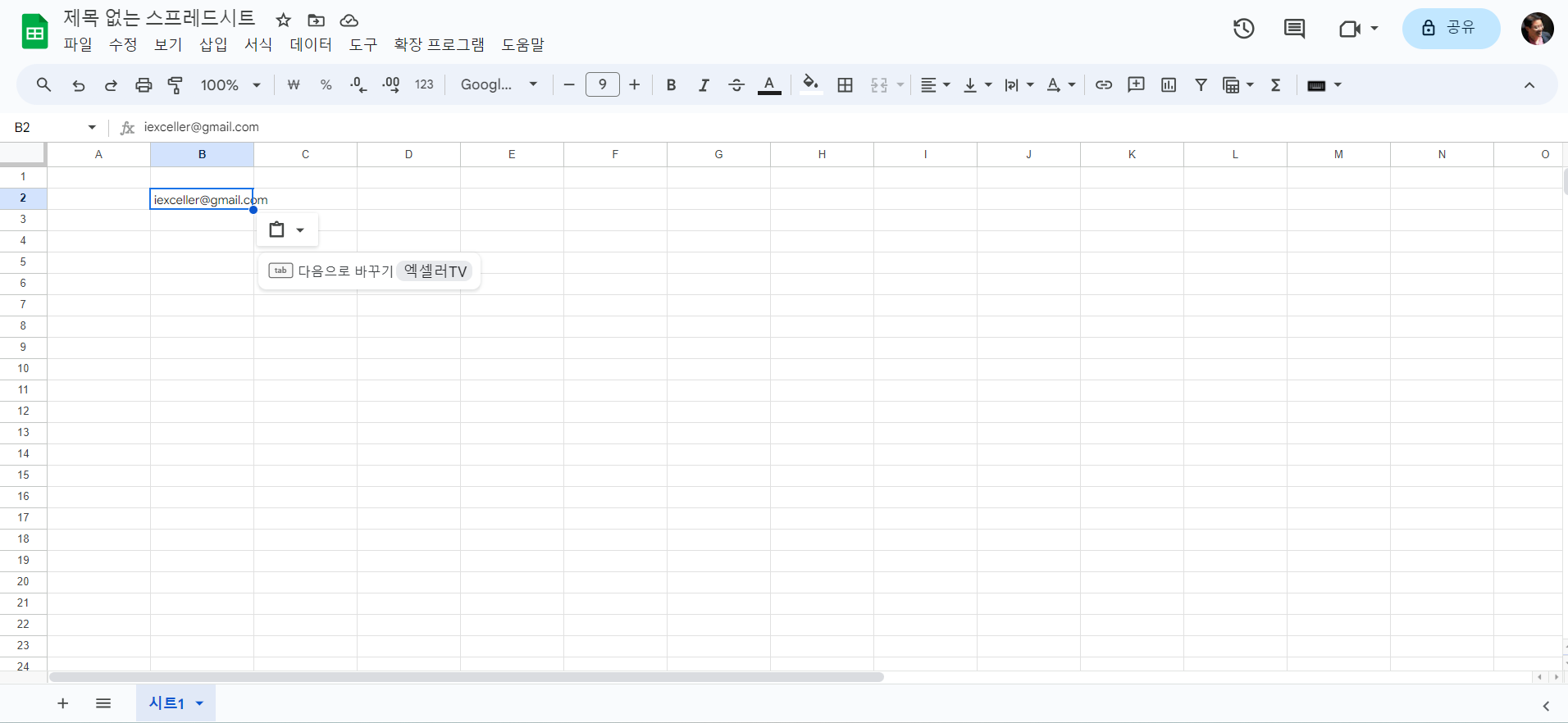
(3) 스마트 칩이 만들어집니다. 스마트 칩을 클릭하면 대화상자가 나타납니다. 이메일을 보내거나 일정 예약 등의 작업을 할 수 있습니다.
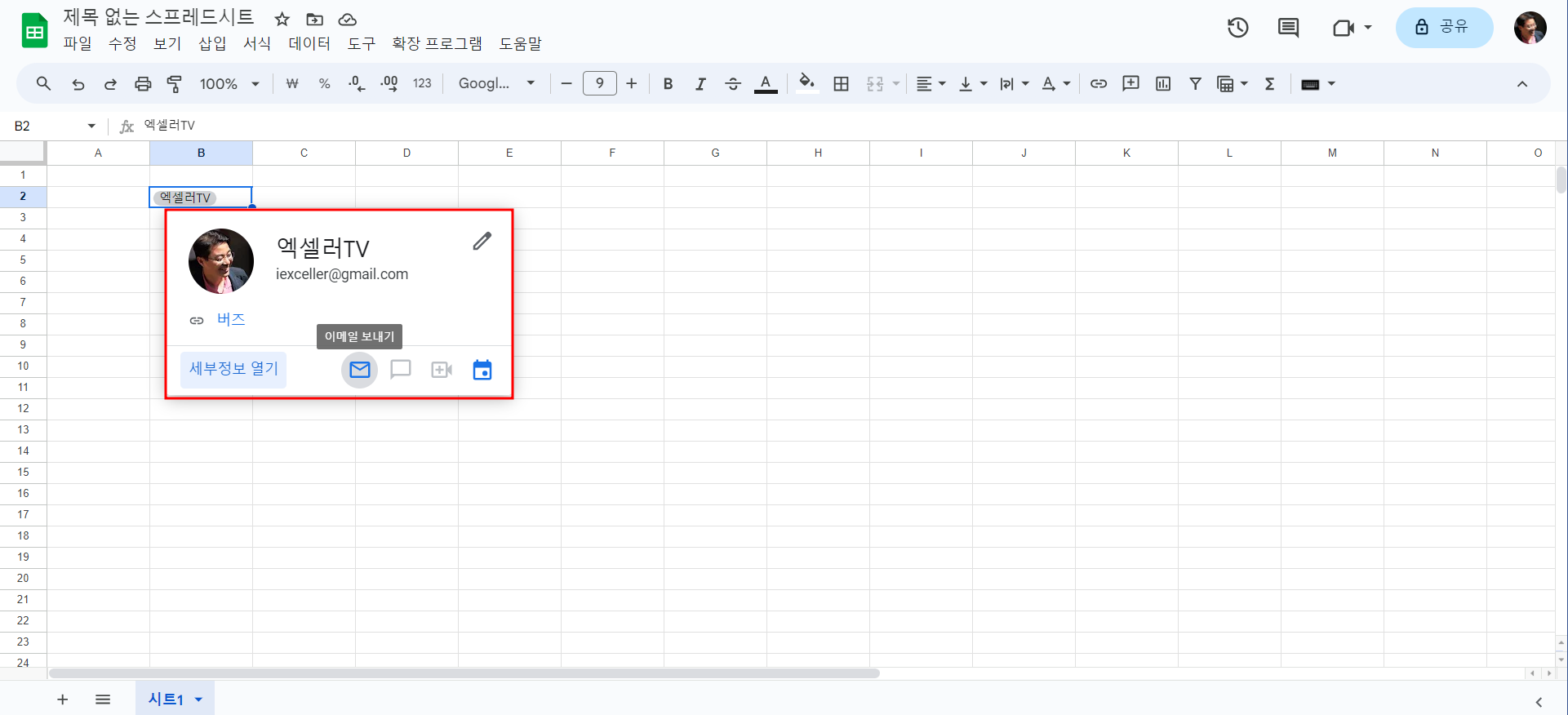
미리 보기 사용
YouTube 영상을 스마트 칩으로 만들 수도 있습니다. 유튜브 링크를 복사하여 셀에 붙여 넣습니다. 셀을 클릭하면 아래와 같은 대화상자가 나타납니다. 대화상자 하단에 있는 메뉴를 통해 칩으로 삽입할지, 링크로 남겨 놓을지 선택할 수 있습니다.
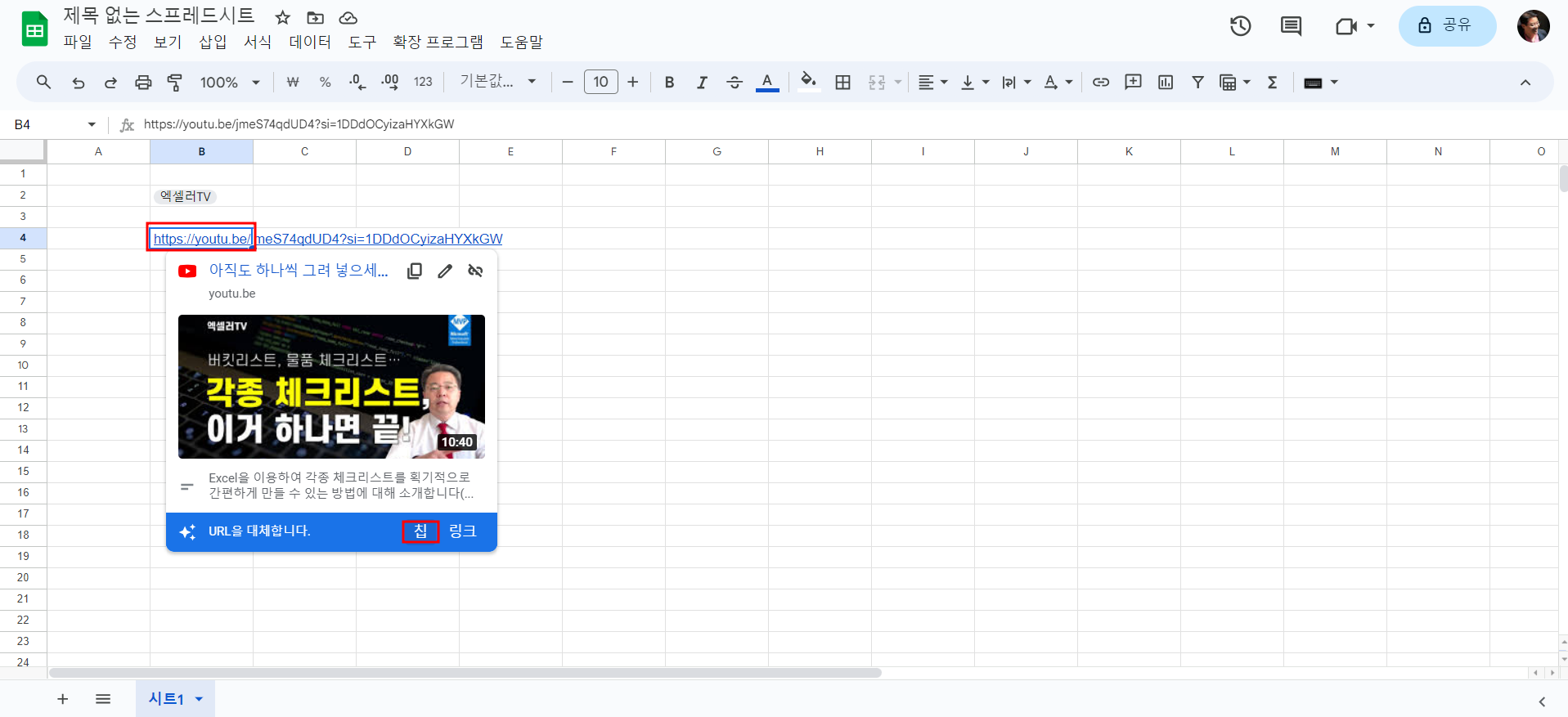
[칩]을 클릭하면 셀에 스마트 칩이 삽입됩니다. 물론 이 칩을 클릭하면 해당 동영상이 재생됩니다.
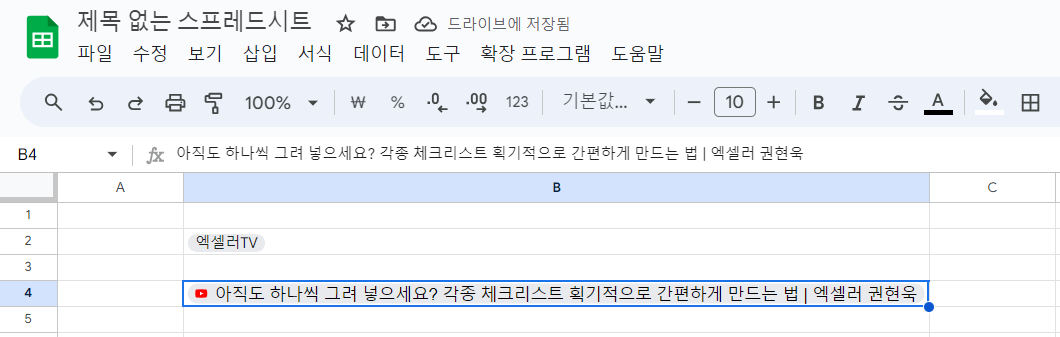
단축 메뉴 사용
엑셀에서와 마찬가지로 구글 시트에서도 셀을 우클릭하면 단축 메뉴가 나타납니다. 이것을 이용하여 스마트 칩으로 변환할 수 있습니다.
데이터가 들어 있는 셀을 우클릭하고 단축 메뉴 중에서 [스마트 칩]을 선택합니다. 예를 들어, 이메일 주소가 들어 있는 셀을 우클릭하고 [스마트 칩] - [사용자 칩으로 전환하기]를 선택하면 이와 관련된 스마트 칩이 삽입됩니다.

'IT Info' 카테고리의 다른 글
| Mac에 로그인할 수 없을 때 시도해 볼 수 있는 5가지 팁 (2) | 2023.11.15 |
|---|---|
| 최고의 ChatGPT Chrome 확장 프로그램 4가지 (0) | 2023.11.14 |
| 구글 슬라이드 자동으로 재생하는 법 (2) | 2023.11.14 |
| iPhone이나 iPad Safari에서 기사를 듣는 방법 (0) | 2023.11.14 |
| Windows 11 바탕 화면에 Copilot 바로 가기 만드는 방법 (2) | 2023.11.13 |