들어가기 전에
Microsoft Office는 다양한 기능을 가진 강력한 도구로 눈금 기호를 쉽게 삽입할 수 있는 기호 라이브러리도 제공합니다. Windows 및 Mac에서 체크 표시를 포함한 기호를 찾고 삽입하는 5가지 방법을 소개합니다.
권현욱(엑셀러) | 아이엑셀러 닷컴 대표 · Microsoft MVP · 엑셀 솔루션 프로바이더 · 작가

※ 이 글은 아래 기사 내용을 토대로 작성되었습니다만, 필자의 개인 의견이나 추가 자료들이 다수 포함되어 있습니다.
- 원문: 5 Ways to Insert Tick Symbol in Word and Other Office Apps
- URL: https://www.guidingtech.com/top-ways-to-insert-a-tick-symbol-in-microsoft-office/
방법 1: 이모티콘 패널 사용
Windows와 Mac에서는 여러 이모티콘과 기호에 액세스할 수 있는 이모티콘 패널을 제공합니다. 이 방법은 Microsoft Word에서 눈금 기호를 삽입하는 빠른 방법입니다.
(1) Word에서 기호를 삽입하려는 지점에서 문서를 클릭합니다.
(2) Windows에서는 Windows 키 + 마침표 (.)를 누릅니다. Mac에서는 Command + Control + 스페이스바를 누릅니다.
(3) Tick 기호를 검색하여 클릭합니다.

방법 2: 기호 명령 사용
Microsoft Office의 기호 명령을 사용하면 사용자는 PowerPoint, Word 또는 Excel에 기호를 추가할 수 있습니다.
(1) 문서에서 체크 기호가 필요한 부분에 커서를 놓습니다.
(2) [삽입] 탭을 클릭합니다.
(3) [기호] 옆의 드롭다운을 선택하고 체크 기호를 확인합니다. 없는 경우 추가 기호를 클릭합니다.
(4) 대화 상자가 열립니다. [글꼴] 탭 옆에 있는 드롭다운을 선택합니다.

(5) Wingdings를 찾을 때까지 아래로 스크롤합니다.
(6) 문자 코드 열에 252 또는 254 (선호하는 눈금 기호에 따라) 를 입력하면 눈금 기호가 나타납니다.

(7) [삽입] 버튼을 선택하면 문서에 체크 기호가 표시됩니다.
방법 3: ALT 단축키 사용
ALT 단축키는 Microsoft Office 문서에 눈금 기호를 삽입하는 빠른 방법을 제공합니다. 그러나 이를 위해서는 Office의 각 기호가 고유 코드에 매핑되므로 문자 코드를 기억해야 합니다. 키보드에도 숫자 키패드가 필요합니다.
(1) 기호를 삽입할 부분에 커서를 놓습니다.
(2) 글꼴을 'Wingdings'로 변경합니다.
(3) 3단계: 키보드의 숫자 키패드를 사용하여 키보드의 Alt 키를 누른 상태에서 다음 코드 중 하나를 입력합니다.
- Alt + 0254
- Alt + 0254
방법 4: 글머리 기호 라이브러리 사용
Office 문서의 글머리 기호 라이브러리에는 눈금 기호를 포함한 일부 기호가 포함되어 있습니다. Word의 글머리 기호 라이브러리에서 기호를 삽입하면 해당 기호가 글머리 기호처럼 처리됩니다. Excel에서는 글머리 기호를 사용할 수 없으므로 이 방법을 적용할 수 없습니다.
(1) Word에서 기호를 삽입할 텍스트 부분에 커서를 놓습니다.
(2) 단락 그룹에 있는 글머리 기호 드롭다운을 클릭합니다.
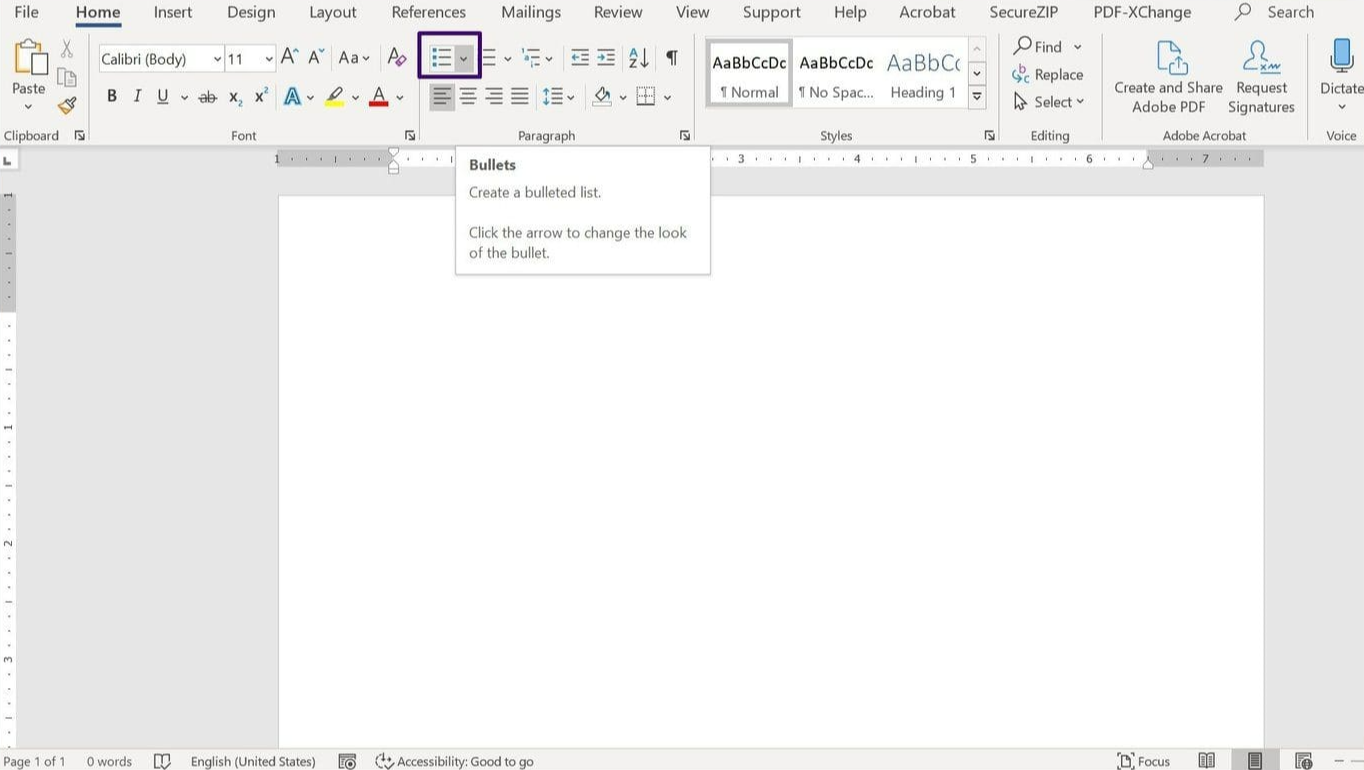
(3) 글머리 기호 라이브러리 아래에 체크 기호가 표시되어야 합니다. 없는 경우 [새 글머리 기호 정의]를 선택합니다.
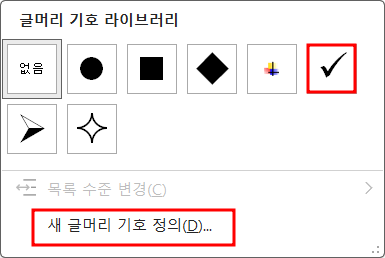
(4) 새 대화 상자에서 기호 버튼을 선택합니다. 그러면 기호 대화 상자가 시작됩니다.
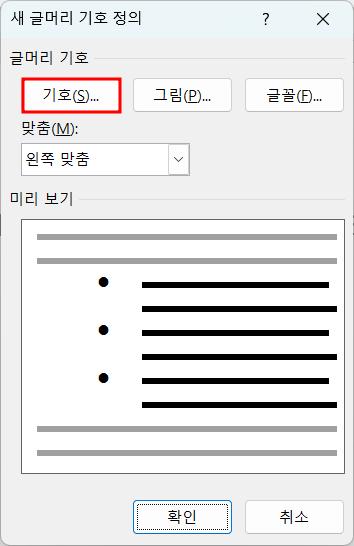
(5) 글꼴 옆에 있는 드롭다운 메뉴를 선택합니다.
(6) 아래로 스크롤하여 'Wingdings' 글꼴을 선택합니다.
(7) 체크 기호를 선택하고 [확인]을 클릭하여 선택 사항을 저장합니다.
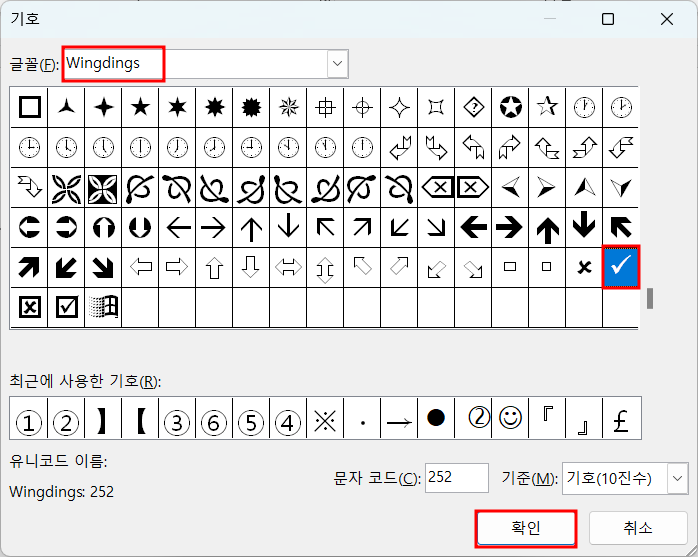
(8) [새 글머리 기호 정의] 대화상자가 다시 나타납니다. 글머리 기호가 체크로 변경되었습니다.
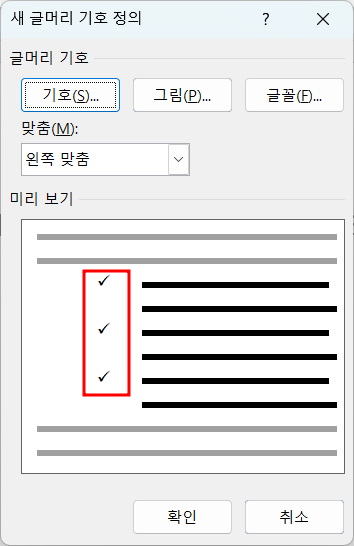
이 단계를 따르면 글머리 기호 라이브러리에 체크 기호가 저장됩니다.
방법 5: 문자표 앱 사용
Windows에서는 문자표 설정에서 눈금 기호를 복사하여 Office 문서에 붙여넣을 수 있습니다.
(1) Windows 검색을 사용하여 문자표를 검색하고 엽니다.
(2) 글꼴 옆의 드롭다운을 클릭하고 'Windgings 2' 글꼴을 선택합니다.
(3) 체크 기호를 클릭하고 [선택] 버튼을 누릅니다. 해당 문자가 [복사할 문자] 란에 표시됩니다.
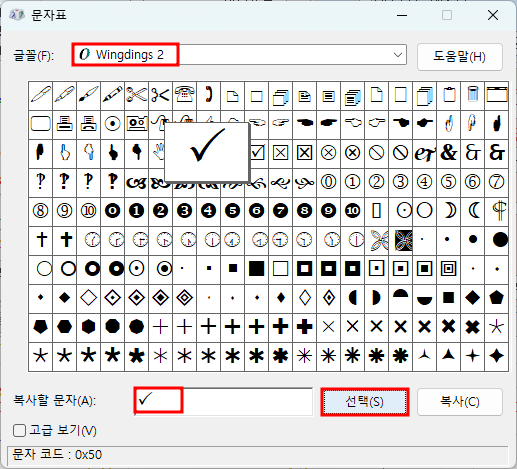
(4) 체크 기호를 선택하고 [복사] 아이콘을 클릭합니다(Ctrl + C를 눌러도 됩니다).
(5) 붙여 넣을 곳으로 가서 Ctrl + V를 누르면 붙여넣기가 됩니다.
'Excel' 카테고리의 다른 글
| Excel에서 히스토그램 차트 만드는 방법 (0) | 2024.08.07 |
|---|---|
| 데이터 분석을 위한 Excel 피벗 차트를 만드는 방법 (2) | 2024.08.06 |
| Excel에서 데이터를 재정렬(또는 재배치)하는 3가지 방법 (2) | 2024.08.03 |
| [강의 예고] Excel 데이터를 손쉽게 재정렬/재배치하는 3가지 방법 (60) | 2024.08.02 |
| Excel에서 폭포형 차트를 만드는 방법 (0) | 2024.08.02 |







