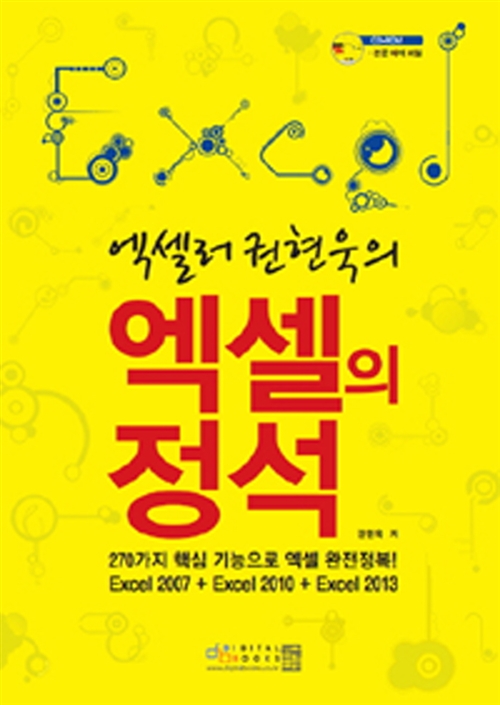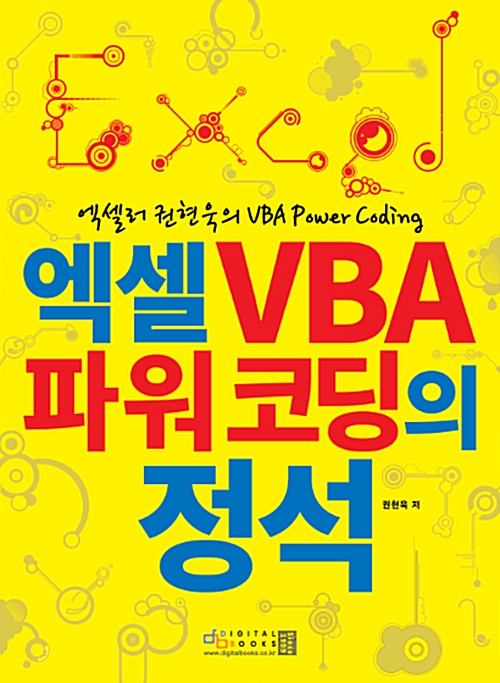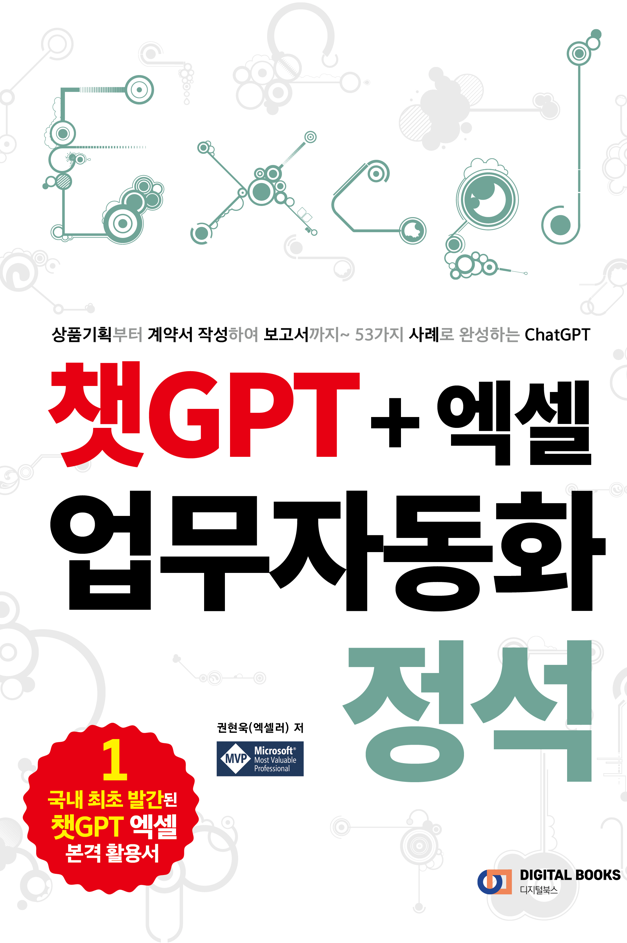들어가기 전에
Excel은 다양한 방식으로 데이터를 분석할 수 있게 해주는 유용한 애플리케이션입니다. 그러나 때로는 계속 충돌하거나 특정 Excel 파일을 열 수 없는 경우가 발생할 수 있습니다. 스프레드시트에 문제가 있는 경우 안전 모드에서 Excel을 여는 방법을 소개합니다.
권현욱(엑셀러) | 아이엑셀러 닷컴 대표 · Microsoft MVP · 엑셀 솔루션 프로바이더 · 작가

※ 이 글은 아래 기사 내용을 토대로 작성되었습니다만, 필자의 개인 의견이나 추가 자료들이 다수 포함되어 있습니다.
- 원문: How to Open Excel in Safe Mode
- URL: https://www.groovypost.com/howto/open-excel-safe-mode/
안전 모드에서 Excel을 여는 3가지 방법
안전 모드에서 Excel을 여는 방법에는 세 가지가 있습니다. 바탕 화면, 작업 표시줄 또는 시작 메뉴 아이콘에서 앱을 실행하는 동안 키를 누르거나 실행 대화 상자를 사용하여 처리할 수 있습니다. 안전 모드에서 애플리케이션을 여는 바로가기 아이콘을 만들 수도 있습니다.
방법 1: 단축키 사용
안전 모드에서 Excel을 여는 가장 빠르고 쉬운 방법은 바로 가기 키를 사용하는 것입니다 . 안전 모드에서 앱을 시작하려면 Excel을 여는 동안 키를 누르기만 하면 됩니다. 특정 파일을 열려고 할 때는 이 기능이 작동하지 않는다는 점에 유의하는 것이 중요합니다. Excel 애플리케이션 아이콘을 사용해야 합니다.
(1) 바탕화면에서 Excel 바로가기를 찾습니다. 혹은 작업 표시줄이나 [시작] - [모든 앱]을 눌러서 Excel 아이콘을 찾습니다.
(2) Excel 바로가기 또는 앱 아이콘을 찾으면 Ctrl 키를 누른 채 Excel 바로가기 또는 앱 아이콘을 두 번 클릭합니다. 안전 모드에서 Excel을 시작할 것인지 묻는 대화 상자가 나타날 때까지 Ctrl 키를 놓지 마세요.
(3) Ctrl 키를 놓고 [예]를 클릭하면 Excel이 안전 모드에서 시작됩니다.
방법 2: 실행 대화상자 사용
실행 대화상자에서 안전 모드로 Excel을 시작할 수도 있습니다.
(1) 단축키 Win+R을 사용하여 실행 대화상자를 엽니다.
(2) 실행 대화상자의 [열기]란에 excel /safe를 입력합니다.

(3) Enter 키를 누르면 Excel이 안전 모드에서 시작됩니다.
방법 3: Excel 안전 모드 바로가기 만들기
안전 모드에서 Excel을 자주 사용하는 경우 항상 안전 모드에서 Excel을 여는 바탕 화면 바로 가기를 직접 만들 수 있습니다.
(1) Windows [시작] - [모든 앱]을 클릭합니다.
(2) 아래로 스크롤하여 Excel 앱 아이콘을 찾아 바탕 화면으로 끌어 놓습니다.
(3) 새로운 Excel 바로가기를 만들어야 합니다. (2)에서 추가한 Excel을 우클릭하고 [속성]을 선택합니다.
(4) [바로 가기] 탭을 선택하고 [대상] 필드를 클릭합니다. 대상의 맨 끝에 /safe를 추가합니다.

(5) [일반] 탭을 선택하고 바로 가기 이름을 입력합니다.

[확인]을 클릭하면 새로운 안전 모드 바로가기가 생성됩니다. 안전 모드에서 Excel을 시작하고 싶을 때 언제든지 이 바로 가기를 사용할 수 있습니다.
자주 묻는 질문
Q1. Excel이 안전 모드에서 실행되고 있는지 어떻게 알 수 있나요?
창 상단의 파일 이름을 확인하면 Excel이 안전 모드에서 실행되고 있는지 쉽게 알 수 있습니다. 안전 모드에 있는 경우 Microsoft Excel 다음에 안전 모드가 표시됩니다.
Q2. Excel 안전 모드를 종료하는 방법은 무엇인가요?
안전 모드를 종료하는 것은 Excel을 닫는 것만큼 간단합니다. Excel을 다시 열 때 위의 방법 중 하나를 사용하여 안전 모드에서 열지 않는 한 기본 모드에서 열립니다.
Q3. Mac에서 작동하나요?
Excel의 안전 모드는 Windows에서만 사용할 수 있습니다. Mac용 Excel을 사용하는 경우 안전 모드에서 Excel을 시작할 수 있는 방법이 없습니다.
Q4. Excel 안전 모드의 차이점은 무엇입니까?
안전 모드에서 실행할 때 Excel은 오류 발생 가능성을 낮추는 표준 버전의 일부 기능을 제거합니다. 여기에는 추가 기능이나 확장이 로드되는 것을 방지하는 것도 포함됩니다. 이로 인해 Excel이 충돌할 수 있는 경우가 많습니다. 또한 복구된 문서 및 자동 고침과 같은 다른 기능도 비활성화됩니다. 도구 모음이나 명령 모음을 사용자 지정하는 등 Excel을 사용자 지정한 경우 안전 모드에서 로드되지 않습니다. 또한 안전 모드에서는 기본 설정이나 템플릿을 저장할 수 없습니다.
Q5. Excel 안전 모드는 어떤 경우 사용 하나요?
Excel 충돌 문제가 있는 경우 안전 모드에서 Excel을 열면 문제의 원인을 추적할 수 있습니다. 안전 모드에서는 문제 없이 Excel을 사용할 수 있지만 표준 모드에서 사용할 때 계속 충돌이 발생하는 경우 Excel 추가 기능에 문제가 있음을 나타낼 수 있습니다.
Excel에서 파일을 열 수 없는 경우, 즉 파일에 포함된 데이터에 액세스할 수 없는 경우 안전 모드에서 Excel을 실행할 때 동일한 파일을 열 수 있습니다. 정말로 필요한 파일의 데이터에 액세스할 수 없다면 이는 매우 유용할 수 있습니다.
나가며
안전 모드에서 Excel을 여는 방법을 알면 Excel 문제를 해결하거나 Excel 충돌을 일으키는 Excel 파일을 열 수 있습니다. 이는 매우 유용한 도구이며 방법만 알면 쉽게 액세스할 수 있습니다.
안전 모드에서 열 수 있는 Microsoft 앱은 Excel만이 아닙니다. 문제가 있는 경우 Ctrl 키보드 단축키를 사용하여 안전 모드에서 대부분의 Office 응용 프로그램을 열 수 있습니다. 예를 들어 Word 또는 PowerPoint에 문제가 있는 경우 안전 모드에서도 해당 앱을 열 수 있습니다.
'Excel' 카테고리의 다른 글
| 챗GPT를 사용하여 Excel 수식 작성을 개선하는 방법 (0) | 2024.06.30 |
|---|---|
| 챗GPT를 이용하여 겉과 속이 다른 엑셀 다루는 법 (1편) (52) | 2024.06.29 |
| Excel에서 대화형 대시보드를 구축하는 방법 (0) | 2024.06.27 |
| 프리미엄 도구는 잊으세요. 프로젝트 관리에 Excel을 사용하는 방법 (0) | 2024.06.26 |
| 더 나은 재무 계획을 위한 무료 예산 템플릿 5가지 (0) | 2024.06.25 |