목차(TOC: Table Of Contents)는 보고서에서 필수적인 것으로 간주되지만 프레젠테이션에서는 목차 추가를 놓치는 경우가 많습니다. 목차는 슬라이드 데크를 더욱 전문적이고 체계적으로 보이게 만드는 데 도움이 될 수 있습니다. 내용을 검토하기 위해 화면을 아래위로 스크롤할 필요도 줄어듭니다. 구글 슬라이드에 목차를 추가하는 방법에 대해 소개합니다.
※ 이 글은 아래 기사 내용을 토대로 작성되었습니다만, 제 개인 의견이나 추가 자료들이 다수 포함되어 있습니다. 원문 내용이 궁금하신 분은 URL을 살펴보세요.
- 원문: How to Create a Table of Contents in Google Slides
- URL: https://www.makeuseof.com/create-table-of-contents-google-slides/
목차 슬라이드 만들기
슬라이드 데크가 생성되면 목차 슬라이드를 삽입합니다.
(1) 상단 툴바에서 삽입을 클릭하고 [새 슬라이드]를 클릭합니다.

(2) [삽입] - [텍스트 상자]를 선택합니다.

(3) 상단에 제목을 입력합니다.

(3) 목차(TOC) 슬라이드를 만든 후 프레젠테이션 시작 부분으로 이동합니다. 도구 모음에서 [보기]를 선택하고 격자 보기를 클릭하거나 필름 스트립 표시를 선택합니다. 이 두 옵션 모두 일련 번호에 따라 모든 슬라이드를 표시합니다.
(4) 목차 슬라이드를 맨 위로 끌어서 번호를 1로 만듭니다

계속해서 편집하려면 목차 슬라이드를 선택하세요.
구글 슬라이드에 목차 추가하기
목차가 포함된 슬라이드를 만든 후에는 연결된 슬라이드 제목을 삽입하거나 원하는 텍스트를 입력한 다음, 특정 슬라이드에 연결하는 작업을 수행할 수 있습니다.
옵션 1: 연결된 슬라이드 제목 삽입
목차 슬라이드에 연결된 슬라이드 제목을 삽입하려면 다음 단계를 따르세요.
(1) 텍스트 상자를 선택하고 그 안에 커서를 놓습니다.

(2) 우클릭하고 옵션에서 링크를 선택합니다. 도구 모음에서 링크 삽입 아이콘을 선택할 수도 있습니다. 이 아이콘을 찾을 수 없는 경우 Google 프레젠테이션에서 도구 찾기를 사용해 보세요.
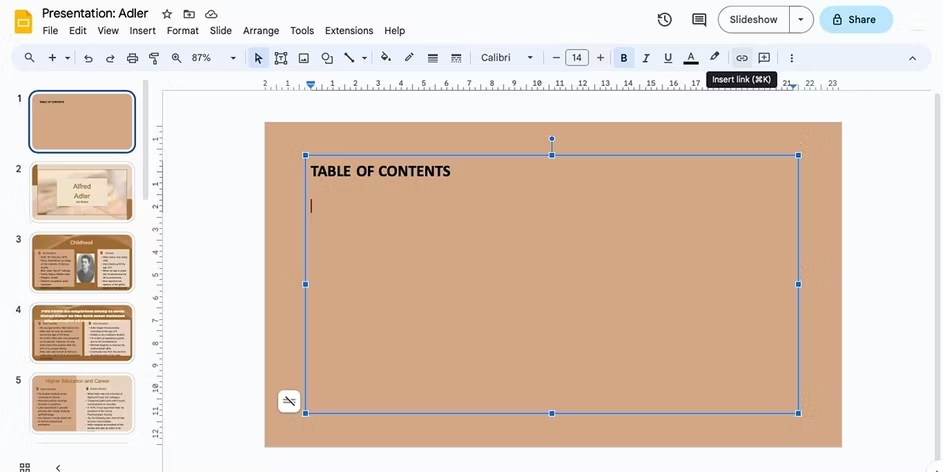
(3) 링크 상자에서 하단에 있는 이 프레젠테이션의 슬라이드를 선택한 다음, 목차 슬라이드에 추가할 첫 번째 슬라이드를 선택합니다.
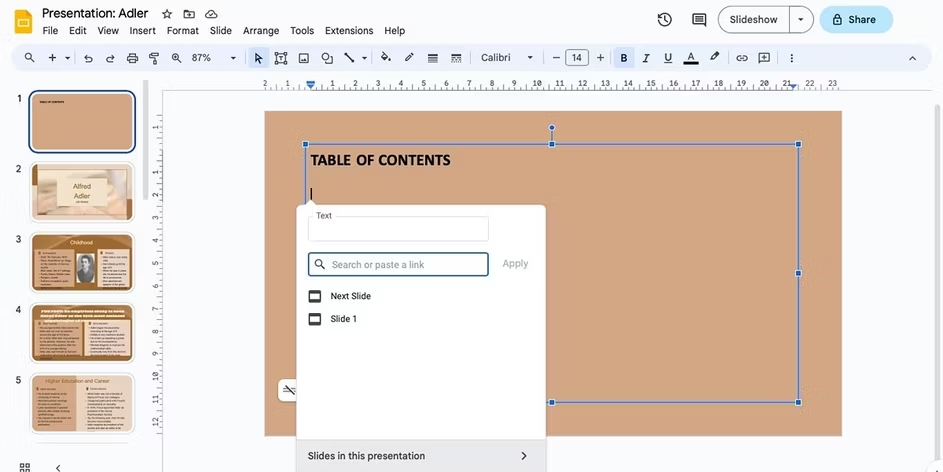
(4) 완료되면 연결된 슬라이드의 제목과 해당 번호가 텍스트 상자 안에 표시됩니다.
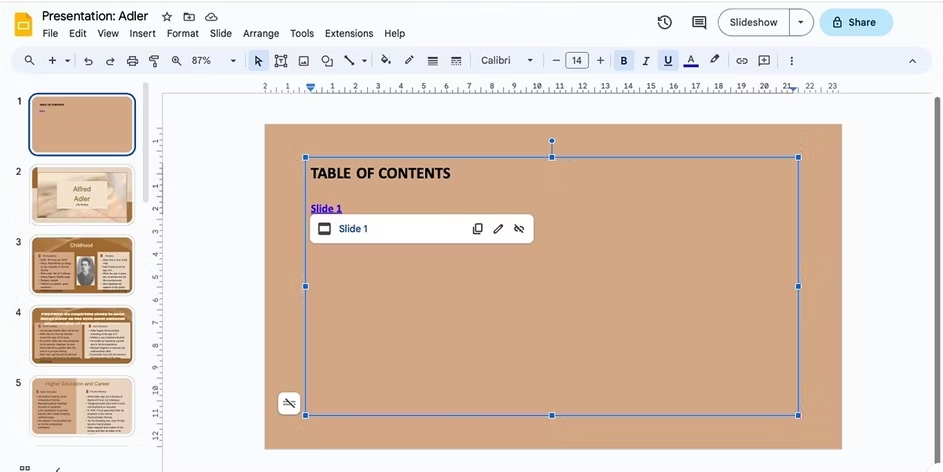
(5) 앞의 과정을 반복하여 목차 슬라이드의 슬라이드 제목에 나머지 링크를 추가합니다
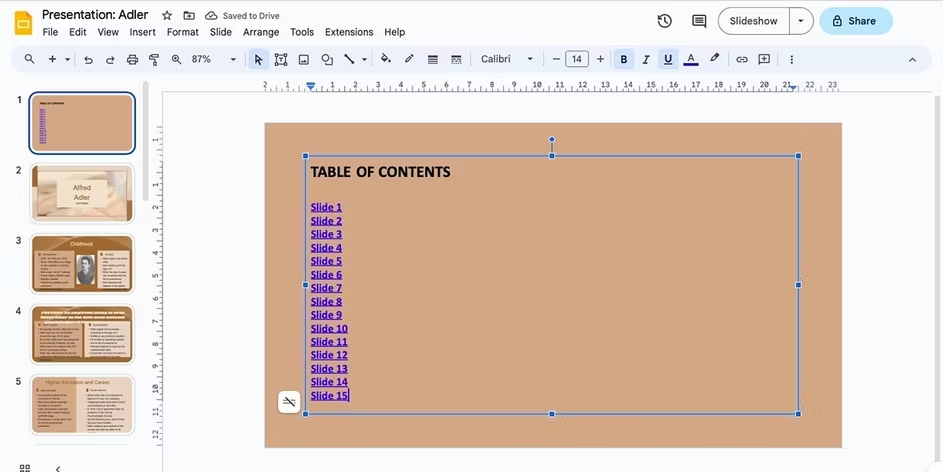
옵션 2: 텍스트를 삽입한 후 슬라이드에 연결
각 슬라이드에 사용자 정의 제목을 지정한 다음 해당 링크를 삽입할 수도 있습니다. 이는 슬라이드에 제목이 없거나 기본 설정에 따라 각 슬라이드의 이름을 지정하려는 경우에 이상적입니다. 텍스트를 삽입한 다음 슬라이드에 연결하는 방법은 다음과 같습니다.
(1) 목차 슬라이드에서 첫 번째 슬라이드에 사용할 제목이나 텍스트를 입력합니다.
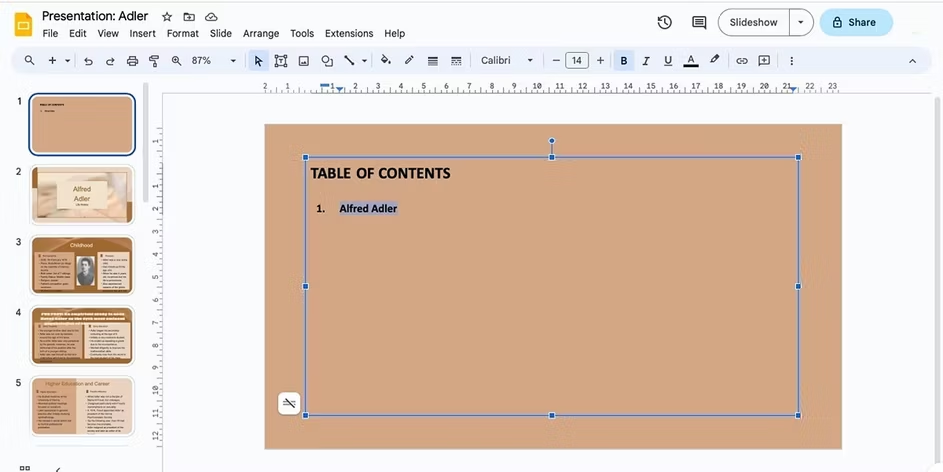
(2) 입력한 텍스트를 선택하고 도구 모음에서 링크 삽입 아이콘을 선택하거나 우클릭한 다음 링크를 선택합니다.
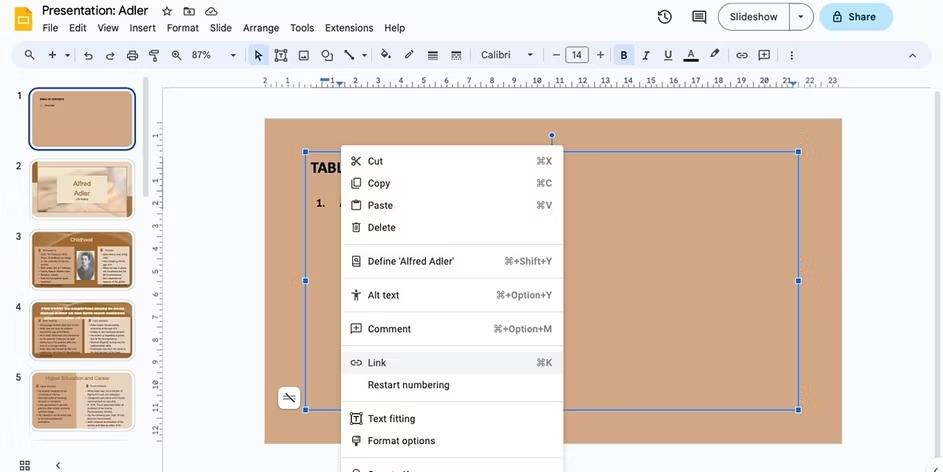
(3) 링크 상자가 열립니다. 이 프레젠테이션에서 슬라이드를 선택하고 연결하려는 특정 슬라이드를 선택합니다. 검색창을 사용하거나 아래 옵션에서 선택하여 이를 수행할 수 있습니다.
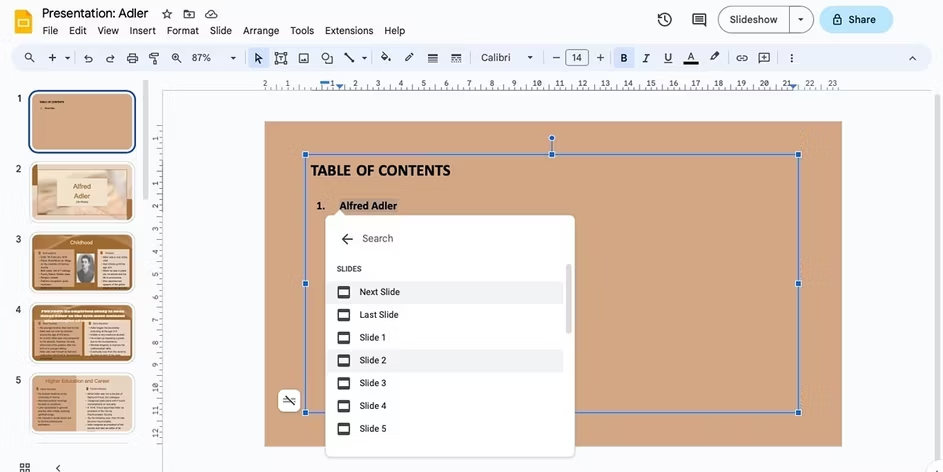
(4) 필요한 만큼 앞의 단계를 반복합니다.
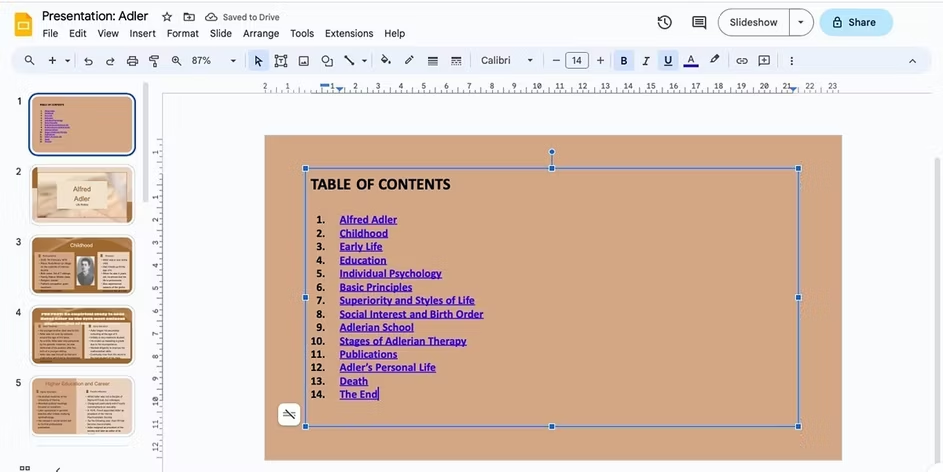
원활한 프레젠테이션을 위해서는 새 목차가 제대로 작동하는 지 테스트해야 합니다. 목차 슬라이드에 있는 하이퍼링크 제목을 클릭하고 문제의 슬라이드로 올바르게 이동하는 지 확인하세요.
'IT Info' 카테고리의 다른 글
| Windows에서 역방향 타이핑을 수정하는 4가지 방법 (2) | 2023.11.01 |
|---|---|
| 아이폰에서 '내 iPhone에서 보냄' 서명 제거하는 방법 (0) | 2023.11.01 |
| 최고의 Android Widget 12가지 (2) | 2023.10.30 |
| Windows 10/11에서 종료 또는 절전 모드 단축키 만드는 5가지 방법 (3) | 2023.10.29 |
| 끔찍한 프레젠테이션을 위한(?) 5가지 치명적인 실수 (83) | 2023.10.29 |



