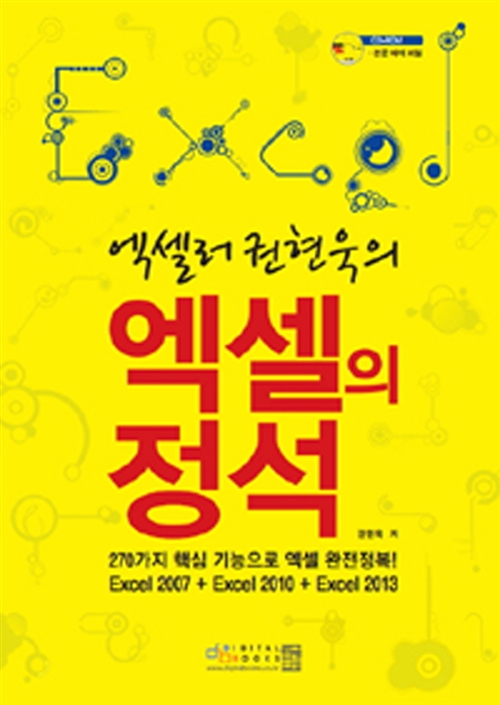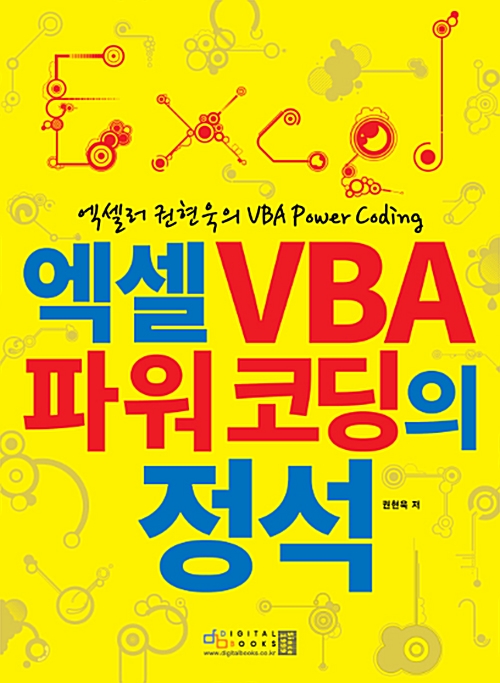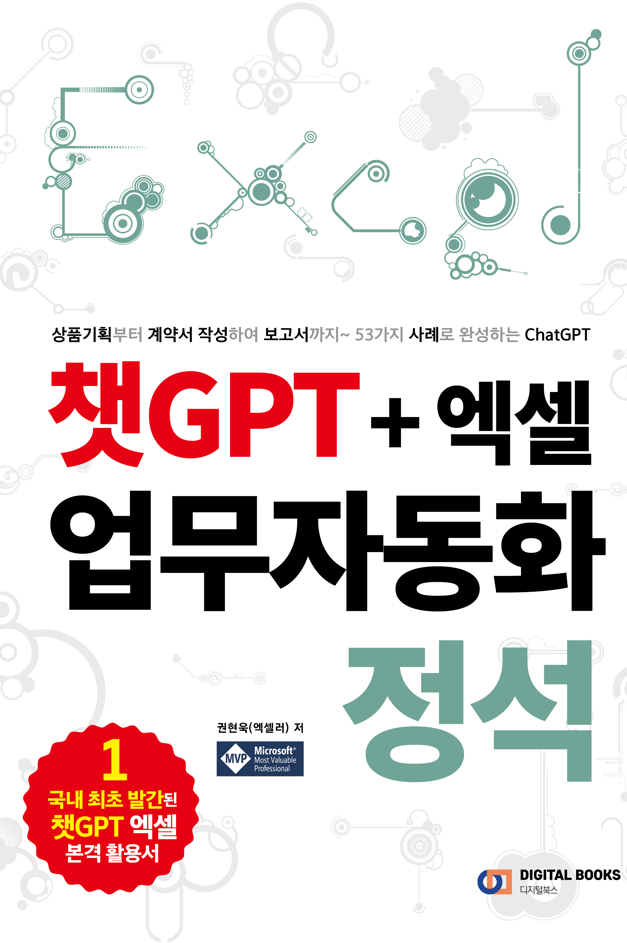표는 정보나 데이터를 깔끔하게 표시할 수 있다는 점에서 유용합니다. 하지만 페이지 끝 부분에 표를 추가하면 표 일부가 다음 페이지로 넘어가는 문제가 발생할 수 있습니다. Microsoft Word에서 표가 두 페이지 이상에 걸쳐 있는 경우 표를 깔끔하게 배치하는 방법을 소개합니다.

방법 1: 표가 한 페이지를 넘지 않을 때
이 방법은 표의 길이가 한 페이지 이하인 경우에만 유효합니다. 표가 한 페이지를 넘어갈 정도로 길면 열 머리글 반복을 통해 처리할 수 있으며, 이와 관련해서는 다음 섹션에서 소개합니다.
(1) Word에서 같은 페이지에 표를 유지하려면 표 행 내의 단락 컨트롤을 조정해야 합니다. 다음 이미지와 같이 표의 제목은 포함하고 표 맨 마지막 행은 제외하고 선택합니다.
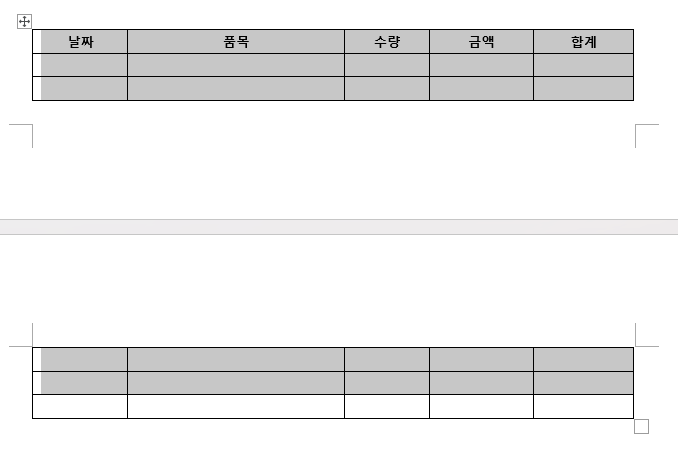
(2) 이렇게 선택한 상태에서 [홈] 탭 - [단락] 그룹 - [단락 설정]을 선택합니다.
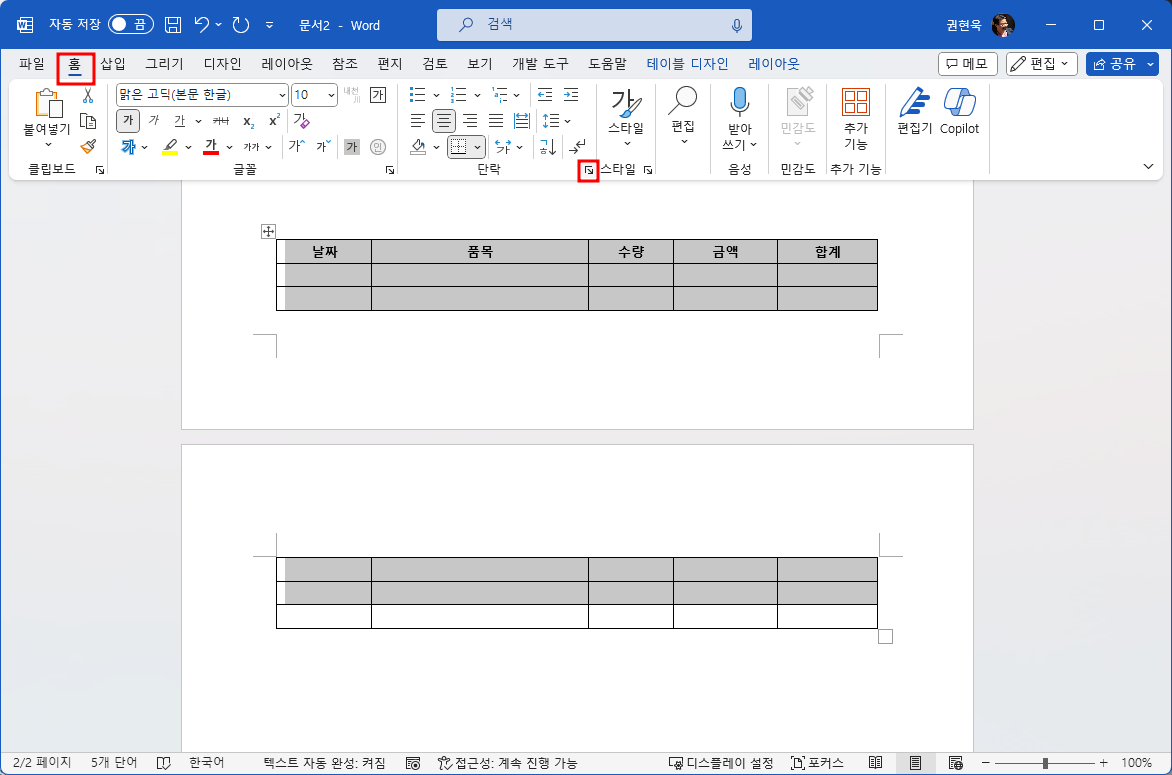
(3) 대화상자의 [줄 및 페이지 나누기] 탭에서 [현재 단락과 다음 단락을 항상 같은 페이지에 배치] 항목에 체크를 하고 [확인]을 클릭합니다.
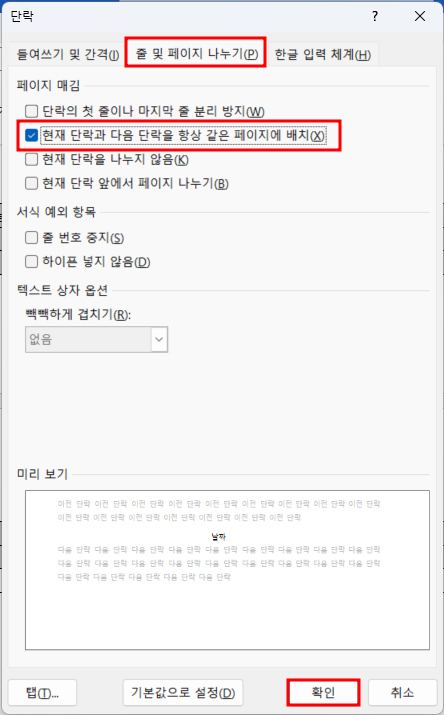
이제 표에서 범위로 선택한 영역은 항상 한 페이지에 표시됩니다.
방법 2: 표가 여러 페이지에 표시될 때
만약 표가 커서 한 페이지에 다 나타나지 않는다면 두 번째 페이지부터는 표의 제목이 표시되지 않으므로 독자는 각 열이 무엇을 뜻하는 지 헷갈릴 수 있습니다. 이런 경우에는 표의 제목을 반복하면 편리합니다.
(1) 반복할 표의 제목을 범위로 지정합니다.
(2) [레이아웃] 탭 - [표] 그룹 - [속성]을 선택합니다.
[주의] Word에서 표를 선택한 상태에서 리본을 보면 [레이아웃] 탭이 2개 있습니다. 앞(왼쪽)에 있는 [레이아웃]은 문서 전체의 레이아웃을 설정하는 것이고, 뒤의 것은 선택된 표의 레이아웃을 조정하기 위한 용도입니다. 반드시 뒤(오른쪽)에 있는 [레이아웃] 탭을 사용하세요.
(3) [표 속성] 대화상자에서 [행] 탭을 선택하고 [페이지마다 머리글 행 반복] 항목을 체크하고 [확인]을 클릭합니다.
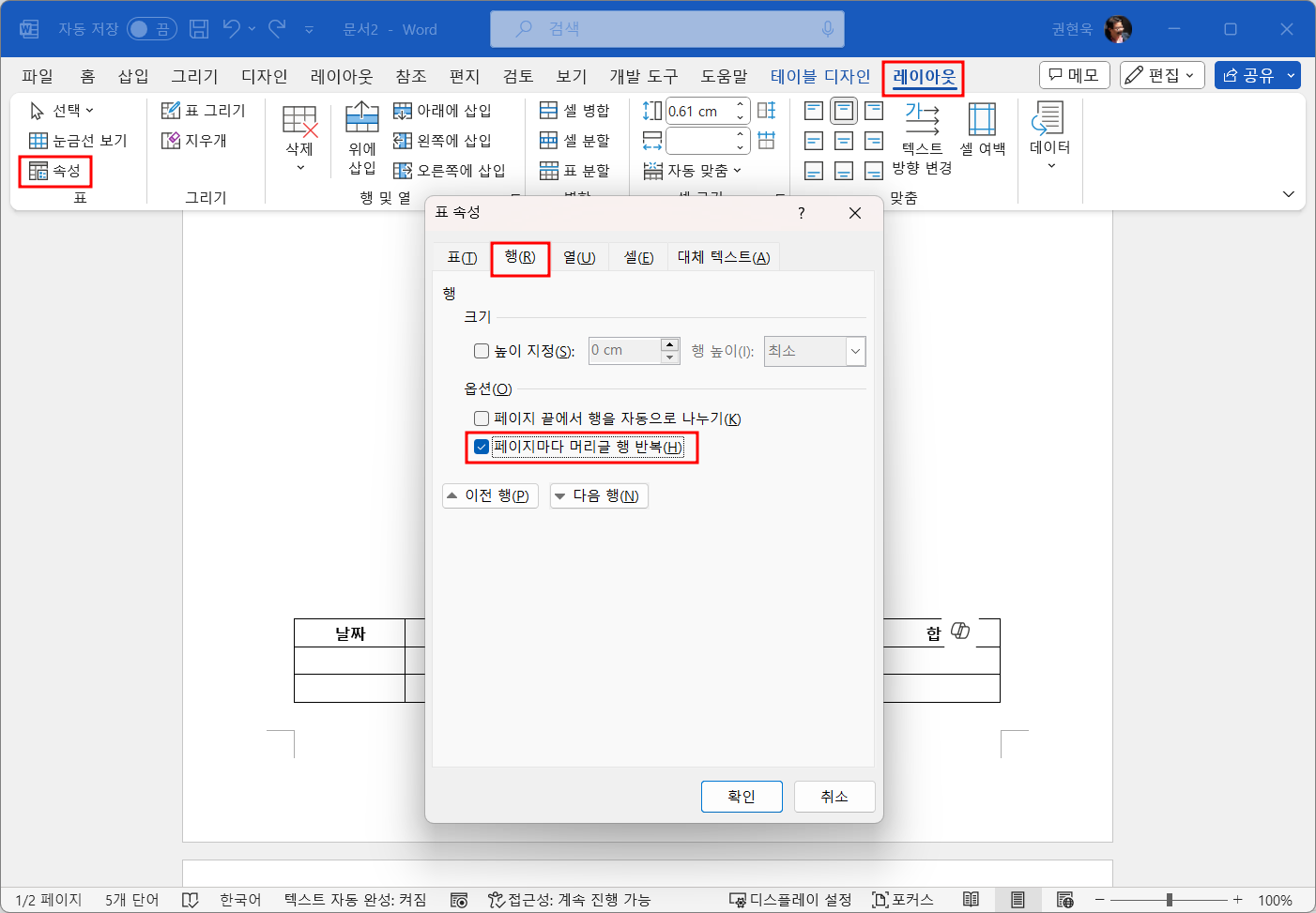
(4) 이렇게 하면 표가 새 페이지로 확장되더라도 표의 제목은 항상 반복 표시됩니다.
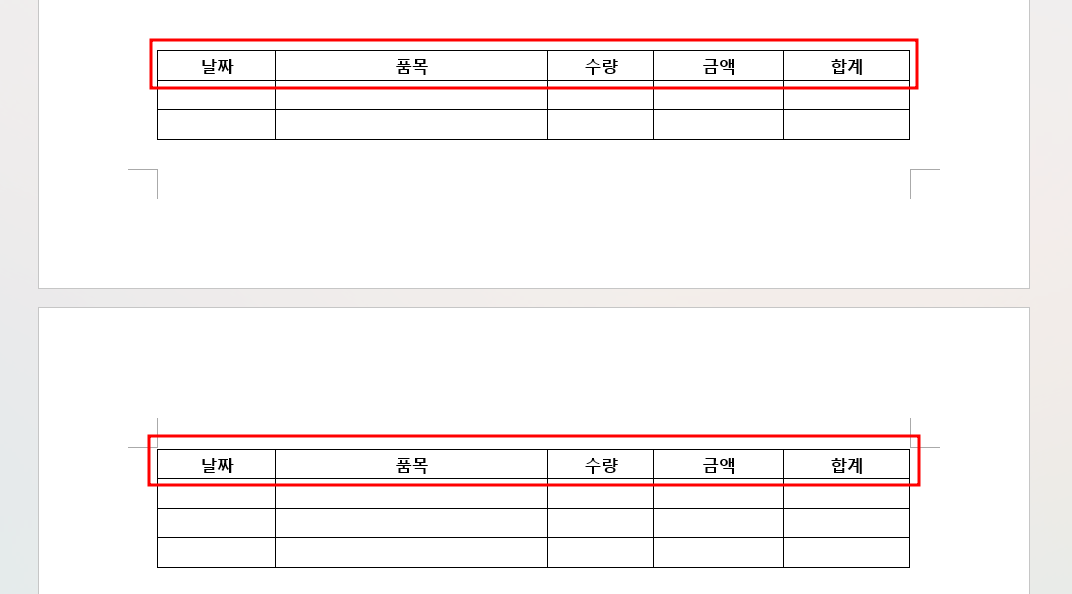
표의 제목 행을 수정하거나 서식을 변경할 경우 표의 첫 번째 행을 변경하면 나머지 페이지에는 자동으로 반영됩니다.
'IT Info' 카테고리의 다른 글
| Microsoft Copilot이란 무엇인가요? (89) | 2024.02.18 |
|---|---|
| ChatGPT와 Gemini: 어떤 무료 버전이 더 나은 경험을 제공할까? (83) | 2024.02.17 |
| 멋진 Google Bard(Gemini) 프롬프트 작성의 비밀 (4) | 2024.02.17 |
| 주간 AI 동향 Top 5 ㅡ Top 5 Weekly AI Trends (121) | 2024.02.17 |
| 구글 Gemini Advanced, 구입해야 할까? (97) | 2024.02.16 |