들어가기 전에
정리된 상태를 유지하고 싶다면 일반적인 방식으로 ChatGPT를 사용하는 것이 약간 답답할 수 있습니다. 새 채팅을 시작할 때마다 기존 채팅 목록에 추가되고, 금세 엉망진창인 긴 채팅 목록이 생기기 때문이죠. 챗GPT의 '프로젝트' 기능을 사용하여 여러 그룹으로 채팅을 구성하고, 다른 유용한 기능을 추가하는 방법을 소개합니다.
권현욱(엑셀러) | 아이엑셀러 닷컴 대표 · Microsoft MVP · 엑셀 솔루션 프로바이더 · 작가

이 글은 아래 기사 내용을 토대로 작성되었습니다만, 필자의 개인 의견이나 추가 자료들이 다수 포함되어 있습니다.
- 원문: Project Manager: How to Use Projects in ChatGPT
- URL: https://www.groovypost.com/howto/use-projects-chatgpt/
챗GPT "프로젝트"란?
ChatGPT를 많이 사용하면 곧 긴 채팅 목록이 생길 수 있습니다. 검색 기능을 사용하여 채팅을 찾을 수 있지만 채팅을 조금 더 잘 정리하고 싶을 수도 있습니다. ChatGPT Projects를 사용하면 채팅을 여러 폴더로 그룹화하여 이를 수행할 수 있습니다.
하지만 프로젝트는 단순히 채팅을 폴더에 넣는 방법 이상을 제공합니다. 다른 두 가지 기능이 프로젝트를 더욱 유용하게 만듭니다. 첫 번째는 프로젝트에 파일을 추가하는 기능입니다. 여러 파일을 업로드할 수 있으며 프로젝트 내의 모든 채팅이 해당 파일에 액세스할 수 있으므로 모든 새 채팅에 파일을 계속 추가할 필요가 없습니다.
두 번째 기능은 프로젝트에 사용자 지정 지침을 추가하는 옵션입니다. 이 지침은 ChatGPT 전체에 대해 만든 모든 사용자 지정 지침을 대체하며 프로젝트 내의 모든 채팅에 적용됩니다. 예를 들어 ChatGPT에 항상 Jeff Lebowski처럼 응답하도록 요청할 수 있으며 해당 프로젝트의 모든 채팅은 Dude 스타일로 제공됩니다.
그러나 프로젝트에는 몇 가지 제한이 있습니다. 가장 제한적인 점은 프로젝트의 채팅은 GPT-4o 모델만 사용할 수 있다는 것입니다. 이전 응답에 o1과 같은 다른 모델을 사용한 프로젝트에 채팅을 추가하더라도 프로젝트에 추가되면 이후의 모든 응답에 GPT-4o를 사용합니다.
또 다른 중요한 제한 사항은 웹이나 Windows 앱에서만 새 프로젝트를 만들 수 있다는 것입니다. 모바일이나 Mac에서는 만들 수 없습니다. 그러나 프로젝트를 만든 후에는 모든 플랫폼에서 프로젝트와 채팅에 액세스할 수 있습니다.
현재 프로젝트는 Plus, Pro 및 Teams 사용자에게만 제공되지만, OpenAI에서는 2025년에 무료 사용자에게도 이 기능을 제공할 것이라고 밝혔습니다.
새로운 챗GPT 프로젝트를 시작하는 방법
새 프로젝트를 만들려면 ChatGPT 웹 앱 이나 ChatGPT Windows 데스크톱 앱을 사용해야 합니다. 이러한 플랫폼에서 만든 모든 프로젝트는 모바일이나 Mac에서 액세스할 수 있지만 편집할 수는 없습니다.
(1) 브라우저에서 ChatGPT 사이트에 로그인하거나 ChatGPT Windows 데스크톱 앱을 엽니다.
(2) 왼쪽 창에서 [새 프로젝트]를 클릭하고 프로젝트 이름을 입력합니다.

(3) [프로젝트 만들기] 버튼을 클릭합니다.
(4) 이제 대화창 아래에 프로젝트 섹션이 나타납니다.

챗GPT에서 프로젝트에 채팅을 추가하는 방법
프로젝트를 만든 후에는 프로젝트 내에서 채팅을 시작할 수 있으며, 해당 위치에 자동으로 저장됩니다. 그러나 대화를 정리하는 데 도움이 되도록 기존 채팅을 프로젝트에 추가할 수도 있습니다.
(1) ChatGPT Windows 앱이나 웹앱을 엽니다.
(2) 왼쪽 창에서 프로젝트에 추가하려는 채팅 위에 마우스를 올려 놓습니다.
(3) 표시되는 세 개의 점 아이콘 [...]을 클릭합니다.
(4) [프로젝트에 추가]를 선택하고 채팅을 추가할 프로젝트를 클릭합니다.

(5) 채팅이 선택한 프로젝트로 이동되고 채팅 주 목록에서 제거됩니다.
(6) 프로젝트에 추가 채팅을 추가하려면 이 과정을 반복합니다.
프로젝트를 열고 왼쪽 창에서 채팅을 끌어서 주 프로젝트 창에 놓아서 프로젝트에 채팅을 추가할 수도 있습니다.
챗GPT 프로젝트에 파일을 추가하는 방법
ChatGPT는 PDF 문서 , 코드, 이미지를 포함하여 업로드한 파일을 참조하고 분석할 수 있습니다. 그러나 일상적인 사용에서는 ChatGPT가 현재 채팅 외부의 문서에 액세스할 수 없으므로 각 새 채팅에 문서를 업로드해야 합니다. 프로젝트를 사용하면 Project 내의 모든 채팅에서 액세스할 수 있는 파일을 업로드할 수 있습니다.
(1) 웹 앱이나 Windows 데스크톱 앱에서 ChatGPT를 엽니다.
(2) 왼쪽 창에서 파일을 추가할 프로젝트를 선택합니다.
(3) 프로젝트 창에서 [파일 추가]를 클릭합니다.
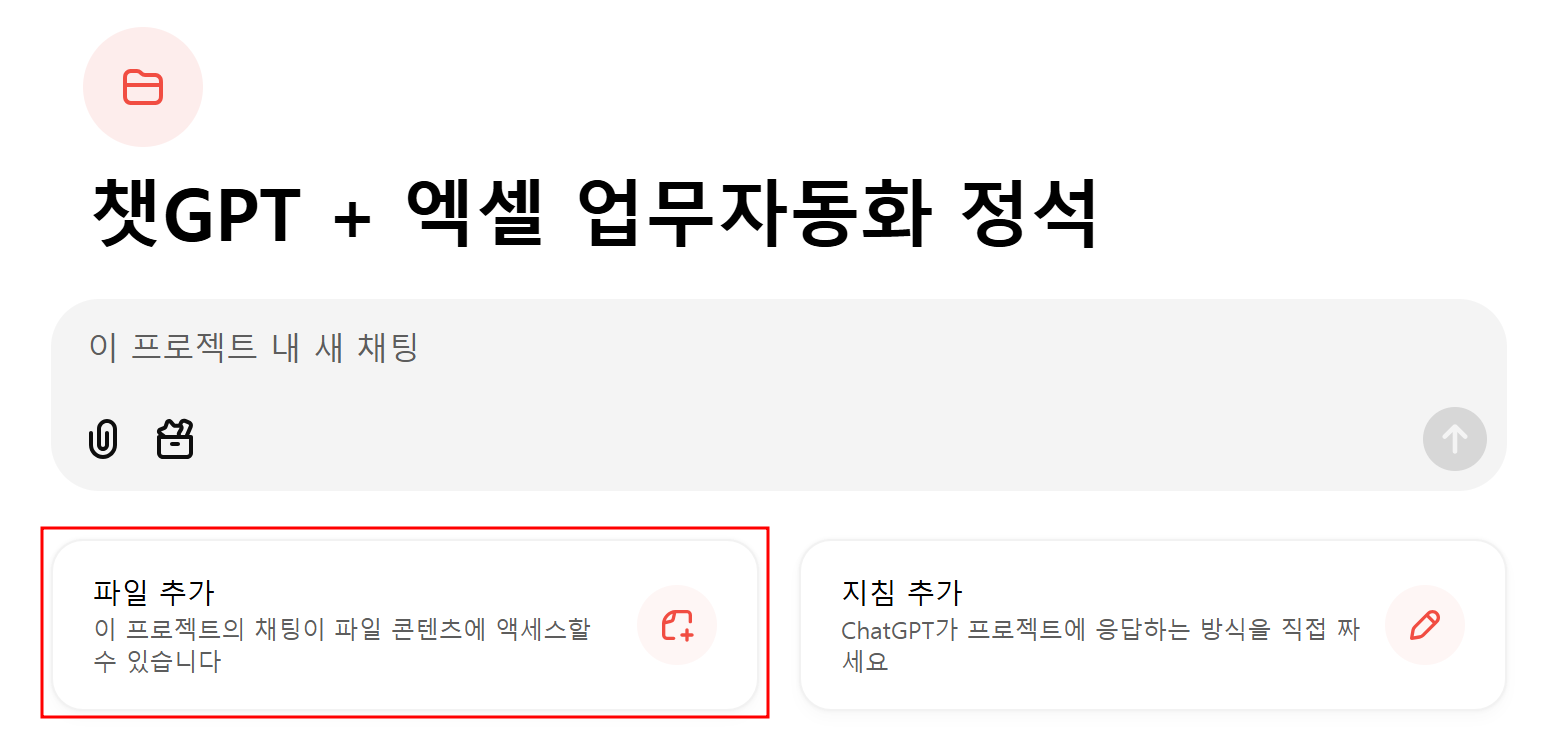
(4) [프로젝트 파일] 창으로 파일을 끌어서 놓거나 [파일 추가] 버튼을 클릭하고 업로드하려는 파일로 이동합니다.

(5) 프로젝트에 추가 파일을 추가하려면 이 과정을 반복합니다.
(6) 파일을 제거하려면 프로젝트 파일을 클릭한 다음, 제거하려는 파일 위에 마우스를 올려놓고 [X] 아이콘을 누릅니다.
챗GPT 프로젝트에 사용자 지정 지침을 추가하는 방법
ChatGPT를 사용하면 모든 채팅에 적용되는 사용자 지정 지침을 추가할 수 있습니다. 예를 들어 ChatGPT에서 사용해야 하는 음성 톤을 지정하거나 ChatGPT의 응답이 어떤 형태를 취해야 하는지 지정할 수 있습니다. 그러나 지침은 원하든 원치 않든 모든 채팅에 적용됩니다.
프로젝트를 사용하면 프로젝트 내의 채팅에만 적용되는 사용자 지정 지침을 추가할 수 있습니다. 각 프로젝트에는 고유한 사용자 지정 지침 세트가 있어 ChatGPT가 프로젝트별로 어떻게 동작하는지 사용자 지정할 수 있지만, ChatGPT에 요청하여 사용자 지정 지침을 변경하는 것은 불가능합니다. 추가를 요청한 모든 내용은 프로젝트의 사용자 지정 지침이 아니라 일반 ChatGPT 메모리에 저장됩니다.
(1) Windows 앱이나 웹 앱에서 ChatGPT를 엽니다.
(2) 왼쪽 창에서 사용자 지정 지침을 추가할 프로젝트를 선택합니다.
(3) 프로젝트 화면에서 [지침 추가]를 클릭합니다

(4) 지시 사항(instructions)을 입력하고 [저장]합니다.
해당 지침은 프로젝트 내의 모든 채팅에 적용됩니다. 지침을 수정하려면 프로젝트를 열고 지침을 클릭하고 수정한 다음, 저정합니다.
챗GPT에서 프로젝트를 제거하는 방법
더 이상 프로젝트가 필요하지 않으면 삭제할 수 있습니다. 프로젝트를 삭제하면 프로젝트 폴더, 모든 파일 및 사용자 지정 지침, 프로젝트 내의 모든 채팅이 제거됩니다. 보관하려는 채팅이 있는 경우 삭제하기 전에 프로젝트에서 제거합니다.
(1) ChatGPT Windows 또는 웹 앱을 엽니다.
(2) 프로젝트에 채팅을 저장하려면 프로젝트를 열고 채팅 위에 마우스를 올려놓고 세 개의 점 아이콘을 클릭합니다.
(3) 프로젝트로 이동을 선택하면 채팅을 다른 프로젝트로 이동할 수 있고, [OOO에서 제거]를 선택하면 채팅을 일반 목록으로 되돌릴 수 있습니다.
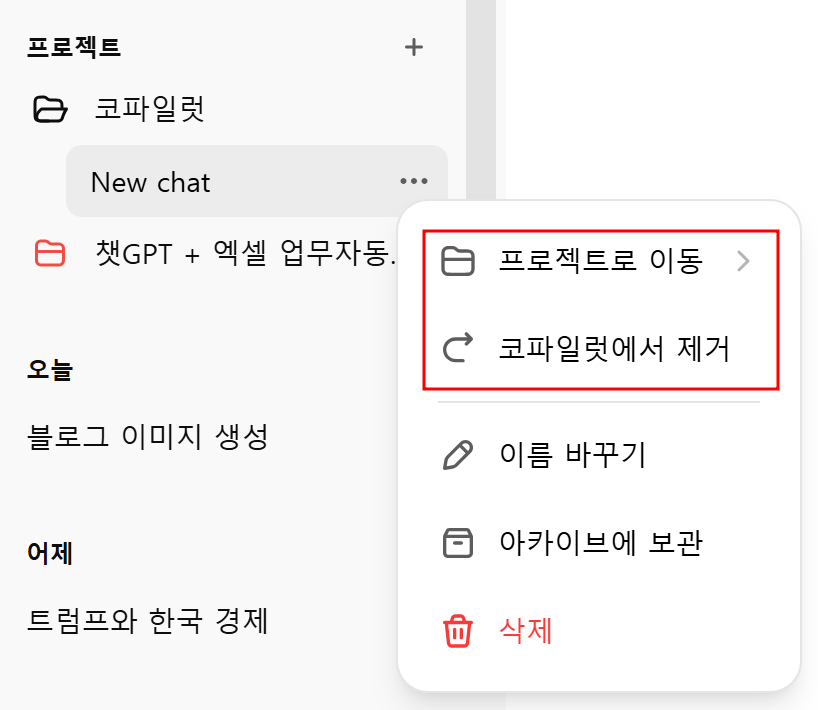
(4) 채팅을 삭제하려면 프로젝트 이름 위에 마우스를 올려놓은 다음, [...] 아이콘 - [프로젝트 삭제]를 선택합니다.
(5) 프로젝트를 영구히 삭제할 것인지를 묻습니다. [프로젝트 삭제]를 클릭합니다.
마치며
ChatGPT에서 프로젝트를 사용하는 방법을 배우면 대화를 정리하고 더욱 강력하게 만드는 데 도움이 됩니다. 프로젝트 내에서 사용자 지정 지침을 사용하여 특정 지침 세트를 따르고 업로드한 모든 문서에 액세스할 수 있는 사용자 지정 GPT를 만들 수 있습니다. 원하는 만큼 프로젝트를 만들 수 있으므로 프로젝트 내에서 다른 작업을 수행할 수 있습니다.
'IT Info' 카테고리의 다른 글
| [엑셀러TV] 최근 공유된 정보 목록 (1) | 2025.04.02 |
|---|---|
| 숨겨진 보석처럼 정말 유용한 Windows 무료 앱 20개 (14) | 2025.04.01 |
| Windows 데스크톱을 멋지게 만들어주는 7가지 도구 (2) | 2025.03.30 |
| 메일 병합을 사용하여 개인화된 대량 이메일 보내는 법 (3) | 2025.03.29 |
| [엑셀러TV] 최근 공유된 정보 목록 (10) | 2025.03.27 |







