들어가기 전에
암호로 보호하려는 중요한 PDF 파일이 있는 경우, 이를 수행하는 몇 가지 방법이 있습니다. Windows 11에서 데스크톱 앱이나 웹 기반 도구를 사용하여 PDF 파일을 암호화하는 방법을 소개합니다.
권현욱(엑셀러) | 아이엑셀러 닷컴 대표 · Microsoft MVP · 엑셀 솔루션 프로바이더 · 작가

이 글은 아래 기사 내용을 토대로 작성되었습니다만, 필자의 개인 의견이나 추가 자료들이 다수 포함되어 있습니다.
- 원문: 4 Ways to Password-Protect a PDF File on Windows 11
- URL: https://www.howtogeek.com/ways-to-password-protect-a-pdf-file-on-windows-11/
방법 1: 무료 앱을 사용하여 PDF에 암호 추가
PDF를 암호로 보호하는 쉬운 방법 중 하나는, 무료 PDF 편집 앱 중 하나를 사용하는 것입니다. 그러한 앱 중 하나는 PDFEncrypt로, 무료 오픈 소스이며 PDF 파일을 암호화하는 데 도움이 됩니다.
(1) PDFEncrypt 사이트에 접속합니다.

(2) PC에 앱을 다운로드하고 앱을 실행합니다.
(3) 메인 인터페이스에서 [Source File] 섹션에서 세 개의 점을 클릭하고 보호하려는 PDF를 선택합니다.

(4) [Destination File] 섹션에서 세 개의 점을 클릭하고 암호로 보호된 PDF 파일을 저장할 폴더를 선택합니다.
(5) [Password] 섹션에서 텍스트 필드를 클릭하고 사용하고 싶은 비밀번호를 입력합니다. 앱에서 임의의 비밀번호를 생성 하려면 "생성" 버튼을 클릭합니다. 그런 다음 "복사"를 클릭하여 해당 비밀번호를 클립보드에 복사합니다.
(6) [Encrypt] 버튼을 클릭하여 PDF 암호화를 시작합니다.

(7) PDFEncrypt는 PDF를 암호화하기 위한 여러 가지 사용자 정의를 제공합니다. 해당 옵션을 보려면 앱의 기본 인터페이스에서 "설정"을 클릭합니다. 열린 창에서 메타데이터 암호화를 선택하고, 허용 및 거부할 권한을 선택하고, 파일을 암호화하는 데 사용할 알고리즘을 선택 하고, 파일이 암호화된 후 수행할 작업 등을 선택할 수 있습니다.
(8) 변경 사항을 적용하려면 반드시 [OK]를 클릭해서 변경 사항을 저장합니다.

방법 2: Microsoft Word를 사용하여 PDF 암호화
PC에 Microsoft Word를 설치했다면 해당 워드 프로세서를 사용하여 PDF에 암호 보호를 추가할 수 있습니다. 이 방법은 고도로 포맷되지 않은 PDF 파일에 효과적입니다. PDF에 포맷이 많은 경우 다른 방법 중 하나를 사용하는 것을 고려하세요.
(1) MS Word를 엽니다.
(2) [파일] - [열기] - [찾아보기]를 선택합니다. PDF가 들어 있는 폴더로 이동하여 암호를 설정하려는 파일을 엽니다.
(3) Word에서 PDF가 Word 앱에서 작동하도록 최적화되고 레이아웃 문제가 있을 수 있다는 경고가 표시됩니다. "확인"을 클릭합니다.
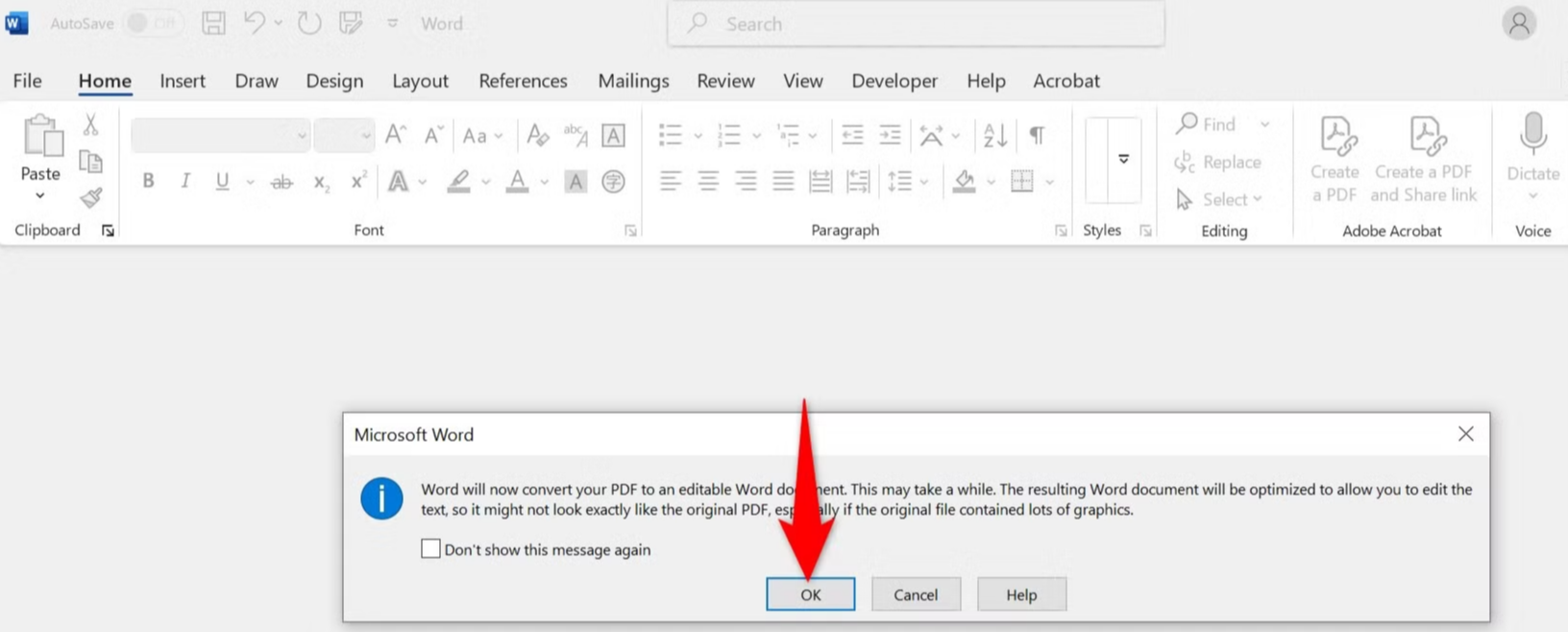
(4) PDF Word에서 열립니다. 암호 보호를 추가하려면 [파일] - [내보내기]를 선택합니다.
(5) [PDF/XPS 문서 만들기- [PDF/XPS 만들기]를 선택합니다.
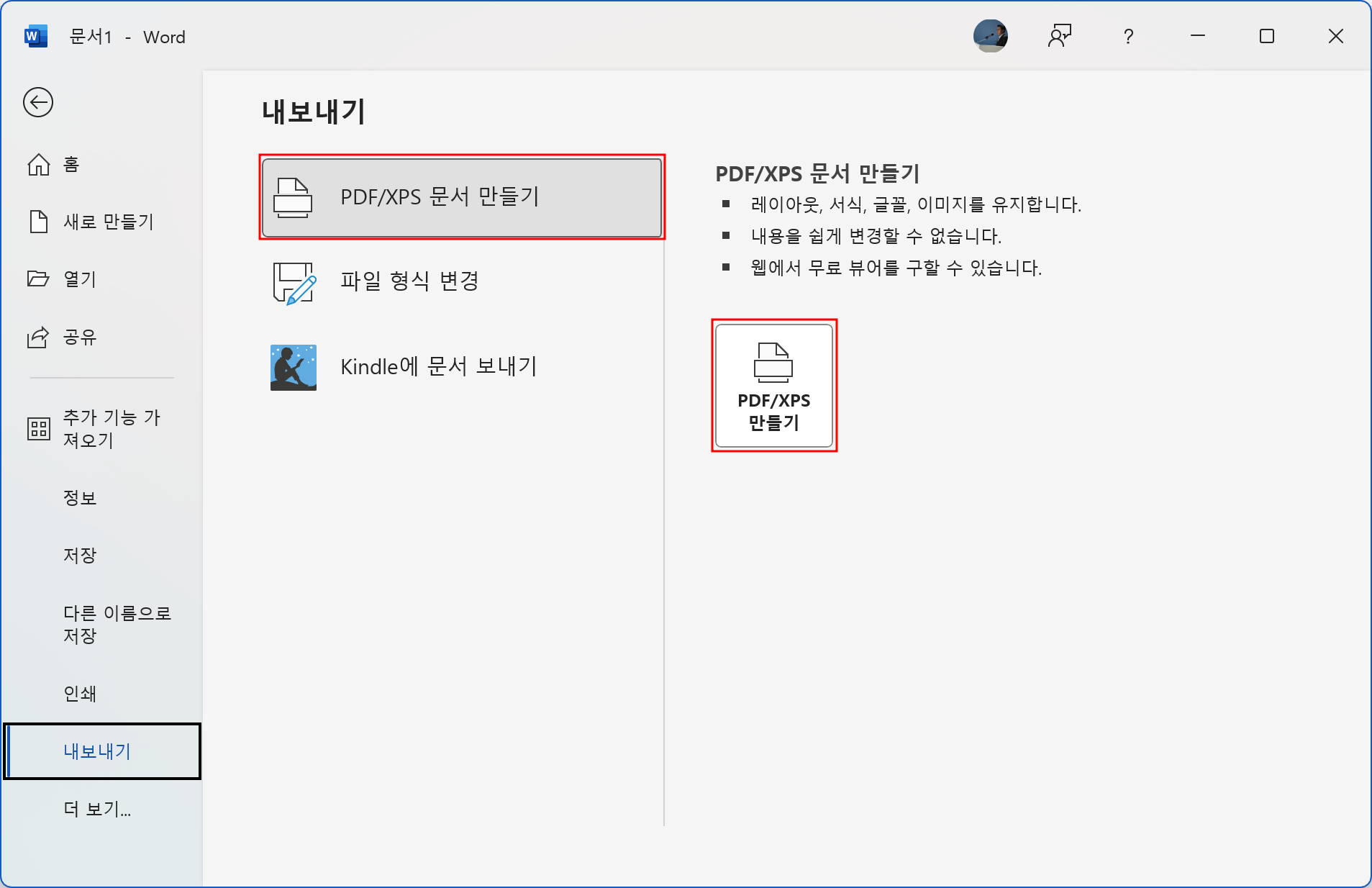
(6) PDF 또는 XPS로 게시 창에서 [옵션]을 클릭합니다. 열린 창 하단에서 "암호로 문서 암호화" 옵션을 활성화하고 [확인]을 클릭합니다.
(7) PDF 문서 암호화 창에서 "비밀번호" 필드를 클릭하고 사용하려는 비밀번호를 입력한 다음, [확인]을 클릭합니다.
(8) 암호화된 PDF를 저장할 폴더를 선택합니다. "파일 이름" 필드를 클릭하고 파일 이름을 입력한 다음, [게시]를 선택합니다.
방법 3: 온라인 도구를 사용하여 PDF 보안 강화
앱을 사용하여 PDF를 암호화하고 싶지 않다면 다양한 웹 기반 PDF 편집 도구 중 하나를 사용하세요. 사용할 수 있는 도구로는 Adobe Acrobat(온라인), iLovePDF, Smallpdf 등이 있습니다.
PDF에 민감한 정보가 포함되어 있는 경우 개인정보 보호를 위해 온라인 PDF 편집 도구를 사용하지 않는 것이 좋습니다. 이 경우 다른 오프라인 방법 중 하나를 사용하세요. 여기서는 iLovePDF를 사용하여 PDF 보안을 강화하는 방법에 대해 소개합니다.
(1) iLovePDF 사이트에 접속합니다.
(2) [Select PDF file]을 클릭하고 암호화할 PDF를 선택합니다.
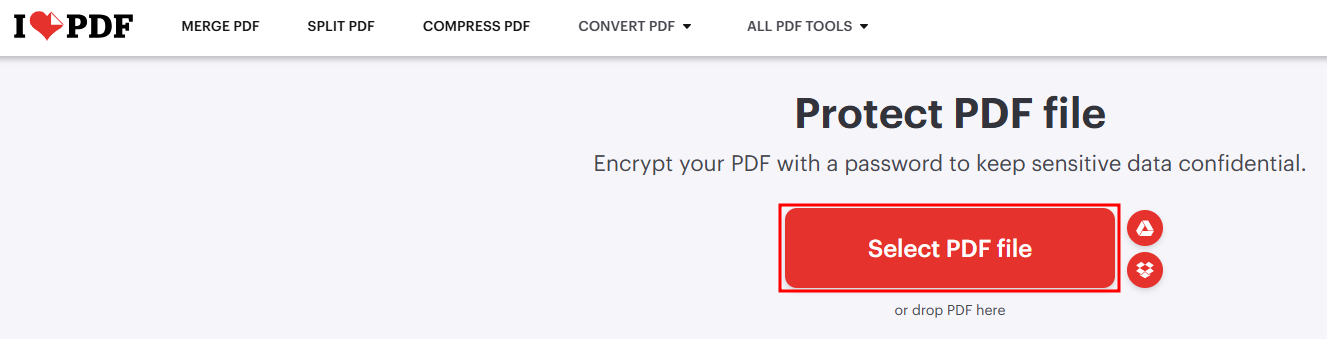
(3) PDF 업로드가 완료되면 비밀번호를 입력합니다. "비밀번호 반복" 필드를 선택하고 동일한 비밀번호를 다시 입력한 다음, [Protect PDF] 버튼을 클릭합니다.
(4) PDF가 암호화되면 [Download protected PDFs]를 클릭하여 PDF를 컴퓨터에 저장합니다. 그런 다음 [휴지통 아이콘]을 클릭하여 사이트 서버에서 파일을 제거합니다.
비밀번호로 보호된 PDF 파일을 여는 방법
PDF가 실제로 비밀번호로 보호되어 있는지 확인하려면 PDF 뷰어로 PDF를 열면 비밀번호를 입력하라는 메시지가 표시됩니다.
(1) 파일 탐색기를 실행하고 암호화된 PDF를 찾습니다.
(2) 해당 파일을 우클릭하고 [연결 프로그램] - [Microsoft Edge]를 선택합니다. 다른 PDF 뷰어를 사용해도 됩니다.
(3) Edge에서 Enter a Password 대화 상자에서 텍스트 필드를 클릭하고 PDF 비밀번호를 입력합니다. 그런 다음 "Open File"을 선택하거나 Enter를 누릅니다.
추가 팁: PDF 파일에 암호 보호를 대량으로 추가하는 방법
한 번에 여러 PDF에 암호 보호를 추가하려면 다른 방법을 사용해야 합니다. 이를 수행하는 한 가지 방법은 여러 PDF 파일을 포함하는 보관 파일을 만들고 해당 보관 파일을 암호로 보호하는 것입니다.
(1) 무료 오픈 소스 7-Zip 앱을 PC에 다운로드하여 설치하고 Windows 11 PC를 다시 시작합니다.
(2) 여러 PDF 파일을 하나의 폴더로 가져옵니다.
(3) 모든 파일을 선택한 파일을 우클릭한 다음, Show More Options > 7-Zip > Add to Archive를 선택합니다.
(4) 열리는 창에서 "Enter Password" 필드를 클릭하고 비밀번호를 입력한 다음, "OK"를 클릭합니다.
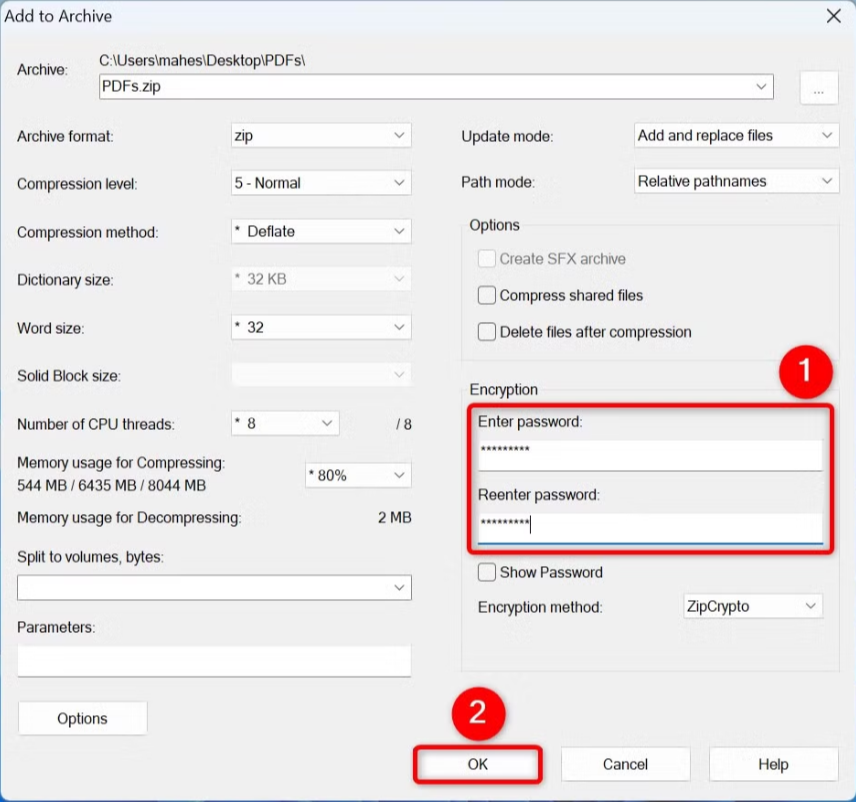
또 다른 방법은 PDF 파일을 대량으로 암호화하는 옵션을 제공하는 앱을 사용하는 것입니다. 그러한 무료 앱 중 하나는 PDF24 입니다.
(1) PC에 PDF24 앱을 다운로드하여 설치합니다.
(2) 앱을 실행하고 "PDF 보호" - "파일 선택"을 클릭한 다음 암호화할 모든 PDF를 추가합니다.
(3) "사용자 비밀번호" 필드를 클릭하고 비밀번호를 입력합니다. 선택적으로 "소유자 비밀번호" 필드에 비밀번호를 입력합니다.
(4) "PDF 파일 보호"를 선택합니다.
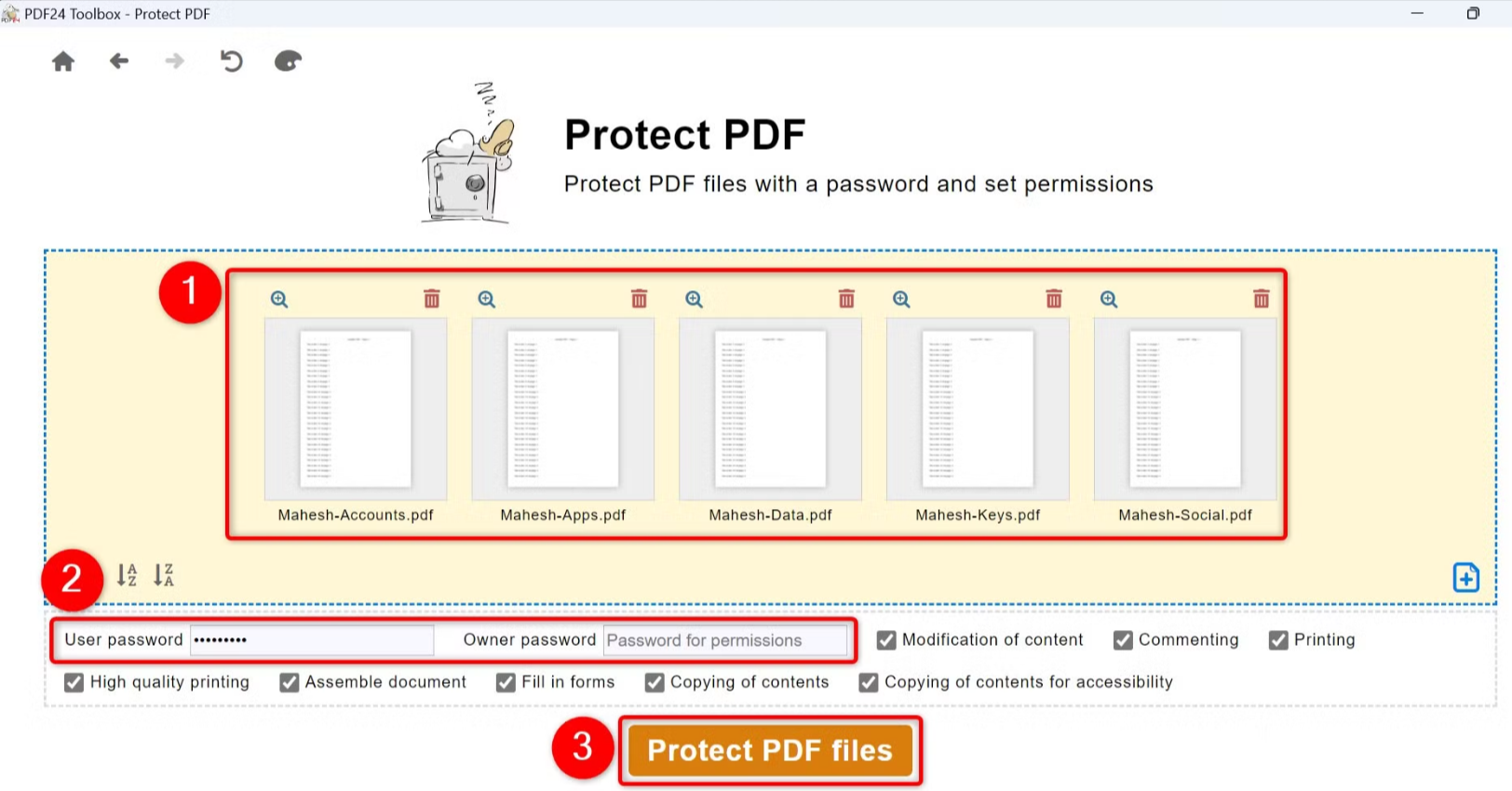
(5) "저장"을 선택하고 암호로 보호된 PDF를 저장할 폴더를 선택합니다.
마치며
이것이 바로 Windows 11 컴퓨터에서 중요한 PDF 파일을 보호하는 방법입니다. 나중에 PDF 파일에서 비밀번호를 제거하는 것도 가능합니다. 이와 관련해서는 [여기]를 참고하세요.
'IT Info' 카테고리의 다른 글
| 메일 병합을 사용하여 개인화된 대량 이메일 보내는 법 (3) | 2025.03.29 |
|---|---|
| [엑셀러TV] 최근 공유된 정보 목록 (10) | 2025.03.27 |
| 여러 기기에서 사용할 수 있는 무료 노트 앱 5개 (5) | 2025.03.23 |
| URL 단축기 작동 원리와 단축 URL 만드는 방법 (4) | 2025.03.22 |
| [엑셀러TV] 최근 공유된 정보 목록 (2) | 2025.03.22 |







