들어가기 전에
Excel은 제대로 작동할 때는 환상적인 프로그램이지만 제대로 작동하지 않을 때는 난처합니다. Excel에서 '공유 위반 오류'가 발생하는 주요 원인과 해결 방법을 소개합니다.
이 글은 아래 기사 내용을 토대로 작성되었습니다만, 필자의 개인 의견이나 추가 자료들이 다수 포함되어 있습니다.
- 원문: Steps for Fixing the Microsoft Excel Sharing Violation Error
- URL: https://www.techjunkie.com/steps-for-fixing-the-microsoft-excel-sharing-violation-error/
"공유 위반" 오류 메시지가 나타나는 이유
다음은 Excel에서 공유 위반 오류가 발생하는 주요 원인입니다.
- 권한: 현재 파일을 편집, 색인화 또는 저장하는 데 필요한 권한이 없습니다. 이는 서버와 관련이 있거나 파일 또는 파일이 있는 폴더의 액세스 제어에 따른 것일 수 있습니다.
- 동시 편집: 다른 사람과 동시에 문서 작업을 하고 있을 수 있습니다. 이는 공유 파일의 경우 자주 발생합니다.
- 공유 마법사: 복잡한 네트워크에서 파일을 공유하는 Microsoft의 간단한 방법입니다. 하지만 파일 탐색기의 폴더에 이 유용한 도구가 비활성화되어 있는 경우가 있습니다.
- 파일 손상: 파일이 손상되었습니다
- 바이러스 백신: 과도한 바이러스 백신이 보안 문제가 의심되는 경우 저장 프로세스를 방해할 수 있습니다.
공유 위반 문제를 해결하기 위해 시도할 수 있는 다양한 솔루션이 있습니다.
방법 1: 폴더에 파일 인덱싱 사용
Windows 탐색기에서 폴더에 인덱싱 권한이 활성화되어 있지 않아 공유 위반 오류가 표시되는 경우가 있습니다. 이 경우 폴더를 수동으로 확인하고 필요한 경우 권한을 변경해야 합니다.
(1) 문제가 있는 Excel 파일이 들어 있는 폴더를 Windows 탐색기에서 엽니다(Win + E키).
(2) 폴더를 우클릭하고 단축 메뉴에서 [속성]을 선택합니다.
(3) 대화상자의 [일반] 탭에서 [고급] 버튼을 클릭합니다.
(4) [고급 특성] 대화상자에서 [이 폴더의 파일 속성 및 내용 색인 허용] 항목을 활성화합니다.

(5) [적용] 버튼을 클릭하면 변경 사항이 적용됩니다.
방법 2: Excel 파일에 대한 보관 및 인덱싱 활성화
폴더 권한이 문제가 아니라면 개별 Excel 파일에 대한 보관 및 인덱싱 권한을 활성화할 수도 있습니다. 이 프로세스는 폴더의 권한을 변경하는 것과 유사합니다.
(1) Windows 탐색기에서 Excel 파일을 우클릭하고 [속성]을 선택합니다.
(2) 대화상자의 [일반] 탭에서 [고급] 버튼을 클릭합니다.
(3) [고급 특성] 대화상자에서 [파일 특성] 아래에 있는 두 가지 항목을 활성화합니다.

(4) [적용] 버튼을 클릭한 다음, [확인]을 눌러서 변경 사항을 저장합니다.
방법 3: 공유 마법사 다시 켜기
공유 마법사를 활성화하지 않고 공유 문서에서 작업하는 경우 문제가 발생할 가능성이 큽니다. 폴더를 확인하여 다음을 확인합니다.
(1) 파일 탐색기에서 파일이 있는 폴더를 엽니다(탐색기를 열려면 Win+E).
(2) 점 3개 버튼 [...]을 클릭하고 [옵션]을 선택합니다.
(3) [폴더 옵션] 대화상자의 [보기] 탭에서 [공유 마법사 사용(권장)] 항목을 활성화합니다.
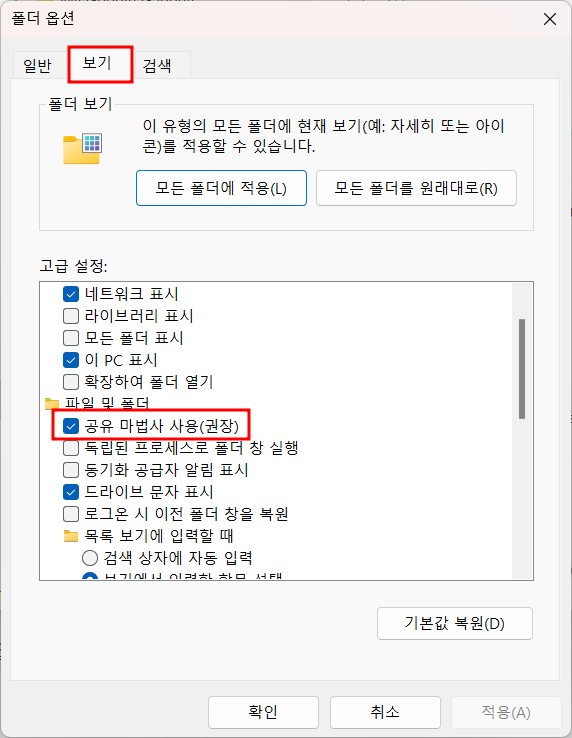
(4) [적용] 버튼을 클릭한 다음, [확인]을 눌러서 변경 사항을 저장합니다.
방법 4: 사본 저장
권한으로 인해 문제가 발생하는 경우 일시적이기는 하지만 또 다른 해결 방법은 파일을 다른 폴더(가급적 로컬에)에 저장하는 것입니다.
(1) Excel에서 [파일] - [다른 이름으로 저장]을 선택합니다.
(2) 목록에서 폴더를 선택하거나 [찾아보기]를 클릭하여 파일 탐색기를 통해 저장합니다.
(3) 원하는 위치를 선택한 후 "저장"을 클릭하여 해당 위치에 파일 사본을 저장합니다.
로컬에 저장하는 것은 다른 영역에서 문제를 해결하려고 시도하는 동안 파일에 적용한 변경 사항을 잃지 않는 좋은 방법입니다. Excel이나 PC를 다시 시작하기 전에 이 작업을 시도하세요.
방법 5: 신뢰할 수 있는 위치에 저장
신뢰 센터는 Microsoft Office에서 파일과 개인 정보를 보호하는 한 가지 방법입니다. 하지만 액세스 제어에 따라 이러한 보호 기능으로 인해 특정 폴더에 저장하지 못할 수도 있습니다. 신뢰할 수 있는 폴더를 확인하고 목록에 새 폴더를 추가하려면 다음과 같이 하세요.
(1) Excel에서 [파일] - [옵션]을 선택합니다.
(2) [Excel 옵션] 대화상자에서 [보안 센터] - [보안 센터 설정]을 클릭합니다.
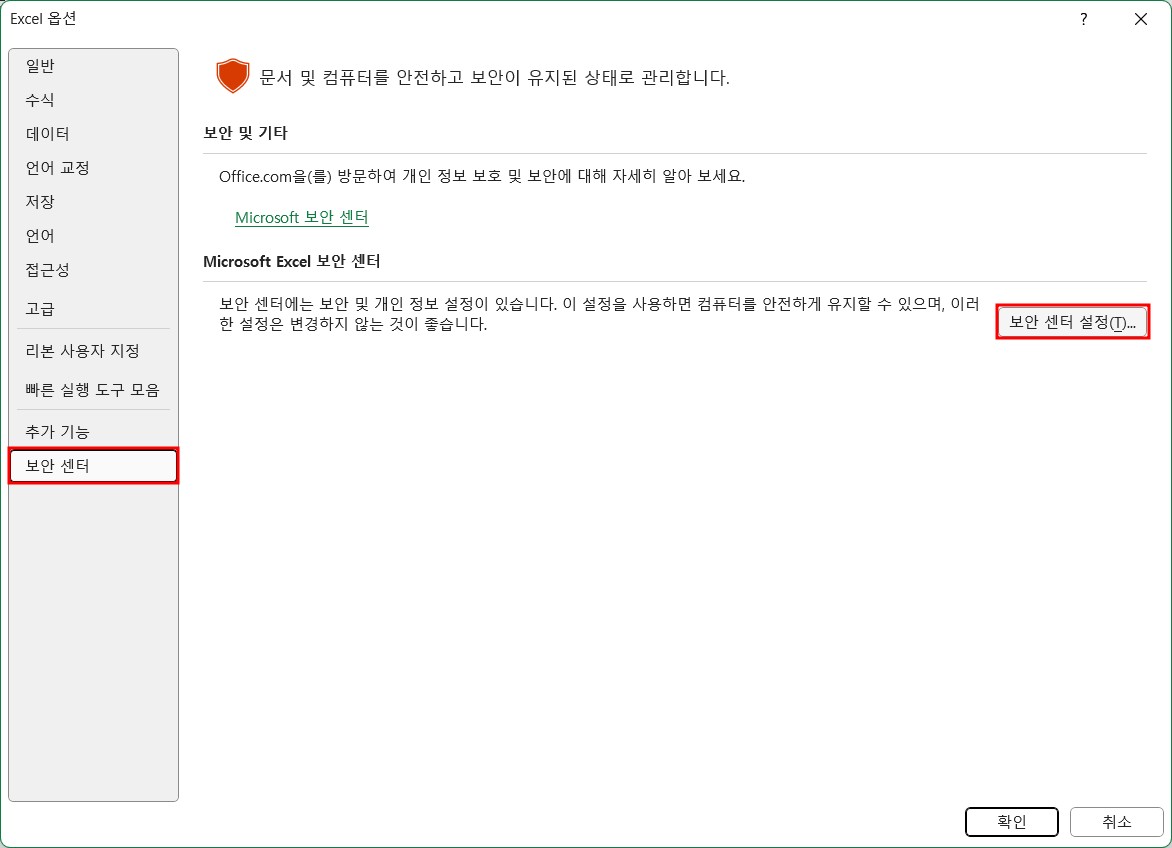
(3) [신뢰할 수 있는 위치]에서 대상 폴더가 목록에 있는지 확인합니다.
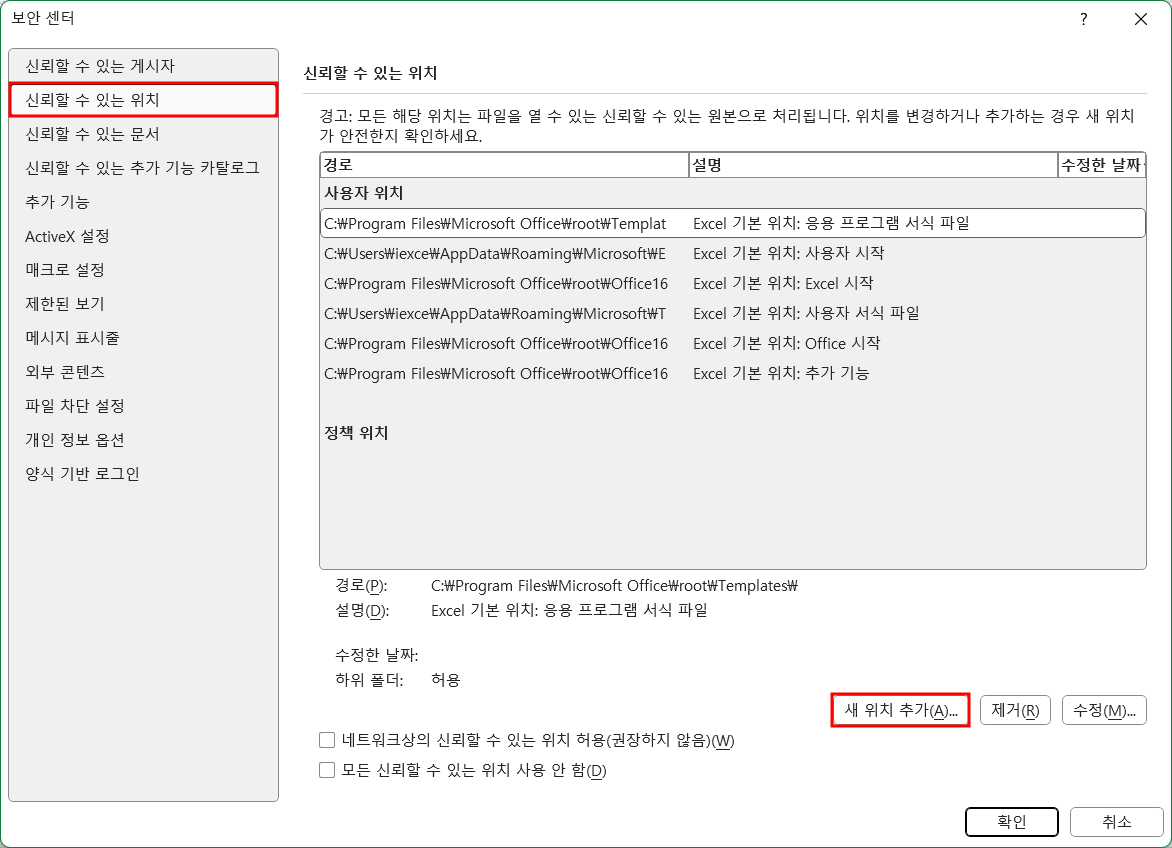
(4) 만약 없는 경우, [새 위치 추가] 버튼을 클릭하고 대상 드라이브를 수동으로 입력하거나 [찾아보기] 버튼을 클릭합니다.

(5) 완료되면 [확인] 버튼을 클릭합니다.
마치며
이상에서 소개한 방법을 적용한 후에는 Excel과 가급적이면 PC를 다시 시작하여 변경 사항이 적용되었는지 확인하는 것이 좋습니다.
'Excel' 카테고리의 다른 글
| 데이터 분석가로서 알아야 할 7가지 Excel 요령 (29) | 2024.12.11 |
|---|---|
| 다중 시트 피벗 테이블로 Excel 기술 혁신하기 (30) | 2024.12.10 |
| 완벽한 Excel 인쇄물을 얻기 위한 9가지 팁 (32) | 2024.12.06 |
| 데이터 분석을 위해 Excel Power Query를 사용해야 하는 5가지 이유 (33) | 2024.12.05 |
| 8가지 유형의 Excel 차트와 사용 시기 (31) | 2024.12.05 |
